
Оглавление:
- Автор John Day [email protected].
- Public 2024-01-30 11:54.
- Последнее изменение 2025-01-23 15:05.
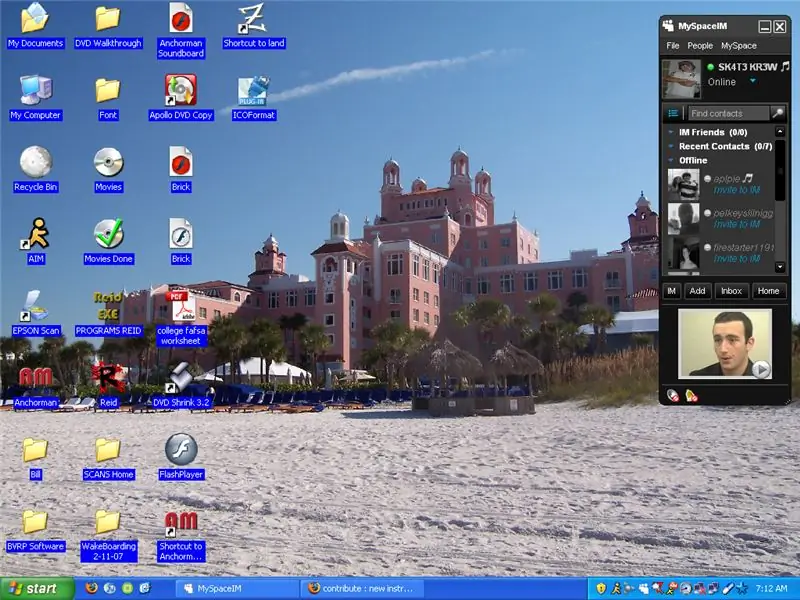
Вот как создать файлы значков Windows с помощью Photoshop. Это простой процесс, как создание изображения, но для этого нужен подключаемый модуль. Прилагается подключаемый модуль. Как создать курсор: научиться создавать собственный курсор.
Шаг 1. Откройте проводник
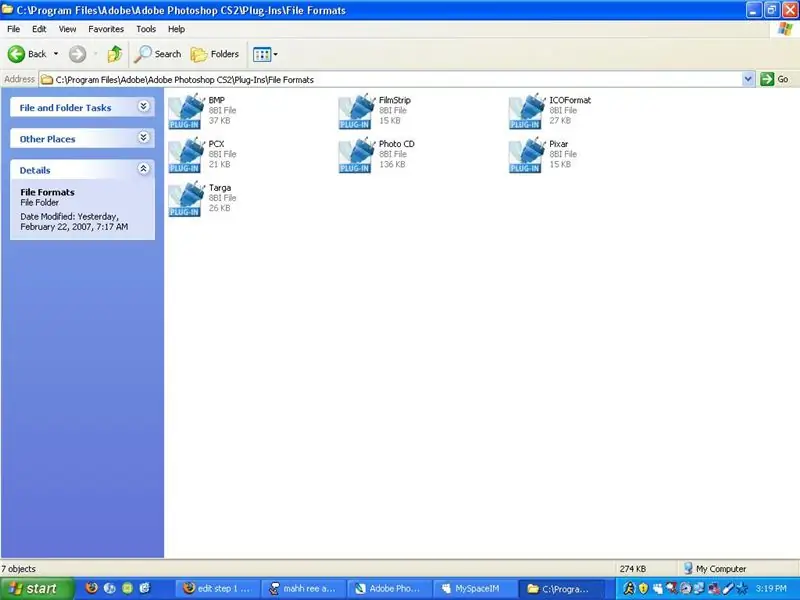
Перейдите в C: / Program Files / Adobe / Adobe Photoshop CS2 / Plug-Ins / File Formats
Поместите туда плагин, указанный в начале. Затем откройте Photoshop
Шаг 2: отредактируйте как обычный файл
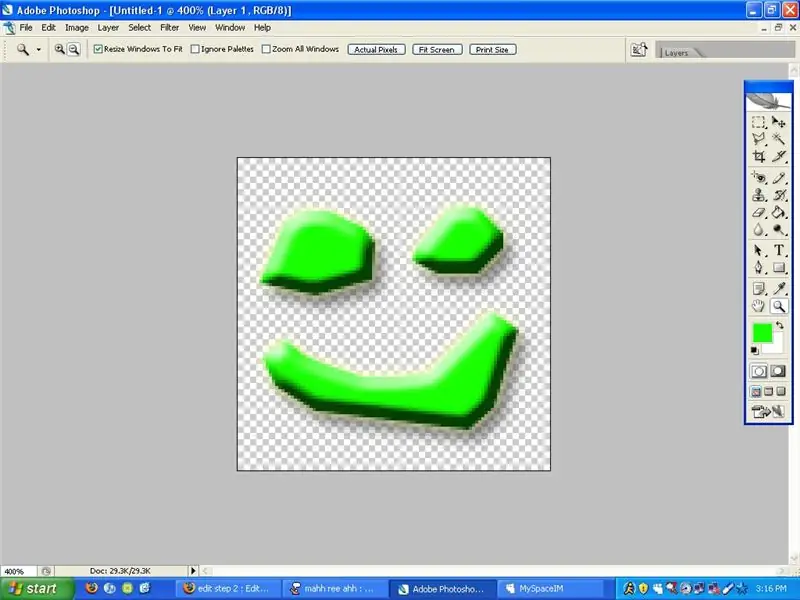
Просто сделайте то, что хотите, чтобы иконка была.
Возможно, вы захотите начать с прозрачного фона.
Шаг 3: Сохранить как. ICO
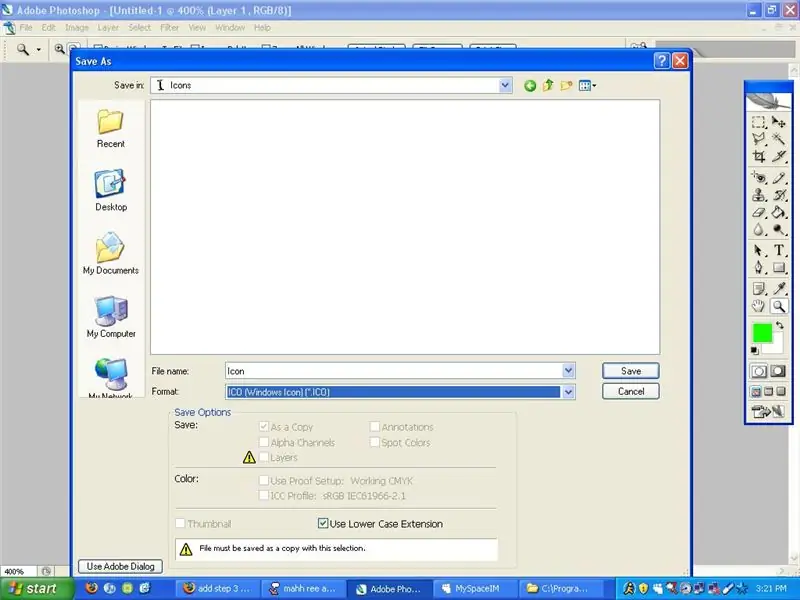
Сохраните файл как файл. ICO.
Шаг 4: Применить значок
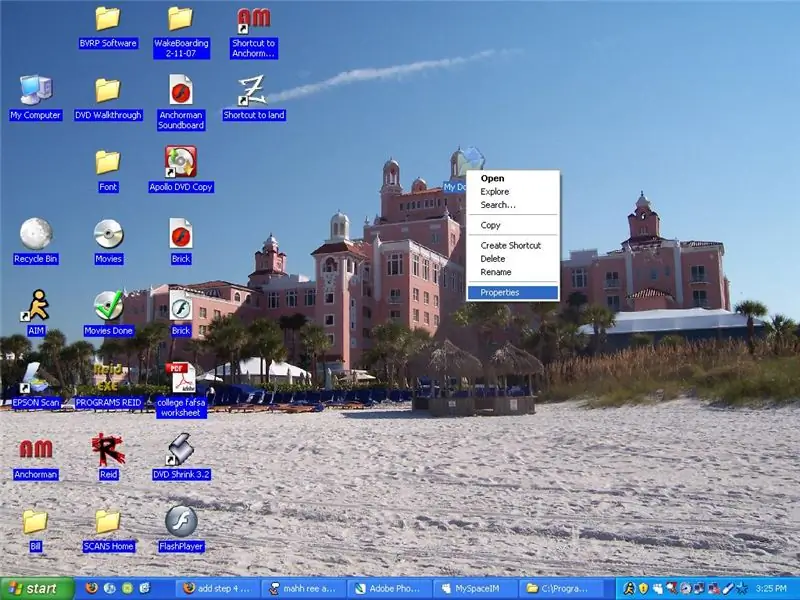
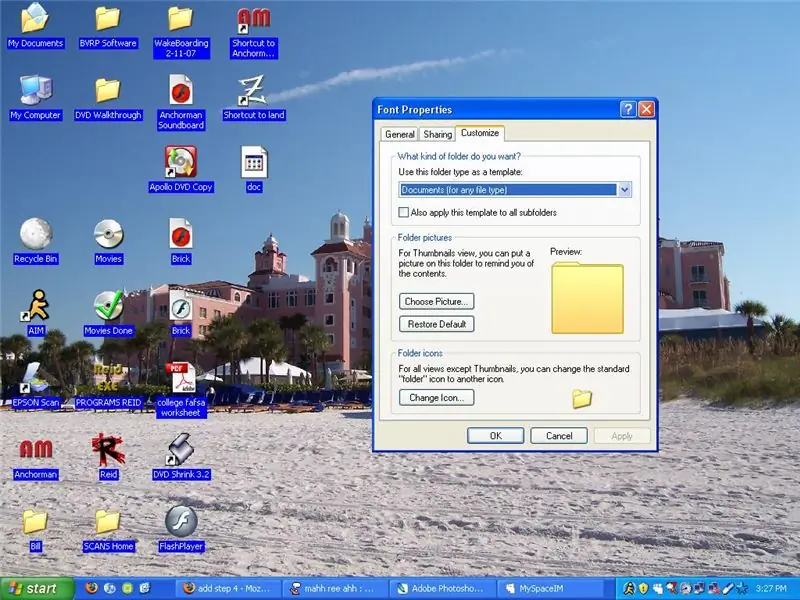
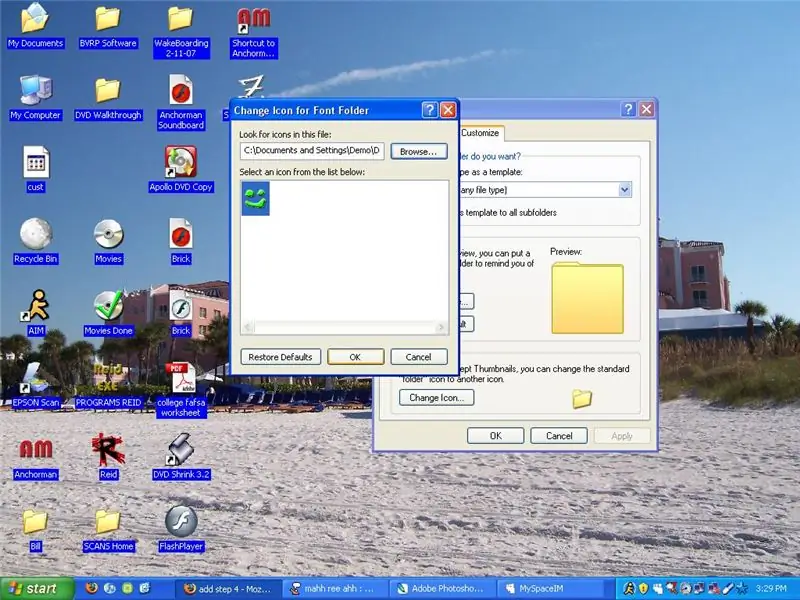
1. Перейдите к папке или ярлыку, щелкните правой кнопкой мыши и нажмите «Свойства».
2. Затем перейдите на вкладку настройки. 3. Затем нажмите «Сменить значок…» 4. Затем найдите свой значок и нажмите ОК.
Шаг 5: Готово
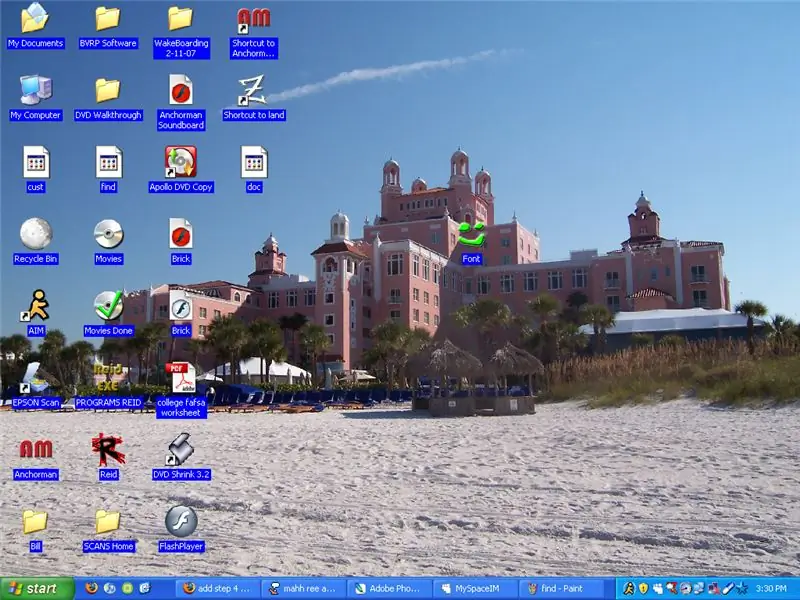
Выполнено
Посмотри на этот милый смайлик
Рекомендуемые:
Создание файлов с помощью команд Windows DOS: 16 шагов

Создание файлов с помощью команд Windows DOS: это научит вас использовать некоторые основные команды Windows DOS. Мы перейдем на наш рабочий стол, создадим папку и создадим файл в этой папке
Как упорядочить свой компьютер с помощью значков DIY (Mac): 8 шагов

Как организовать свой компьютер с помощью значков «Сделай сам» (Mac): Я виноват, что никогда не упорядочивал свой компьютер. Когда-либо. Загроможденный рабочий стол, папка для загрузки, документы и т. Д. Удивительно, я ничего не потерял … пока что. Но организовывать это скучно. Кропотливый. Как сделать так, чтобы это доставляло удовольствие? Сделайте так, чтобы это выглядело красиво. Действительно мило
Создание файлов GIF с анимацией: 5 шагов

Создание файлов анимированных GIF: это руководство поможет вам создавать движущиеся изображения, называемые анимированными GIF. Это не фильмы, а изображения, которые были объединены и отображаются в режиме слайд-шоу, чтобы придать изображению вид фильма
Безопасное уничтожение отдельных файлов с помощью функции отправки с помощью Ccleaner: 4 шага

Безопасное уничтожение отдельных файлов с помощью «Отправить с помощью Ccleaner»: в этом руководстве показано, что вам нужно добавить параметр «Отправить» при щелчке правой кнопкой мыши, который позволит вам удалить файл с помощью CCleaner
Безопасное уничтожение отдельных файлов с помощью функции отправки с помощью Ccleaner V2: 4 шага

Безопасное уничтожение отдельных файлов с помощью функции «Отправить в Ccleaner V2»: это улучшенная версия моего предыдущего руководства, в которой в «контекстное» меню проводника, щелкнув правой кнопкой мыши, добавлена опция измельчения, которая позволит вам измельчать файлы через Ccleaner. Этот метод предлагает дополнительные возможности. прямой подход и поэтому не требуют добавления к
