
Оглавление:
- Автор John Day [email protected].
- Public 2024-01-30 11:54.
- Последнее изменение 2025-01-23 15:05.
Это руководство покажет, что вам нужно добавить параметр «Отправить» при щелчке правой кнопкой мыши, который позволит вам удалить файл с помощью CCleaner.
Шаг 1. Создайте пакетный файл
Мы будем использовать командный файл для выполнения вызова внутренней команды удаления CCleaner. Откройте блокнот и вставьте следующую команду:
c: / program ~ 1 / ccleaner / ccleaner.exe / удалить "% 1"
Шаг 2. Показать скрытые папки
На следующем шаге вы сохраните командный файл в папке для отправки, эта папка скрыта. Если вы знаете, как отображать скрытые файлы, переходите к следующему шагу, в противном случае: XP - в окне проводника (откройте мой компьютер), перейдите в Инструменты, Параметры папки, Просмотр, Показать скрытые файлы и папку Vista - в окне проводника (откройте мой компьютер). компьютер), перейти к "Упорядочить", "Папка" и "Параметры поиска", "Просмотр", "Показать скрытые файлы"
Шаг 3. Сохраните файл в «Отправить»
Теперь вам нужно сохранить файл как пакетный файл в вашей папке sendto. Для пользователей XP это: c: / documents and settings / USERNAME / SendTo (замените имя своей учетной записи там, где указано USERNAME). Для пользователей Vista это: C: / Users / USERNAME / AppData / Roaming / Microsoft / Windows / SendTo (замените имя вашей учетной записи, где написано ИМЯ ПОЛЬЗОВАТЕЛЯ) Убедитесь, что вы сохранили его как файл.bat…. для этого введите имя с расширением.bat в кавычках. Например, "FileShredder.bat"
Шаг 4: Готово! - Около
Теперь вам нужно включить опцию безопасного удаления в CCleaner, это гарантирует, что файлы будут уничтожены, а не просто удалены (что можно восстановить). Откройте CCleaner и перейдите к параметрам, настройкам, безопасному удалению. Выберите желаемое количество проходов…. чем больше проходов, тем больше времени потребуется. Теперь, когда вы щелкаете файл правой кнопкой мыши, у вас будет опция «Отправить» с именем вашего командного файла. Щелкните его, чтобы уничтожить файл!
Рекомендуемые:
Как использовать SIM800L для отправки SMS и управления реле по SMS: 3 шага

Как использовать SIM800L для отправки SMS и управления реле по SMS: Описание: В этом руководстве показано, как использовать SIM800L для отправки и получения SMS для управления реле. Модуль SIM800L имеет небольшие размеры и может использоваться для взаимодействия с Arduino для отправки sms, получения sms, звонков, приема звонков и прочего. В этом руководстве
Рабочие датчики для отдельных насосов для отбора проб: 3 этапа
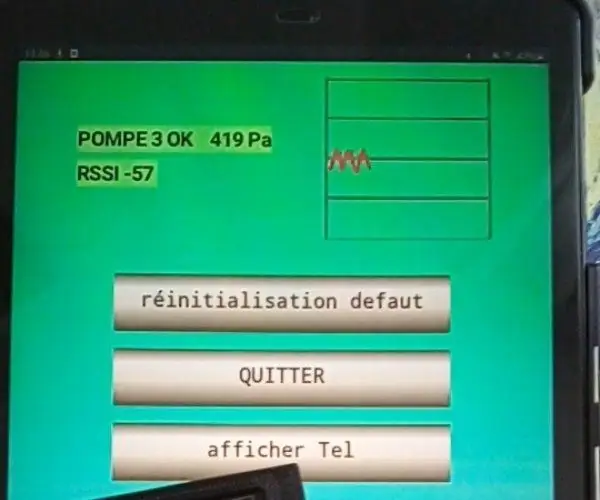
Рабочие датчики для отдельных насосов для отбора проб: я создал систему для контроля правильной работы отдельных насосов для отбора проб
Безопасное соединение SSH / SCP от Raspberry Pi к облачному серверу для резервного копирования и обновления: 3 шага

Безопасное соединение SSH / SCP от Raspberry Pi к облачному серверу для резервного копирования и обновлений: цель этого руководства - показать вам, как автоматически и безопасно подключаться с вашего Raspberry Pi к удаленному облачному серверу (и наоборот) для выполнения резервные копии, обновления и т. д. Для этого вы используете пары ключей SSH, которые
OrangeBOX: Безопасное устройство хранения резервных копий на базе OrangePI: 5 шагов

OrangeBOX: Безопасное устройство хранения резервных копий на базе OrangePI: OrangeBOX - это универсальное устройство удаленного резервного копирования для любых серверов. Ваш сервер может быть заражен, поврежден, удален, и все ваши данные по-прежнему находятся в безопасности на OrangeBOX, и кому не понравится невыполнимая миссия, такая как устройство резервного копирования, что вы только что
Безопасное уничтожение отдельных файлов с помощью функции отправки с помощью Ccleaner V2: 4 шага

Безопасное уничтожение отдельных файлов с помощью функции «Отправить в Ccleaner V2»: это улучшенная версия моего предыдущего руководства, в которой в «контекстное» меню проводника, щелкнув правой кнопкой мыши, добавлена опция измельчения, которая позволит вам измельчать файлы через Ccleaner. Этот метод предлагает дополнительные возможности. прямой подход и поэтому не требуют добавления к
