
Оглавление:
- Шаг 1: Щелкните Пуск
- Шаг 2: В поле поиска введите Cmd
- Шаг 3. Нажмите Enter
- Шаг 4: Введите - Dir и нажмите Enter
- Шаг 5: Введите Cd Desktop и нажмите Enter
- Шаг 6: Введите Mkdir YourName и нажмите Enter
- Шаг 7. Сверните командную строку
- Шаг 8: вернитесь на рабочий стол, чтобы увидеть свою недавно созданную папку
- Шаг 9: вернитесь в командную строку
- Шаг 10: Введите CD YourName и нажмите Enter
- Шаг 11: Введите в блокноте YourName.txt и нажмите Enter
- Шаг 12: В Типе файла Блокнота это мой первый файл, созданный с помощью командной строки
- Шаг 13: Нажмите «Файл», затем «Сохранить»
- Шаг 14: Закройте файл блокнота и вернитесь в командную строку
- Шаг 15: Введите ваше имя.txt
- Автор John Day [email protected].
- Public 2024-01-30 11:52.
- Последнее изменение 2025-01-23 15:05.

Это научит вас использовать некоторые основные команды Windows DOS. Мы перейдем на наш рабочий стол, создадим папку и создадим файл в этой папке.
Шаг 1: Щелкните Пуск
Шаг 2: В поле поиска введите Cmd

Шаг 3. Нажмите Enter

Это откроет вашу командную строку. Обычно это выглядит как большая черная или белая коробка с мигающим курсором внутри.
Шаг 4: Введите - Dir и нажмите Enter

Это отобразит все каталоги (папки на вашем текущем уровне каталогов). Обычно ваш компьютер запускает вас на уровне пользователя. Просмотрите список, в списке должен быть рабочий стол, если вы не можете использовать другую папку в следующих шагах.
Шаг 5: Введите Cd Desktop и нажмите Enter

Команда cd (сменить каталог) - это то, как мы перемещаемся в разные каталоги (папки) в наших приглашениях командной строки. Теперь в вашей командной строке перед курсором должен быть написан рабочий стол. Теперь мы готовы создать еще одну папку.
Шаг 6: Введите Mkdir YourName и нажмите Enter

Вы можете указать свое собственное имя или любое другое имя для новой папки вместо YourName.
mkdir - это команда для создания каталога. После нажатия Enter мы можем теперь проверить, удалось ли нам.
Шаг 7. Сверните командную строку

Шаг 8: вернитесь на рабочий стол, чтобы увидеть свою недавно созданную папку
Шаг 9: вернитесь в командную строку
Шаг 10: Введите CD YourName и нажмите Enter

Это переместит вас в только что созданный каталог.
Шаг 11: Введите в блокноте YourName.txt и нажмите Enter
Если будет предложено создать новый файл блокнота, выберите «Да».
Это откроет новый файл блокнота.
Шаг 12: В Типе файла Блокнота это мой первый файл, созданный с помощью командной строки
Шаг 13: Нажмите «Файл», затем «Сохранить»

Шаг 14: Закройте файл блокнота и вернитесь в командную строку
Шаг 15: Введите ваше имя.txt

Это отобразит то, что написано в созданном вами файле.
Рекомендуемые:
Программирование любой платы / модуля ESP8266 с помощью микропрограммы AT-команд: 5 шагов
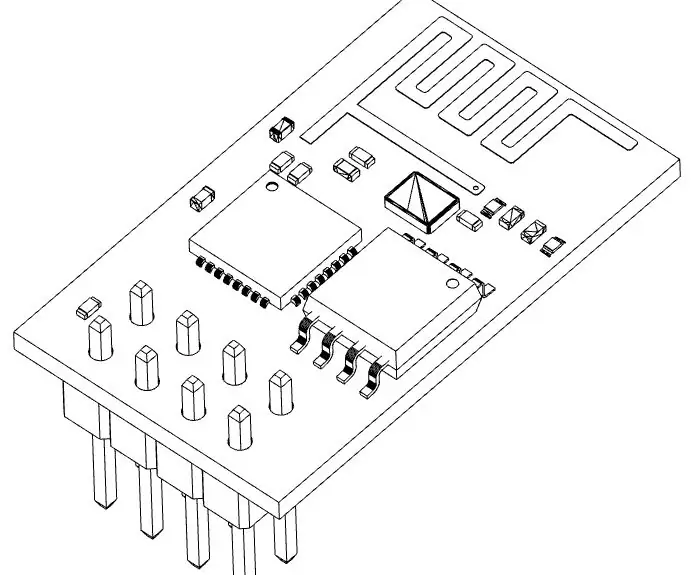
Программирование любой платы / модуля ESP8266 с помощью микропрограмм AT-команд: Каждый модуль и плату ESP8266 можно запрограммировать разными способами: Arduino, python, Lua, AT-команды, и многие другие, вероятно … Первые три из них лучше всего подходят для автономной работы, микропрограмма AT предназначен для использования ESP8266 в качестве модуля или для быстрого тестирования с TTL RS232 c
Управление устройствами с помощью голосовых команд с помощью NodeMCU: 7 шагов (с изображениями)

Управление устройствами с помощью голосовых команд с помощью NodeMCU: я просто хочу сказать всем привет, я впервые пишу обучающий проект. Английский не является моим родным языком, поэтому я постараюсь изложить его как можно короче и понятнее. Управление устройствами с помощью голосовых команд - вещь не странная
Создание файлов значков Windows с помощью Photoshop: 5 шагов

Создание файлов значков Windows с помощью Photoshop: вот как создать файлы значков Windows с помощью Photoshop. Это простой процесс, похожий на создание изображения, но вам нужен подключаемый модуль. Прилагается подключаемый модуль. Как создать курсор: узнать сделать собственный курсор
Безопасное уничтожение отдельных файлов с помощью функции отправки с помощью Ccleaner: 4 шага

Безопасное уничтожение отдельных файлов с помощью «Отправить с помощью Ccleaner»: в этом руководстве показано, что вам нужно добавить параметр «Отправить» при щелчке правой кнопкой мыши, который позволит вам удалить файл с помощью CCleaner
Безопасное уничтожение отдельных файлов с помощью функции отправки с помощью Ccleaner V2: 4 шага

Безопасное уничтожение отдельных файлов с помощью функции «Отправить в Ccleaner V2»: это улучшенная версия моего предыдущего руководства, в которой в «контекстное» меню проводника, щелкнув правой кнопкой мыши, добавлена опция измельчения, которая позволит вам измельчать файлы через Ccleaner. Этот метод предлагает дополнительные возможности. прямой подход и поэтому не требуют добавления к
