
Оглавление:
- Шаг 1. Загрузите приложение Hummingbird
- Шаг 2. Посмотрите видео о том, как подключить электронику к контроллеру Hummingbird
- Шаг 3. Подключите контроллер Hummingbird к Chromebook
- Шаг 4. Нажмите, чтобы открыть приложение Hummingbird Controller на Chromebook
- Шаг 5: Откройте SNAP
- Шаг 6: Светодиодные индикаторы контроллеров Hummingbird
- Шаг 7. Светодиодные индикаторы управляются блоками в категории Looks
- Шаг 8: У светодиодных фонарей есть собственные назначенные порты
- Шаг 9: три разных двигателя
- Шаг 10: блоки управления движением управляют двигателями
- Шаг 11: У двигателей есть собственный назначенный порт
- Шаг 12: четыре разных типа датчиков
- Шаг 13: Датчики управляются блоками программирования Blue Sensing
- Шаг 14: напишите свою первую программу
- Шаг 15: Видео, на котором датчик освещенности запускает вибромотор
- Шаг 16: Программа для света хлопка / хлопка
- Шаг 17: Видео срабатывающих по звуку огней
- Автор John Day [email protected].
- Public 2024-01-30 11:53.
- Последнее изменение 2025-01-23 15:05.


Большинство инструментов для робототехники, представленных сегодня на рынке, требуют от пользователя загрузки определенного программного обеспечения на свой жесткий диск. Прелесть робота-контроллера Hummingbird в том, что его можно запускать с помощью веб-компьютера, например Chromebook. Он также был построен для использования детьми в возрасте от 8 лет - при поддержке.
Это пошаговое введение в использование контроллера Hummingbird - в частности, как запустить компонент, такой как двигатель или светодиодный индикатор, запускаемый датчиком. Это руководство подходит для детей от 8 до 18 лет (+).
Шаг 1. Загрузите приложение Hummingbird
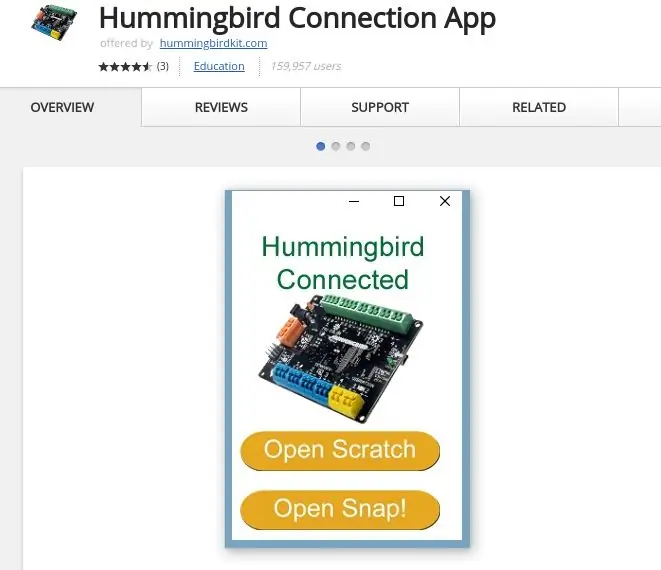
Приложение Hummingbird можно загрузить бесплатно, просто и быстро. Просто посетите Интернет-магазин Chromebook и установите приложение Hummingbird Connection.
Шаг 2. Посмотрите видео о том, как подключить электронику к контроллеру Hummingbird
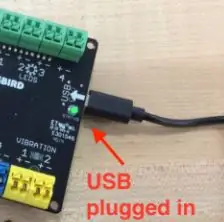

Это короткое видео, в котором показано, как подключить различные датчики, источники света или двигатели к контроллеру Hummingbird. В вашем комплекте есть маленькая оранжевая отвертка (похожая на лопасть вентилятора), которая лучше всего подходит для этого!
Шаг 3. Подключите контроллер Hummingbird к Chromebook
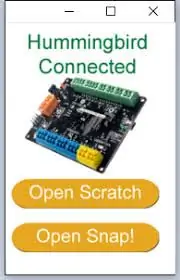
Следующим шагом является подключение контроллера Hummingbird к Chromebook с помощью прилагаемого USB-кабеля. Этот порт обозначен как USB.
Шаг 4. Нажмите, чтобы открыть приложение Hummingbird Controller на Chromebook
Следующим шагом является нажатие на ваше приложение Hummingbird Controller. Когда он откроется, он будет выглядеть, как на изображении выше. Убедитесь, что написано «СОЕДИНЕНО». Вы также можете проверить, подключен ли ваш Hummingbird, посмотрев на постоянный зеленый индикатор состояния на плате контроллера Hummingbird. Если индикатор мигает, вы НЕ подключены. Закройте приложение и попробуйте еще раз.
Шаг 5: Откройте SNAP
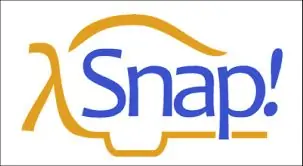
ЩЕЛЧОК! это бесплатный образовательный графический язык программирования на основе блоков и браузера.
Щелчок! полностью основан на браузере и не требует установки программного обеспечения на локальное устройство. В соединении с приложением Hummingbird есть предварительно загруженные блоки Hummingbird, готовые для использования.
Шаг 6: Светодиодные индикаторы контроллеров Hummingbird

В комплект контроллера Hummingbird входят два типа фонарей:
1. Есть четыре разных одноцветных светодиода - красный, желтый, зеленый и оранжевый.
2. Также есть трехцветные светодиоды, которые мигают тремя разными цветами.
Шаг 7. Светодиодные индикаторы управляются блоками в категории Looks
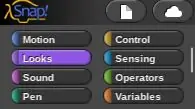
Блоки, управляющие светодиодами, находятся в категории Looks. Щелкните эту категорию и прокрутите вниз, чтобы найти блоки HB, управляющие светом.
Шаг 8: У светодиодных фонарей есть собственные назначенные порты
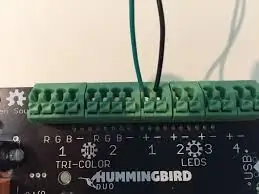
Светодиоды должны быть подключены к их собственному специальному порту. К одноцветным светодиодам прикреплены два провода. Один черный, его нужно подключить к клемме -. Другой цвет индикатора, он подключен к порту +. Они не будут работать налегку, если подключены противоположным образом.
Триколор светодиоды подключаются по цвету провода, совпадающему с буквой порта.
Шаг 9: три разных двигателя

В комплекты контроллеров Hummingbird входят три разных двигателя.
1. Сервомоторы, которые могут вращаться на 180 градусов, подходят для рук и рычагов.
2. Двигатели 360 вращаются непрерывно и подходят для колес или шестерен.
3. Вибрационные двигатели хороши для зуммеров или вибросигналов.
Шаг 10: блоки управления движением управляют двигателями
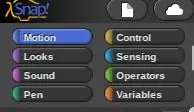
В верхнем левом углу экрана вы можете найти различные программные блоки, которые запускают Hummingbird. Блоки, которые перемещают сервоприводы, двигатели и вибромоторы, находятся в категории «Движение». Щелкните эту категорию и прокрутите вниз, чтобы найти блоки HB, управляющие двигателями.
Шаг 11: У двигателей есть собственный назначенный порт

К моторам прикреплены два желтых провода. Их нужно подключить к собственному специальному порту. Не имеет значения, какой желтый провод подключен к порту +, а какой - к порту -. Они будут двигаться в одном направлении, если подключены в одном направлении: они будут двигаться в противоположном направлении, если подключены в противоположном направлении.
Шаг 12: четыре разных типа датчиков
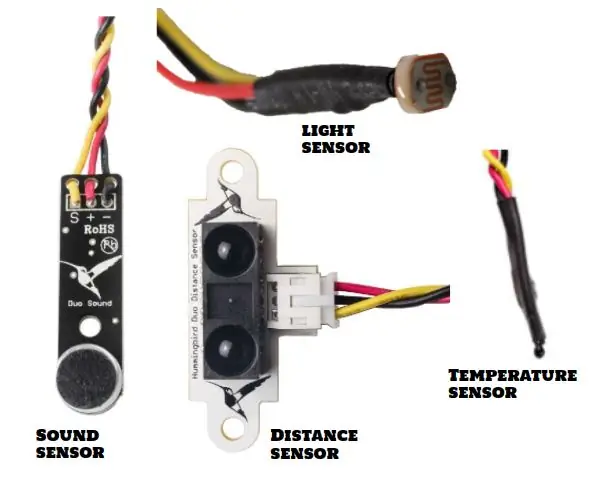
В наборе контроллера Hummingbird есть четыре разных типа датчиков:
1. Есть звуковой датчик, который может срабатывать по звуку
2. Есть датчик освещенности, который может срабатывать при свете или темноте.
3. Есть датчик расстояния, который может определить, где что-то близко или далеко.
4. Есть датчик температуры, который может определять тепло или холод.
Шаг 13: Датчики управляются блоками программирования Blue Sensing
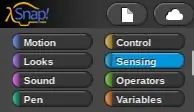
Блоки, считывающие данные датчиков, относятся к категории «Обнаружение». Все блоки Hummingbird расположены в конце списка блоков в данной категории, и все они начинаются с «HB».
Шаг 14: напишите свою первую программу
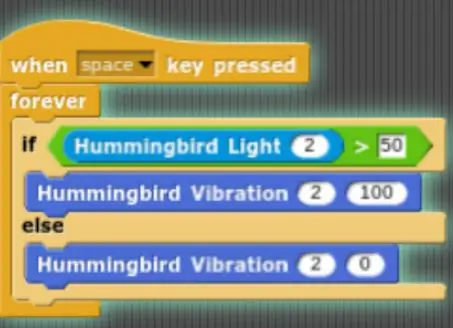
Вот пример программы, которая будет запускать вибромотор, запускаемый датчиком освещенности.
Шаг 15: Видео, на котором датчик освещенности запускает вибромотор
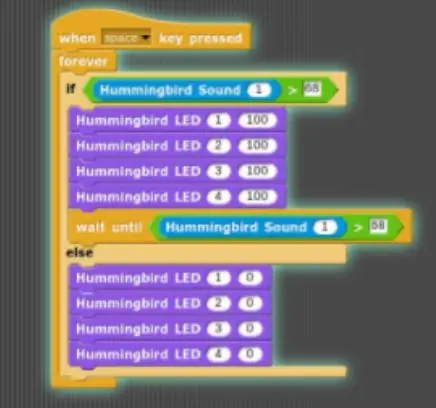

Шаг 16: Программа для света хлопка / хлопка
Рекомендуемые:
Как создать многопользовательскую игру с контроллерами Arduino: 6 шагов

Как создать многопользовательскую игру с контроллерами Arduino: Вы когда-нибудь задумывались, как разработчики игр создают удивительные игры, в которые людям во всем мире нравится играть? Что ж, сегодня я собираюсь дать вам небольшую подсказку об этом, создав небольшую многопользовательскую игру, которая будет управляться либо контроллером Arduino
Проект школы Интернета вещей Philips Hue: 19 шагов

Школьный проект Интернета вещей Philips Hue: это руководство, которое мне пришлось написать для школы. Это не полный комплект, и я не уверен, что вы вообще сможете его использовать. Мои знания API - это минимум. Мы хотели сделать интерактивное зеркало с подсветкой на задней панели, которая реагирует на погоду, свет от
Инструктируемая камера для салата-латука - робототехника для средней школы авиакомпании: 8 шагов
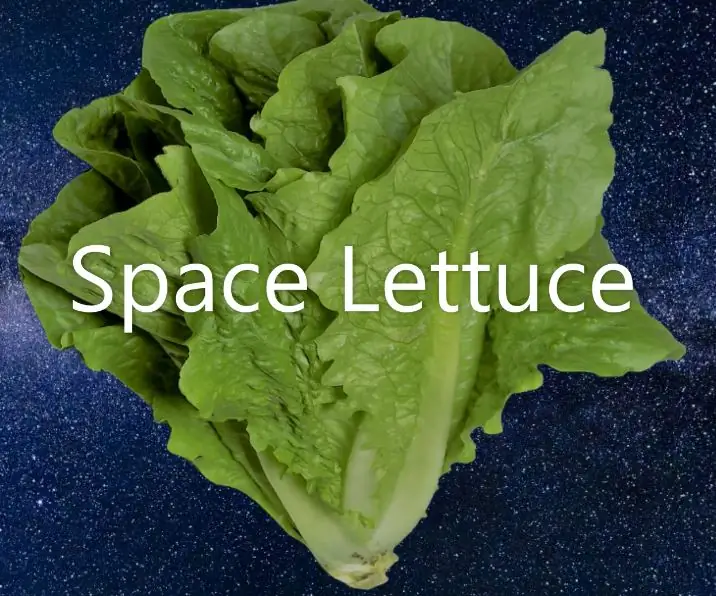
Space Lettuce Chamber Instructable - Airline High School Robotics: Это учебное пособие, сделанное тремя старшеклассниками, обучающимися в классе робототехники. Мы будем создавать камеру для выращивания салата в космосе для конкурса НАСА Growing Beyond Earth. Мы собираемся показать вам, как создать контейнер. Давай
Радиоуправляемая машина для школы: 5 шагов

Радиоуправляемая машина для школы: Необходимые материалы: 1) 2 Т-образных соединителя для труб из ПВХ 2) 1 кусок трубы из ПВХ длиной 3 дюйма 3) 2 двигателя (убедитесь, что они могут поместиться внутри вашей трубы) 4) 4-5 футов провода 5) 4 колеса 6) 2 маленьких гвоздя (будут использоваться как оси для ваших колес) 7) 2 переключателя (кнопки будут работать
Портативная консоль с беспроводными контроллерами и датчиками (Arduino MEGA и UNO): 10 шагов (с изображениями)

Портативная консоль с беспроводными контроллерами и датчиками (Arduino MEGA и UNO): Что я использовал: - Arduino MEGA - 2x Arduino UNO - Adafruit 3.5 " TFT 320x480 Сенсорный экран HXD8357D - Зуммер - Динамик 4 Ом, 3 Вт - Светодиодные лампы 5 мм - Принтер Ultimaker 2+ с черной PLA-нитью - Лазерный резак с древесиной МДФ - Черная аэрозольная краска (для дерева) - 3x nRF24
