
Оглавление:
- Шаг 1. Сфотографируйте руки и клавиатуру компьютера
- Шаг 2: Обработайте изображение
- Шаг 3: уничтожит ли лазер клавиатуру и тачпад моего ноутбука?
- Шаг 4: Настройте работу
- Шаг 5: Зарегистрируйте ноутбук
- Шаг 6: отключите механизм безопасности лазерного резака
- Шаг 7: Проверьте выравнивание
- Шаг 8: огонь в дыре
- Автор John Day [email protected].
- Public 2024-01-30 11:54.
- Последнее изменение 2025-01-23 15:05.
Я использовал новый лазерный резак Epilog, который недавно получил от Instructables, для лазерной гравировки изображения моих рук на клавиатуре ноутбука… навсегда. Это аннулирует вашу гарантию в стиле «сделай сам»! Я обработал лазером больше ноутбуков, чем большинство, с тех пор, как помогал работать с лазерным резаком Instructables на Maker Faire и Web 2.0 Expo, однако я никогда не травил ни один из своих компьютеров. Я решил подвергнуть свой старый PowerBook G4 лазерному лучу для более экспериментального и сложного травления, чем я делал раньше. К счастью, техника сработала, гравировка прошла без сучка и задоринки, и компьютер вышел из испытаний совершенно невредимым. Печатать на клавиатуре своими руками - это немного странно, но мне это определенно нравится, и пока что это предотвратил блокировку писателей, потому что я всегда готов печатать!
Шаг 1. Сфотографируйте руки и клавиатуру компьютера
Первым шагом было сделать несколько фотографий моих рук над клавишами Home на моем компьютере. Я установил камеру на штатив и сделал фотографии, положив руки на белый лист бумаги, чтобы изображение было легче отследить в Photoshop. Затем я убрал бумажный фон и сделал несколько фотографий только клавиатуры моего компьютера, чтобы у меня было что зарегистрировать.
Шаг 2: Обработайте изображение
Далее идет обработка изображения. Я открыла одно из изображений своих рук на белом бумажном фоне в Photoshop. С помощью волшебной палочки, инструмента выбора и ластика я избавился от всего, кроме рук. Это занимает некоторое время (учитывая детализацию моих волосатых запястий и все такое), но оно того стоило, чтобы получить хороший чистый след. Затем я поместил изображение клавиатуры своего компьютера на новый слой и расположил руки на нем. поместите над основным рядом ключей. Они уже находились в правильном месте по сравнению с точками на белой бумаге, но их нужно было немного подправить, чтобы они были идеально выровнены. Я обесцветил изображение (лазеры печатают только изображения в оттенках серого) и немного увеличил яркость и контраст так что руки действительно лопались. Последней частью обработки изображения было изменение размера изображения. Я измерил расстояние между двумя точками на своем ноутбуке в реальной жизни, а затем изменил размер изображения в Photoshop, чтобы он соответствовал тому же расстоянию на экране.
Шаг 3: уничтожит ли лазер клавиатуру и тачпад моего ноутбука?
Это было в тот момент, когда я действительно начал беспокоиться, что лазерное травление моей клавиатуры и тачпада может иметь какие-то плохие последствия для моего компьютера … ты думаешь? Я знал, что корпус из анодированного алюминия отреагирует нормально, но, поскольку я никогда не видел, чтобы кто-то травил свои клавиши или тачпад, мне нужно было немного подбодрить. К счастью, один из сотрудников в нашей области знал инженера, который проектировал сенсорные панели, и поэтому позвонил ему, чтобы получить совет. Инженер предсказал, что это не повредит тачпад, и поэтому, получив добро, я отнес ноутбук к лазерной гравировальной машине.
Шаг 4: Настройте работу
Наш новый лазерный резак прекрасно печатает из Photoshop, поэтому приступить к работе по лазерному травлению было совсем несложно. Сначала я выгравировал изображение на синюю малярную ленту, положенную на основание лазерного резака, чтобы я мог видеть, где именно будут мои руки травленый.
Шаг 5: Зарегистрируйте ноутбук
С изображением моих рук, выгравированных на кровати, все, что мне нужно было сделать, это как-то зарегистрировать ноутбук. В идеале я бы выгравировал границы своего ноутбука на кровати и просто поместил компьютер внутри них. Но, как говорится, ретроспективный взгляд равен 20/20, и в итоге я использовал ненадежную сборку деревянных шпажек, чтобы указать, где были мои кончики пальцев. Установив несколько точек регистрации, я затем вставил свой ноутбук в положение под шампурами и выровнял их с основным рядом клавиш, где я хотел, чтобы мои пальцы приземлились.
Шаг 6: отключите механизм безопасности лазерного резака
Очевидно, что экран ноутбука должен был быть открыт во время процесса лазерного травления, так как я травил клавиатуру. В открытом положении экран слишком высок, чтобы поместиться внутрь лазерного резака под крышкой. В качестве механизма безопасности лазер не срабатывает при открытой крышке, поэтому эту функцию пришлось отключить. Чтобы обойти предохранительный механизм, я разместил два небольших магнита сбоку от машины, где обычно находятся два магнита, встроенные в крышку. Это заставило лазерную гравировку думать, что крышка закрыта, хотя на самом деле это не так! Снять предохранительный механизм было весело. Я понимаю, почему люди взламывают банки.
Шаг 7: Проверьте выравнивание
Перед тем, как сделать необратимую гравировку на моем компьютере, я проверил выравнивание в последний раз, закрыв всю клавиатуру синей малярной лентой и выполнив тестовый прогон на очень малой мощности, чтобы я мог точно увидеть, где мои руки собираются приземлиться на клавиатуре.. Удивительно, но система шпажек, которую я использовал, отлично сработала, чтобы зарегистрировать мой ноутбук в правильном месте. Мои пальцы упали прямо на малярную ленту.
Шаг 8: огонь в дыре
После двойной проверки юстировки настало время осветить лазер! Я установил скорость на 100% и мощность на 12% и нажал кнопку «Пуск». Настройка мощности была настолько низкой, потому что наш новый лазер более мощный, чем старый (75 Вт), и я не хотел ничего лишнего, кроме отделки клавиш клавиатуры. Слишком глубокое травление создало бы раздражающую текстуру на клавишах, которую мои пальцы заметили бы каждый раз, когда набирали букву. Это было бы плохо. 12% казалось достаточной мощностью, чтобы протравить ничего, кроме серебряной отделки. 10 минут спустя работа была завершена, и мои руки навсегда остались в исходном положении на моем компьютере. Я перезапустил компьютер, протестировал тачпад и набрал это руководство - все системы штатные. Успех!
Рекомендуемые:
Как создать индивидуальные брекеты для 3D-печати при травмах руки: 8 шагов (с изображениями)

Как создать индивидуальные брекеты для 3D-печати при травмах руки: опубликовано на моем веб-сайте piper3dp.com. Традиционно слепки для сломанных костей изготавливаются из тяжелого, твердого, не пропускающего воздух гипса. Это может вызвать у пациента дискомфорт и проблемы с кожей во время процесса заживления, такие как зуд, сыпь и
Переключатель света с контролем мигания глаз с использованием очков-ластиков Шоты Аидзавы (Моя геройская академия): 8 шагов (с изображениями)

Выключатель света с контролем мигания глаз с использованием очков-ластиков Шота Аидзавы (Моя геройская академия): если вы читаете мангу о моем герое-академии или смотрите аниме-герой-академия, вы должны знать персонажа по имени шота аидзава. Шота Аидзава, также известный как Голова-ластик, является профессиональным героем и классным руководителем класса 1-A в США. Причуда Шоты дает ему аб
Простая роботизированная рука, контролирующая фактическое движение руки: 7 шагов (с изображениями)
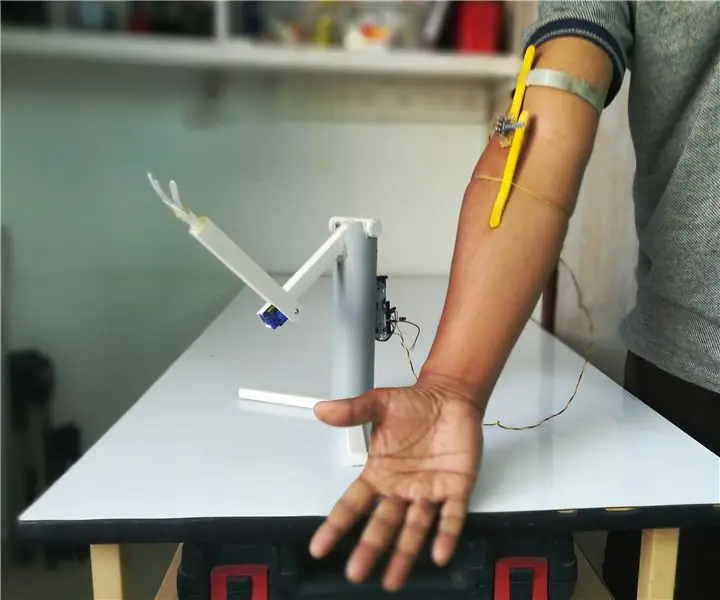
Простая роботизированная рука, управляемая реальным движением руки: это очень простая роботизированная рука с одной степенью резкости для начинающих. Рука управляется Arduino. Он связан с датчиком, который крепится на руке оператора. Таким образом, оператор может управлять локтем руки, сгибая его собственное движение в локтевом суставе
FlowerCare и Nymea спасают мои растения: 5 шагов
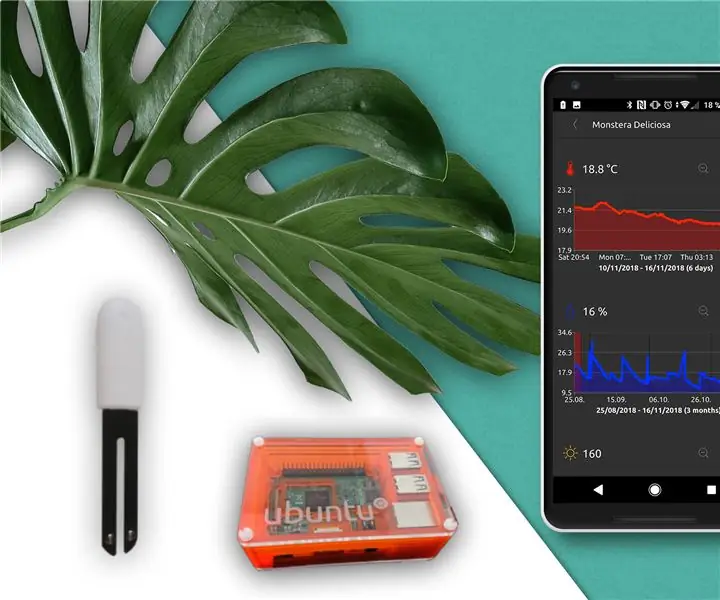
FlowerCare и Nymea для спасения моих растений: запачкали руки при подключении датчиков ухода за растениями к моему существующему умному дому с открытым исходным кодом. Пошаговое руководство по разработке плагина для nymea. История Как и многие другие мастера и хакеры, я тоже страдаю от проблемы, связанной с взломом вещей
Алекса, где мои ключи?: 4 шага
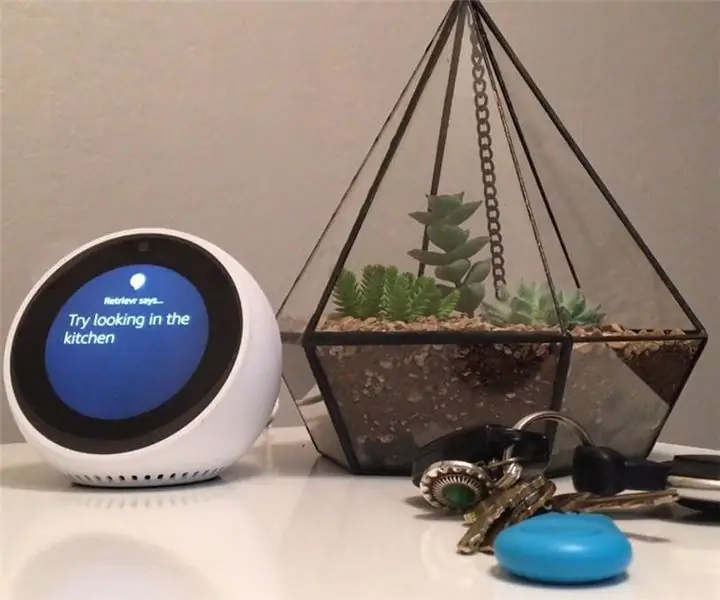
Alexa, где мои ключи ?: Alexa особенно хорошо подходит для задач поиска информации и мониторинга активов с использованием беспроводных домашних сетей. Естественно подумать о размещении ценных вещей в сетке для быстрого поиска. Мы взламываем дешевые bluetooth-маяки с низким энергопотреблением для сети
