
Оглавление:
- Автор John Day [email protected].
- Public 2024-01-30 11:54.
- Последнее изменение 2025-01-23 15:05.
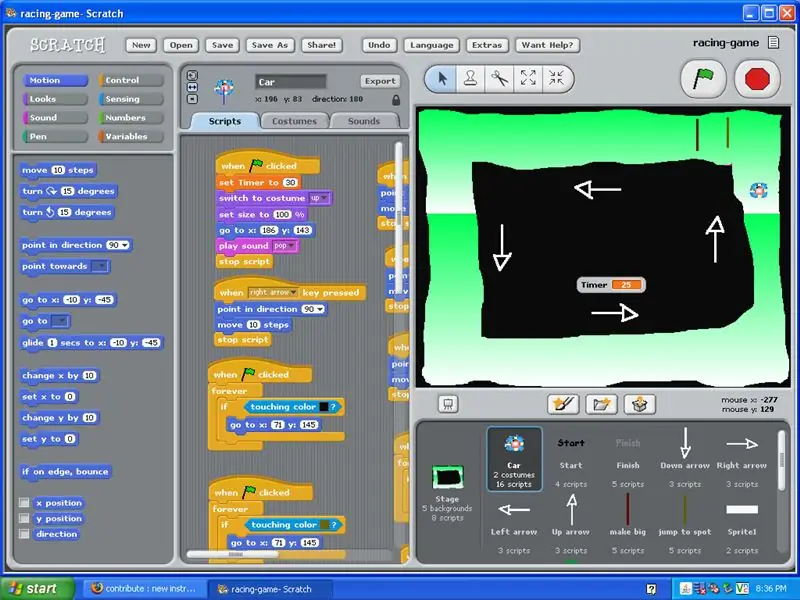
Из этого туториала Вы узнаете, как создать гоночную игру в Scratch.
Шаг 1. Перед тем, как начать, вам нужно…
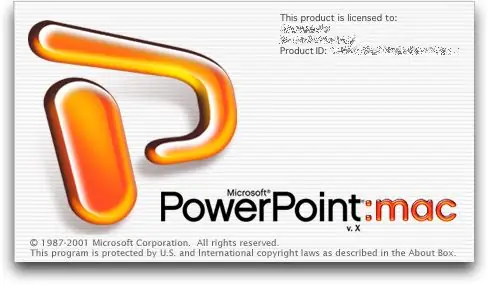
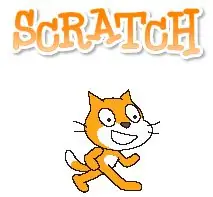
PowerPoint: приобретите для Mac или ПК. Scratch: бесплатно на
Шаг 2: Делаем фон
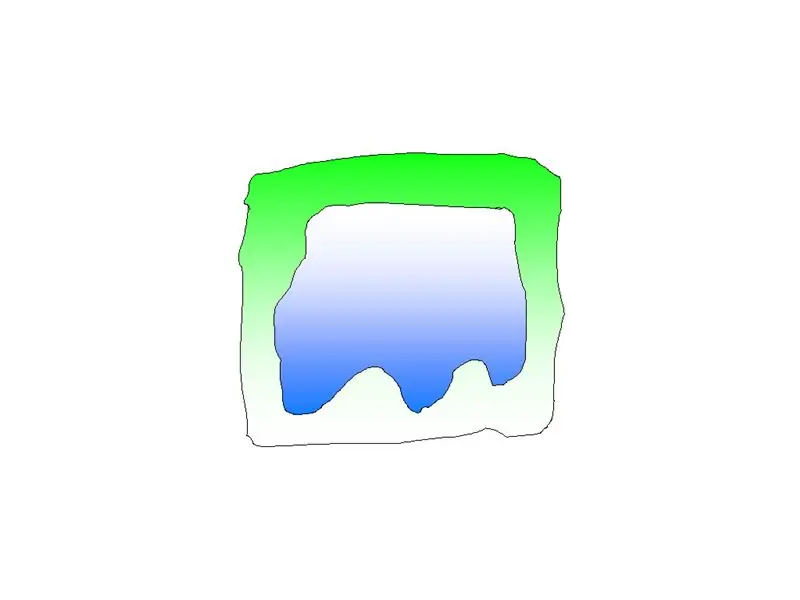
1) Используйте инструмент свободного рисования и нарисуйте дорожку.
2) Убедитесь, что вы оставили место посередине для переменной «Таймер». Также убедитесь, что вы сделали его достаточно большим, чтобы машина могла проехать. 3) Гоночные треки хранятся в спрайте сцены внутри Scratch. 4) Обязательно назовите каждый фон как уровень 1 или уровень, чтобы вы знали, когда дело доходит до программирования, какой из них какой.
Шаг 3. Общие советы
1) ЗАПРЕЩАЕТСЯ произносить на треке начальные и конечные слова. * Причина в том, что если вы допустили ошибку на трассе, ее сложно исправить. Также в Scratch он позволяет использовать только один текст на спрайт. 2) И последнее, но не менее важное. Сделайте так, чтобы это выглядело круто
Шаг 4: экран выигрыша и проигрыша
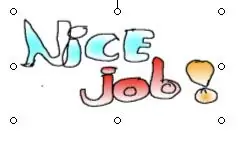
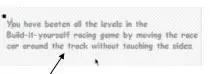
1) Экраны «вы выиграете» и «вы проиграете» должны быть сделаны на вкладке фона под спрайтом сцены. 2) Убедитесь, что сообщение является четким, кратким и убедительным. 3) Используйте красочные градиенты и рисуйте от руки!
Шаг 5: Создание изображения гоночного автомобиля
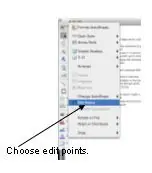
1) Сделайте изображение гонщика внутри PowerPoint, как это.
2) Сделайте это сногсшибательным, чтобы люди могли видеть его издалека. 3) Используйте градиентные цвета, как на экранах выигрышей и проигрышей. 4) Нарисуйте график от руки. Не используйте инструмент круга для создания круга, нарисуйте его, а затем, если он вам не нравится, отредактируйте его. 5) Как только вы закончите, выберите все формы гонщика, начните рисовать и нажмите на землю.
Шаг 6: преобразование графики
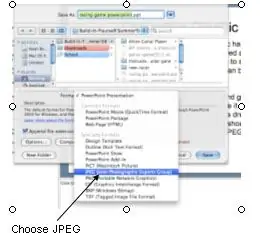
1) После того, как изображение было сгруппировано и сохранено в виде слайд-шоу. Вы должны сохранить его как файл JPEG, чтобы его можно было импортировать в Scratch.
2) Сначала перейдите к файлу и выберите «Сохранить как…» Затем, где говорится, что формат, должно быть раскрывающееся меню и должна быть опция JPEG. Выберите JPEG и сохраните.
Шаг 7: импорт графики в нуля
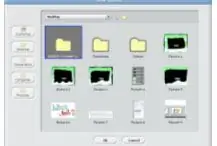
1) Когда вы закончите создавать графику в PowerPoint, самое время импортировать их в Scratch.
2) В Scratch найдите кнопку папки прямо над полем спрайта и найдите файл, который хотите импортировать. 3) Когда все будет готово, графика должна появиться в окне спрайтов. 4) После того, как графика будет правильно импортирована, вы можете ее запрограммировать.
Рекомендуемые:
Создание скретч-игры: 6 шагов

Создание игры с нуля: в этом уроке мы собираемся создать игру с нуля, в которой игрок будет прыгать, уворачиваясь от красного и пытаясь добраться до конца, развлекайтесь, если у вас есть проблемы, пожалуйста, прокомментируйте и проголосуйте за меня
6 лет Создание базового светофора с нуля для Arduino: 3 шага

6 лет. Создание базового светофора с нуля для Arduino. Моему сыну уже было интересно узнать о моих проектах Arduino. Некоторое время он играл с Snap Circuits, и LEGOHe также начал создавать несколько проектов Scratch. Для нас было лишь вопросом времени поиграть с Scratch для Arduino. Это наш первый проект. Обь
Симулятор игры для смартфона - играйте в игры для Windows, используя IMU для управления жестами, акселерометр, гироскоп, магнитометр: 5 шагов

SmartPhone Game Simulator - играйте в игры для Windows, используя IMU управления жестами, акселерометр, гироскоп, магнитометр: поддержите этот проект: https://www.paypal.me/vslcreations, сделав пожертвование на программы с открытым исходным кодом & поддержка дальнейшего развития
Создание вашего первого веб-сайта с нуля: 4 шага

Создание вашего первого веб-сайта с нуля: это руководство покажет вам, как создать свой собственный веб-сайт, полностью с нуля, без изучения практически любого HTML, и совершенно бесплатно, хотя некоторые навыки в программе рисования необходимы, но если у вас нет этот навык вы можете искать в
Программирование гоночной игры с нуля: 7 шагов

Программирование гоночной игры в Scratch: это руководство покажет вам, как программировать гоночную игру в Scratch Массачусетского технологического института
