
Оглавление:
- Автор John Day [email protected].
- Public 2024-01-30 11:54.
- Последнее изменение 2025-01-23 15:05.

Часто встречаемся на футбольном стадионе; есть гигантское светодиодное табло, которое служит табло. Так же и в других областях спорта, также часто мы знаем табло на экране дисплея, сделанное из светодиодов. Хотя это невозможно, есть также поле, в котором все еще используется ручная доска.
В этом проекте мы создаем табло с точечно-матричным дисплеем, используя смартфон Android на базе Bluetooth в качестве контроллера.
Шаг 1. Необходимые материалы



Тебе понадобится:
- Ардуино Уно
- Разъем SFE DMD
- P10 Outdoor / Semi Outdoor
- Модуль Bluetooth HC-05
- Электропитание 5 Вольт
- Тактовый переключатель
- Хлебная доска
- Провода перемычки
Шаг 2: Подключение
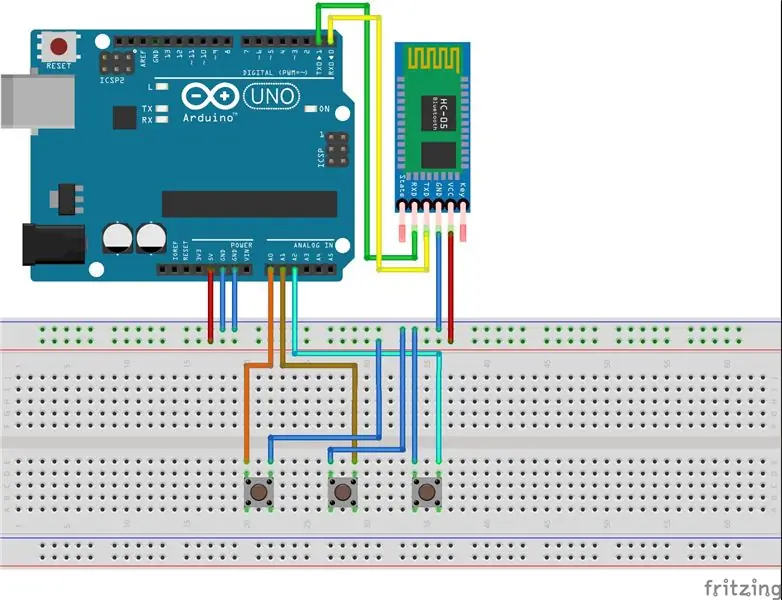
После того, как компоненты будут собраны, подключите каждый компонент в соответствии со схемой выше.
Шаг 3: Код

После подключения каждого компонента убедитесь, что он правильно установлен, прежде чем включать его. Также прикрепите разъем DMD к контакту, указанному на печатной плате. Подключите Arduino к вашему ПК / ноутбуку и загрузите программу ниже.
// Вставить библиотеку файлов # include #include #include
// Определение функции
#define bCLEAR A1 #define bRIGHT A2 #define bLEFT A0 #define Panjang 2 // Номер высоты дисплея P10 #define Lebar 1 // Номер ширины дисплея P10
SoftDMD dmd (Панджанг, Лебар);
// Объявление переменной byte Brightness; byte debounce = 100; int rightScore = 0; int leftScore = 0; int i; char dmdBuff [10]; char BT; // Функция настройки, выполняется после сброса arduino void setup () {Brightness = EEPROM.read (0); dmd.setBrightness (10); dmd.selectFont (MyBigFont); dmd.begin (); dmd.clearScreen (); Serial.begin (9600); pinMode (bCLEAR, INPUT_PULLUP); pinMode (ЯРКИЙ, INPUT_PULLUP); pinMode (bLEFT, INPUT_PULLUP);
blinkDisplay ();
} // Функция отображения мигания, заставляет дисплей мигать void blinkDisplay () {dmd.clearScreen (); задержка (300); sprintf (dmdBuff, "% d", leftScore); dmd.drawString (0, 0, dmdBuff); dmd.drawString (29, 0, «-»); sprintf (dmdBuff, "% 2d", rightScore); dmd.drawString (43, 0, dmdBuff); задержка (300); dmd.clearScreen (); задержка (300); sprintf (dmdBuff, "% d", leftScore); dmd.drawString (0, 0, dmdBuff); dmd.drawString (29, 0, «-»); sprintf (dmdBuff, "% 2d", rightScore); dmd.drawString (43, 0, dmdBuff); задержка (300); dmd.clearScreen (); задержка (300); } // ЦЕЛЬ Функция, отображение текста ЦЕЛИ при вставке ввода void GOAL () {dmd.clearScreen (); задержка (400); dmd.drawString (5, 0, «ЦЕЛЬ !!!»); задержка (400); dmd.clearScreen (); задержка (400); dmd.drawString (5, 0, «ЦЕЛЬ !!!»); задержка (3000); } // Функция цикла, выполняемая многократно void loop () {if (Serial.available ()) {BT = Serial.read (); } if (digitalRead (bCLEAR) == LOW || BT == 'X') {задержка (противодействие); leftScore = 0; rightScore = 0; dmd.clearScreen (); BT = 0; } if (digitalRead (bLEFT) == LOW || BT == 'A') {задержка (противодействие); leftScore ++; ЦЕЛЬ(); blinkDisplay (); BT = 0; } if (digitalRead (bRIGHT) == LOW || BT == 'B') {задержка (дребезг); rightScore ++; ЦЕЛЬ(); blinkDisplay (); BT = 0; }sprintf (dmdBuff, "% d", leftScore); dmd.drawString (0, 0, dmdBuff); dmd.drawString (29, 0, «-»); sprintf (dmdBuff, "% 2d", rightScore); dmd.drawString (43, 0, dmdBuff); задержка (300); если (digitalRead (bLEFT) == LOW && digitalRead (bRIGHT) == LOW) {dmd.clearScreen (); задержка (дребезг); setBrightness: Яркость = EEPROM.read (0); если (digitalRead (bLEFT) == LOW) {задержка (дребезг); Яркость ++;} if (digitalRead (bRIGHT) == LOW) {задержка (дребезг); Яркость--;} EEPROM.write (0, Яркость); dmd.setBrightness (Яркость); sprintf (dmdBuff, "% 3d", Яркость); dmd.drawString (16, 0, dmdBuff); задержка (50);
если (digitalRead (bCLEAR) == 0) {dmd.clearScreen (); задержка (дребезг); петля();}
else {goto setBrightness;}}}
Шаг 4: Заявление

Если при загрузке программы возникает ошибка, вам потребуется существующая библиотека дополнительных шрифтов DMD для поддержки отображения табло, загрузите библиотеки DMD2. Изображение выше - это табло.
Шаг 5. Приложение для Android
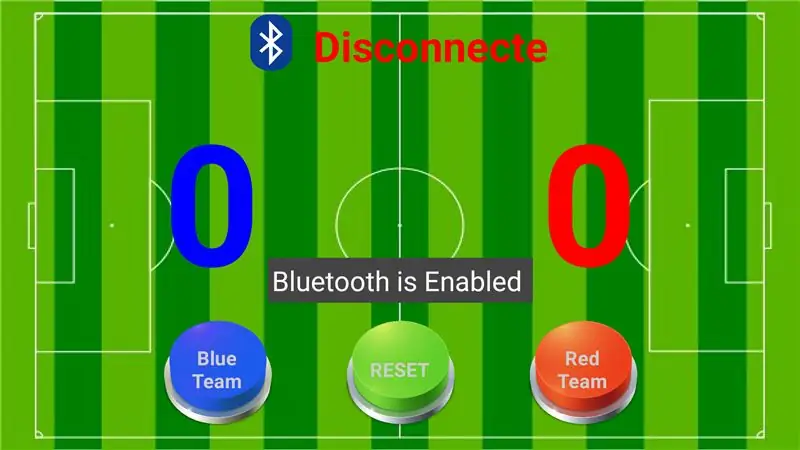
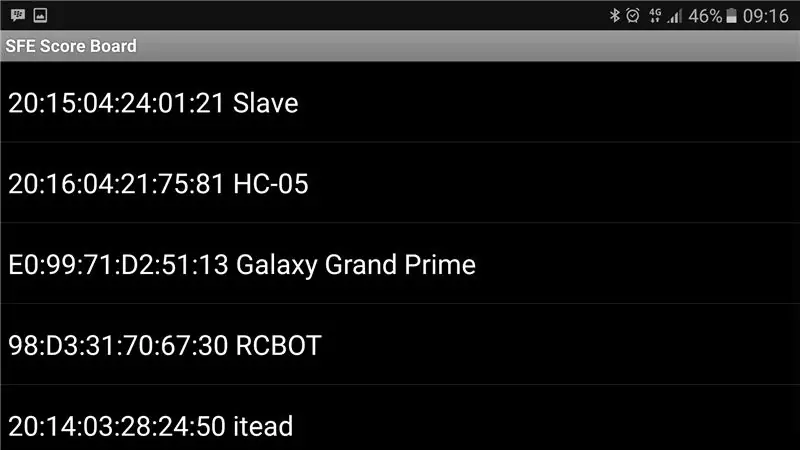
Приложения для Android SFE Scoreboard можно скачать здесь. Вот основной вид приложения SFE Score Board.
Как его использовать:
- Установите приложение на свой Android-смартфон.
- Откройте приложение, если есть уведомление об активации Bluetooth, нажмите «Да».
- Чтобы подключиться к модулю Bluetooth, щелкните значок Bluetooth в верхней части приложения, отобразится список Bluetooth, сопряженный с вашим устройством.
- Но если имя вашего модуля Bluetooth недоступно на устройстве, вы должны сначала выполнить сопряжение, войдя в меню настроек Bluetooth на вашем устройстве. После того, как процесс сканирования завершится и появится имя вашего модуля bluetooth, выполните сопряжение. Если будет предложено ввести пароль, введите пароль 1234 для стандартного модуля, если он не был заменен.
- Если приложение подключено, вы уже можете получить доступ к табло с помощью устройства Android.
Шаг 6. Посмотрите видео, чтобы узнать больше
Рекомендуемые:
Взаимодействие микроконтроллера Atmega16 с точечно-матричным светодиодным дисплеем: 5 шагов
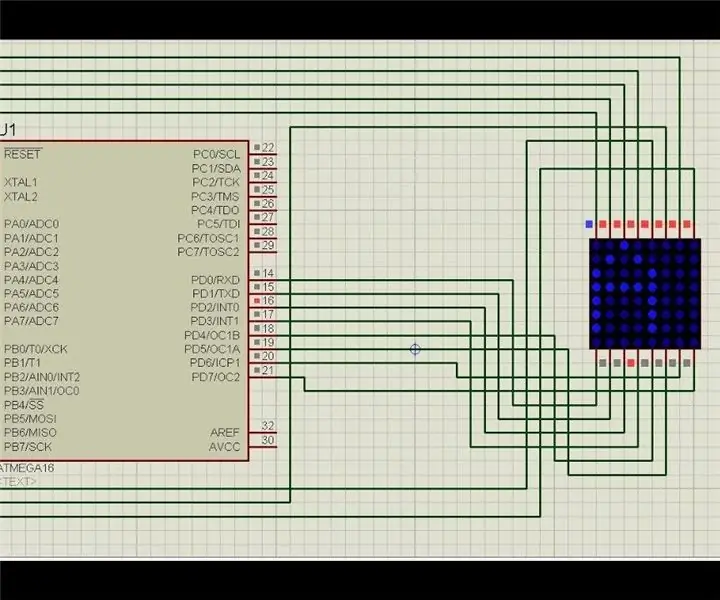
Взаимодействие микроконтроллера Atmega16 с точечно-матричным светодиодным дисплеем: в этом проекте мы собираемся сопрягать один матричный светодиодный дисплей с микроконтроллером AVR (Atmega16). Здесь мы покажем моделирование в Proteus, вы можете применить то же самое на своем оборудовании. Итак, здесь мы сначала напечатаем один символ, скажем «A» в t
Аркада с вертикальной барной стойкой и встроенным пиксельным светодиодным дисплеем: 11 шагов (с изображениями)

Аркада с вертикальной барной стойкой и встроенным светодиодным дисплеем PIXEL: **** Обновлено новым программным обеспечением, июль 2019 г., подробности здесь. ****** Аркадная панель с уникальной функцией, которая заключается в изменении выделения светодиодной матрицы в соответствии с выбранной игрой. Рисунки с персонажами на боках шкафа - это вырезанные лазером инкрустации, а не наклейки
PIXELCADE - Аркада для мини-барной стойки со встроенным пиксельным светодиодным дисплеем: 13 шагов (с изображениями)

PIXELCADE - Мини-аркада на барной стойке со встроенным светодиодным дисплеем PIXEL: **** Улучшенная версия со встроенной светодиодной подсветкой Здесь **** Аркада на барной стойке с уникальной функцией встроенного светодиодного дисплея, которая соответствует выбранной игре. Рисунки с персонажами на боках шкафа - это вырезанные лазером инкрустации, а не наклейки. Огромный
Управление 7-сегментным светодиодным дисплеем с помощью веб-сервера ESP8266: 8 шагов (с изображениями)

Управление 7-сегментным светодиодным дисплеем с помощью веб-сервера ESP8266: В моем проекте есть Nodemcu ESP8266, который управляет 7-сегментным дисплеем через http-сервер с помощью html-формы
Часы с миниатюрным светодиодным матричным дисплеем: 8 шагов

Крошечные часы со светодиодной матрицей: мне всегда хотелось иметь старомодные настольные часы, похожие на что-то из фильмов 90-х, с довольно скромными функциями: часы реального времени, дата, изменение фоновой подсветки, звуковой сигнал и опция будильника. . Итак, у меня есть идентификатор
