
Оглавление:
- Автор John Day [email protected].
- Public 2024-01-30 11:53.
- Последнее изменение 2025-01-23 15:05.

Вы можете установить оперативную память в свой ноутбук, выполнив следующие 5 шагов! Однако перед тем, как сделать это, убедитесь, что новая оперативная память, которую вы устанавливаете, совместима с вашей маркой и моделью ноутбука !! Это очень важно, потому что возможный ущерб может быть вызван несовместимостью ОЗУ. По приведенной ниже ссылке вы попадете на веб-сайт, который поможет вам выяснить, какую оперативную память вам следует приобрести.
www.crucial.com/usa/en/store-crucial-adviso…
Примечание. В этих инструкциях используется ноутбук Lenovo ThinkPad Edge E540.
Шаг 1. Выключите ноутбук и извлеките аккумулятор

Для этой детали вам может понадобиться отвертка.
ВНИМАНИЕ: если ваш компьютер включен во время этой установки, вы можете повредить свой компьютер.
Шаг 2. Откройте корпус ноутбука с помощью небольшой отвертки
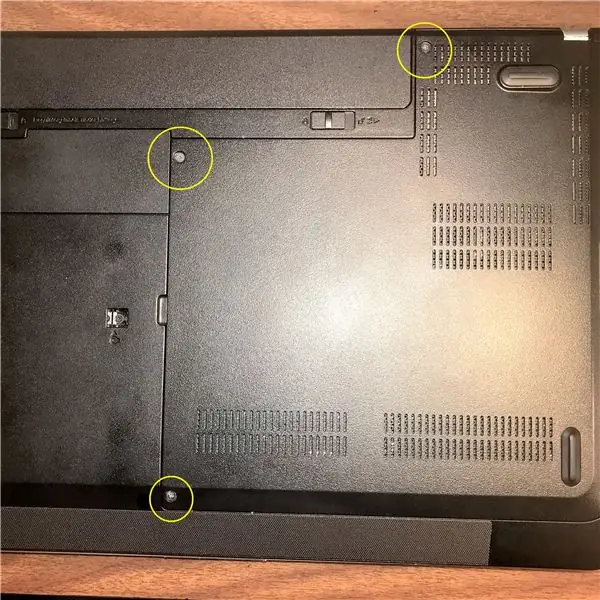

Подсказка: оперативная память обычно хранится во внутреннем корпусе в нижней части ноутбука.
Шаг 3. Удалите старую ОЗУ

- Для этого сначала нажмите на обе металлические петли по бокам, чтобы стружка высвободилась (это нужно будет сделать небольшой отверткой или ножом).
- Осторожно нажмите на верхнюю микросхему ОЗУ, пока она не поднимется под небольшим углом.
- Наконец, аккуратно вытяните верхнюю фишку. Повторите эти точные шаги для нижней микросхемы.
ВНИМАНИЕ: будьте осторожны при извлечении старой оперативной памяти, чтобы не повредить слоты, в которые она вставлена.
Шаг 4: Установка новой оперативной памяти

Осторожно вставьте новую память RAM в слоты RAM. Он будет сидеть под небольшим углом. Затем нажмите на чип до щелчка (это означает, что он зафиксирован на месте). Сначала входит нижняя фишка, затем верхняя.
Шаг 5: снова прикрутите корпус ноутбука

ДОПОЛНИТЕЛЬНО: снова включите ноутбук. Зайдите в настройки Windows и нажмите «О программе», чтобы проверить установленную оперативную память.
Рекомендуемые:
Установка De La Carte TagTagTag Pour Nabaztag / Установка доски TagTagTag на ваш Nabaztag: 15 шагов

Установка с помощью TagTagTag Pour Nabaztag / Установка TagTagTag Board на ваш Nabaztag: (см. Ниже английскую версию) La carte TagTagTag создан в 2018 году на выставке Maker Faire Paris для справедливого обновления Nabaztag et les Nabaztag: tag. Elle a fait l'objet ensuite d'un financialment Participatif sur Ulule en juin 2019, si vous souhaitez
Обновление вашей оперативной памяти: 4 шага

Обновление вашей оперативной памяти: представьте свой компьютер как человека, работающего за столом. Есть верхняя часть стола, где выполняется работа, ящики для вещей, над которыми можно поработать, и человек, сидящий там и выполняющий работу. Что, если этот человек захочет работать над более крупными задачами или выполнить несколько
Установка Ubuntu-Mate на старый / устаревший ноутбук: 7 шагов

Установка Ubuntu-Mate на старый / устаревший ноутбук: что такое Ubuntu-Mate? Это бесплатная система распространения Linux с открытым исходным кодом и официальная производная от Ubuntu. Единственная разница между другими ОС Ubuntu заключается в том, что она использует среду рабочего стола MATE в качестве мэйнфрейма. Почему я выбрал эту ОС для
Обновление оперативной памяти ноутбуков Asus X550C и CA Series: 7 шагов

Обновление оперативной памяти ноутбуков Asus X550C и CA Series: Общее время, необходимое: около 15 минут
Установка памяти в ноутбук Asus A2000D: 6 шагов

Установка памяти в ноутбук Asus A2000D: здесь показано, как обновить модель ноутбука Asus A2000D и установить дополнительную память, перед тем как сделать это, проверьте руководство и выясните правильный тип оперативной памяти и максимальный объем памяти, который вам разрешено установить. В данном случае это был 1Гб. Инструменты нужны
