
Оглавление:
- Автор John Day [email protected].
- Public 2024-01-30 11:50.
- Последнее изменение 2025-01-23 15:04.

Что такое Ubuntu-Mate?
Это бесплатная система распространения Linux с открытым исходным кодом и официальная производная от Ubuntu. Единственная разница между другими ОС Ubuntu заключается в том, что она использует среду рабочего стола MATE в качестве мэйнфрейма.
Почему я выбрал эту ОС для этого конкретного проекта?
Хорошо известно, что старые компьютеры и ноутбуки были медленными. Это менее интенсивно на компьютере и использует меньше оперативной памяти.
Шаг 1. Используемые материалы

Аппаратное обеспечение:
Старый ноутбук, которому 7 лет
USB-накопитель емкостью 4 гб
Компьютер для загрузки ubuntu mate 16.04 на
Программное обеспечение:
Ubuntu Mate 16.04 32 бит
Etcher
Шаг 2. Вставьте загрузочную USB-флешку

Я предполагаю, что вы создали загрузочный USB-накопитель, если нет, вот ссылка на то, как это сделать: https://www.howtogeek.com/howto/linux/create-a-bootable-ubuntu-usb-flash- легкий путь /
Но вам нужно будет изменить порядок загрузки вашего ноутбука / компьютера. Вот учебник по этому поводу
www.lifewire.com/change-the-boot-order-in-bios-2624528
Я не буду описывать весь процесс, но покажу несколько важных шагов. Во-первых, шаг, на котором вас спросят, хотите ли вы загрузить обновления при установке ubuntu mate и установить стороннее программное обеспечение. Я проверил оба и нажал продолжить. Вам не нужно проверять оба, но это зависит от вас.
Шаг 3: Установка программного обеспечения на ваш компьютер

Теперь, когда вы дойдете до этого этапа, он спросит вас, как вы хотите установить ubuntu mate на свой компьютер. Сначала он спросит вас, хотите ли вы стереть весь диск и установить ubuntu (СДЕЛАЙТЕ ЭТО, ЕСЛИ ВЫ ХОТИТЕ ТОЛЬКО UBUNTU НА ВАШЕМ КОМПЬЮТЕРЕ, В противном случае ВЫ НЕ МОЖЕТЕ ИСПОЛЬЗОВАТЬ WINDOWS, ПОТОМУ ЧТО ОНА БУДЕТ УДАЛЕНА). Второй вариант - зашифровать Ubuntu Mate для безопасности, что потребует ввода ключа безопасности на следующем шаге. Третий вариант заключается в том, что вы будете использовать Ubuntu Mate для LVM (управление логическими томами) для упрощения изменения размера разделов файлов и создания снимков. Последний и последний вариант - если вы хотите создавать и изменять размеры разделов самостоятельно. Я выбрал вариант «Стереть диск» и «Установить Ubuntu Mate», потому что я собираюсь использовать этот ноутбук в качестве своего Linux-устройства и щелкнул «Установить сейчас». Какой бы вариант вы ни выбрали, зависит от вас.
Шаг 4: Создание пользователя

На этом этапе вы создаете пользователя для входа в систему. Таким образом, он попросит ваше имя, имя компьютера, имя пользователя и пароль. У вас есть выбор, хотите ли вы войти в систему автоматически или запрашивать пароль при входе в систему. Этот вариант зависит от вас. Но я бы не рекомендовал проверять шифрование вашей домашней папки, так как это привело к некоторым проблемам. Лично я выбрал «Требовать пароль для входа» и нажал «Продолжить».
Шаг 5: установка Ubuntu Mate

Установка Ubuntu Mate займет около 30 минут или больше в зависимости от вашего подключения к Интернету.
Шаг 6: завершение установки Ubuntu Mate

После того, как вы увидите это всплывающее окно, вам нужно будет перезагрузить компьютер, и в какой-то момент он остановится и скажет, что нужно вынуть usb или диск, и нажмите Enter.
Шаг 7: Первый запуск в Ubuntu Mate

Когда ваш компьютер завершит перезагрузку, вам нужно будет войти в систему, и теперь у вас есть компьютер, на котором работает ubuntu mate. Надеюсь, это руководство было вам полезно.
Рекомендуемые:
Как превратить старый / поврежденный компьютер или ноутбук в медиа-бокс: 9 шагов

Как превратить старый / поврежденный компьютер или ноутбук в медиа-бокс: в мире, где технологии развиваются быстрее нас, наша любимая электроника слишком быстро устаревает. Возможно, ваши вечно любящие кошки сбили ваш ноутбук со стола, и экран сломался. Или, может быть, вам нужен медиа-бокс для смарт-телевизора
Почините старый ноутбук!: 6 шагов (с изображениями)

Почините старый ноутбук !: Эй! Сегодня я покажу вам, как починить старый ноутбук. Зачем вам это нужно? Что ж, компьютеры действительно не стали намного лучше (по крайней мере, с точки зрения ЦП) за последнее десятилетие, поэтому старые ноутбуки могут быть на удивление полезными. Также иногда вы
Как сделать старый ноутбук HP полезным!: 5 шагов
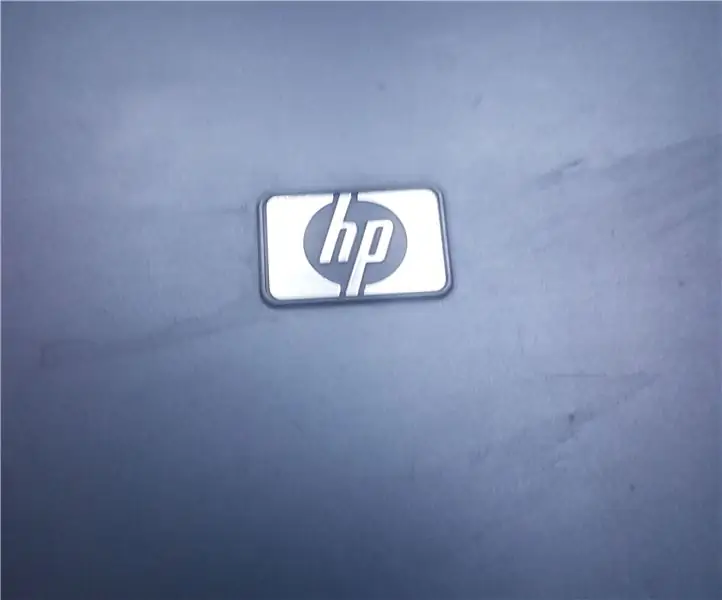
Как сделать старый ноутбук HP полезным !: Привет, привет! Спасибо, что посетили мой учебник! В нем я покажу вам, как сделать старый ноутбук полезным! В этом руководстве я буду использовать старый ноутбук HP Compaq nx7400 с процессором Intel Centrino Duo . Он основан на Windows XP, так что поехали
Превратите старый ноутбук в потрясающий многофункциональный инструмент: 8 шагов

Превратите старый ноутбук в потрясающие многофункциональные инструменты: ноутбук всегда подключается к нам с памятью. Может быть, вы получите подарок, когда пойдете в колледж, или выиграете определенный титул. Время, нравится вам это или нет, вы не можете продолжать использовать его для своей работы. Но вы можете использовать старый ноутбук для множества разных задач
Превратите старый ноутбук в MP3-плеер: 9 шагов (с изображениями)

Превратите старый ноутбук в MP3-плеер: эти инструкции (мои первые, так что будьте любезны) показывают вам, как я преобразовал старый ноутбук с разбитым экраном (белые полосы на экране) в дизайнерский MP3-плеер
