
Оглавление:
- Автор John Day [email protected].
- Public 2024-01-30 11:52.
- Последнее изменение 2025-01-23 15:05.
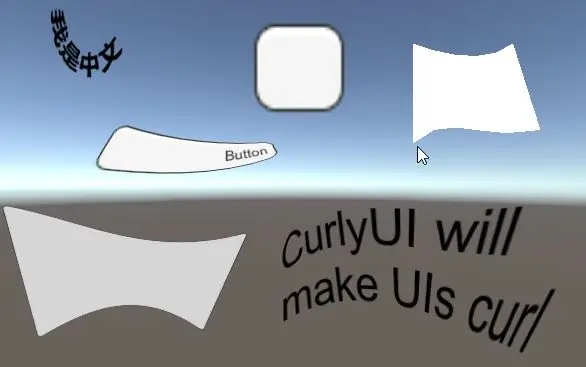
Если вы ищете бесплатное и простое решение для создания изогнутого пользовательского интерфейса для своего приложения виртуальной реальности или игры VR, вы находитесь в нужном месте. В этом блоге вы научитесь создавать изогнутый элемент пользовательского интерфейса в единстве с помощью расширений пользовательского интерфейса Unity. Это не так необычно, как другие доступные платные ресурсы, но очень хорошо работает для статических изогнутых элементов пользовательского интерфейса.
Шаг 1. Загрузите пакет расширений пользовательского интерфейса Unity
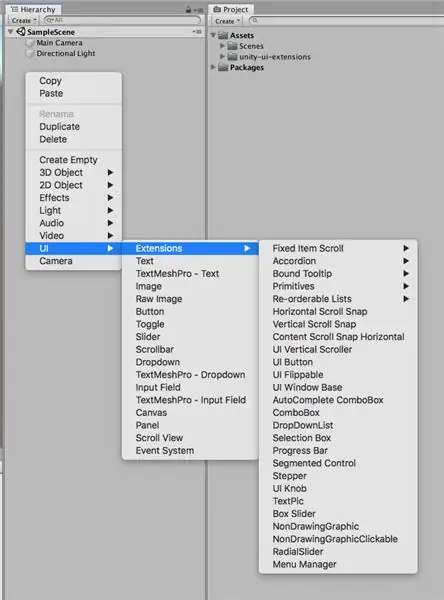
Загрузите пакет Unity UI Extensions по ссылке. После того, как вы скачали пакет, импортируйте его в свой проект. Теперь, когда вы щелкаете правой кнопкой мыши по иерархии, вы можете увидеть новую опцию под названием «Расширения» под пользовательским интерфейсом.
Шаг 2. Добавьте элемент пользовательского интерфейса
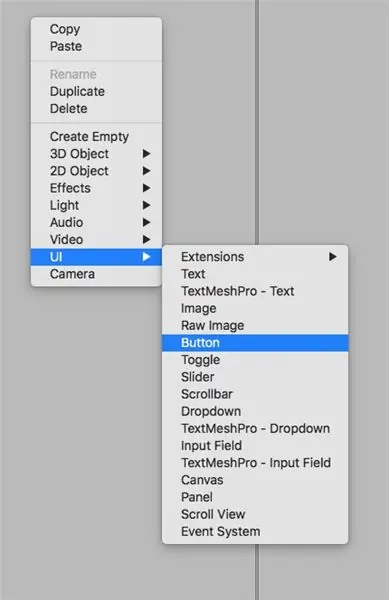
Добавьте элемент пользовательского интерфейса, который вы хотите изогнуть. Это может быть изображение, кнопка или даже текст.
Шаг 3. Добавьте фигурный компонент пользовательского интерфейса
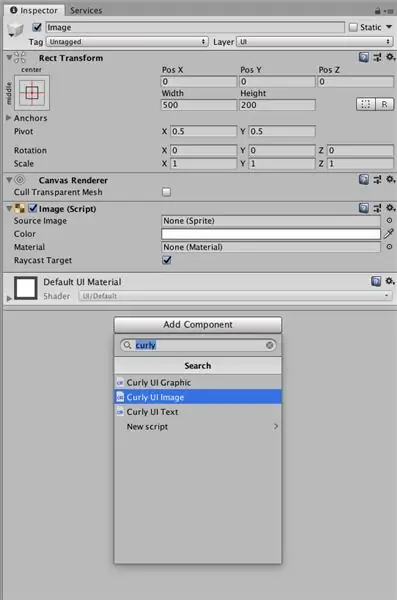
Выберите элемент пользовательского интерфейса и в инспекторе нажмите «Добавить компонент» и найдите «curly». Вы найдете три компонента: «Фигурная графика пользовательского интерфейса», «Фигурное изображение пользовательского интерфейса» и «Фигурный текст пользовательского интерфейса». Используйте фигурную графику пользовательского интерфейса для необработанного изображения, фигурное изображение пользовательского интерфейса для изображения и фигурный текст пользовательского интерфейса для текста. Просто добавьте компонент для своего элемента пользовательского интерфейса.
Шаг 4: согните элемент пользовательского интерфейса
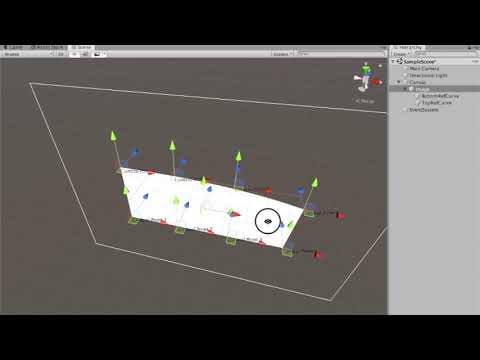
После добавления компонента вы можете увидеть два новых дочерних объекта с именами «BottomRefCurve» и «TopRefCurve», созданные под вашим элементом пользовательского интерфейса. Регулируя контрольные точки, вы можете изменять элементы пользовательского интерфейса по своему желанию.
Рекомендуемые:
Отскочить назад ! Игра в виртуальной реальности с использованием Arduino и акселерометра: 9 шагов

Отскочить назад ! Игра в виртуальной реальности с использованием Arduino и Acclerometer: в этом уроке мы создадим игру в виртуальной реальности с использованием Arduino и Acclerometer
Гарнитура виртуальной реальности - Google Cardboard: 4 шага

Гарнитура виртуальной реальности - Google Cardboard: Привет, ребята, вот простое руководство по созданию Google Cardboard, самодельной гарнитуры виртуальной реальности. Будет очень весело смотреть фильм ужасов в этой гарнитуре. Кроме того, видео о поездке на американских горках будет незабываемым событием. Предупреждение
Костюм виртуальной реальности с использованием Arduino: 7 шагов (с изображениями)

Костюм виртуальной реальности с использованием Arduino: Я создал этот проект, чтобы играть в обычные компьютерные игры в полной виртуальной реальности. Этот проект имитирует ваши движения при нажатии или удерживании клавиш клавиатуры. Пример. Когда вы продвигаетесь вперед, имитируется нажатие клавиши 'w'. У меня есть эму
Создайте свои собственные очки виртуальной реальности: 4 шага

Создайте свои собственные очки виртуальной реальности: Материалы: - Картонная обувная коробка - Ножницы / нож X-Acto - 2 двояковыпуклые линзы 45 мм - 4 полоски липучки - Gluestick
Очки виртуальной и смешанной реальности: 15 шагов (с изображениями)

Очки виртуальной и смешанной реальности: Введение: Во время мастер-курса «Технология для концептуального дизайна» нас попросили изучить новую технологию, которая подходит для нашего основного проекта, и протестировать эту технологию, создав прототип. Обе технологии, которые мы выбрали, являются Виртуальной реальностью
