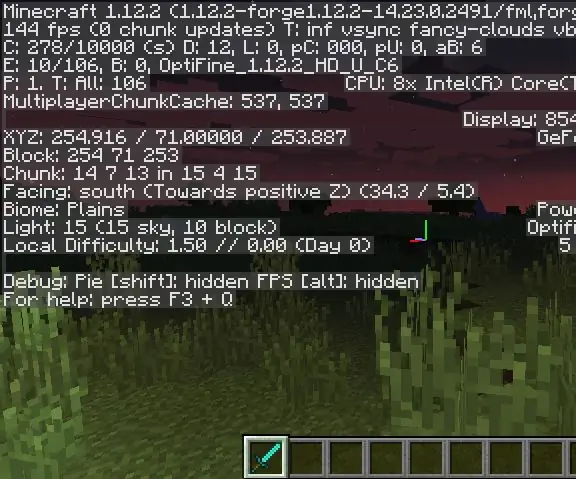
Оглавление:
- Автор John Day [email protected].
- Public 2024-01-30 11:51.
- Последнее изменение 2025-01-23 15:05.
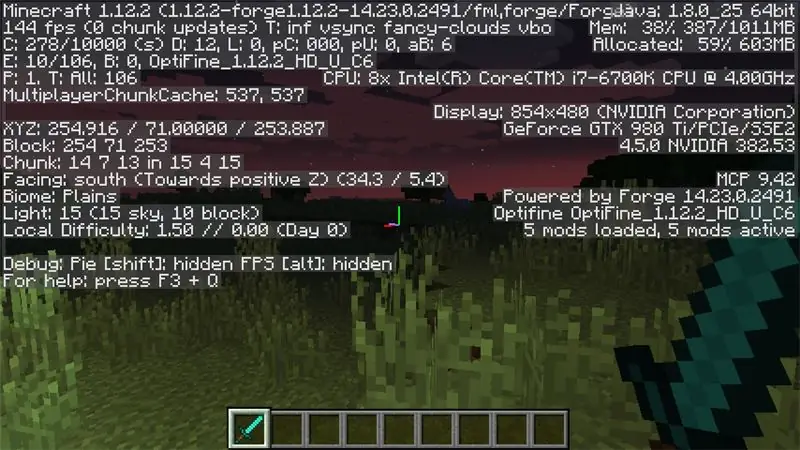
Привет, сегодня я хочу показать вам простой способ значительно увеличить FPS (количество кадров в секунду) в Minecraft 1.12.2.
Шаг 1. Установка Minecraft Forge
Чтобы установить и извлечь выгоду из значительного увеличения FPS в Minecraft, вам необходимо установить Minecraft Forge (этот мод позволит вам устанавливать другие моды в игре).
Шаг 2: Загрузите Optifine
Optifine - это мод, который увеличит ваш FPS в Minecraft, но получит другие функции (поддержка шейдеров, поддержка пакетов ресурсов HD) из этих модов.
Шаг 3: Установка мода Optifine
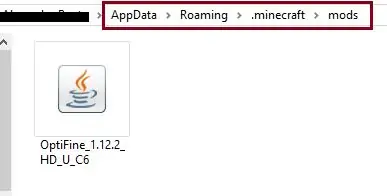
Этот мод устанавливается очень легко и быстро, все, что вам нужно сделать, это:
- Нажмите Windows + R на клавиатуре.
- В Run вы наберете:% appdata% /. Minecraft / mods
- Переместите jar-файл Optifine Mod в папку модов.
Шаг 4: Откройте Minecraft с профилем Forge
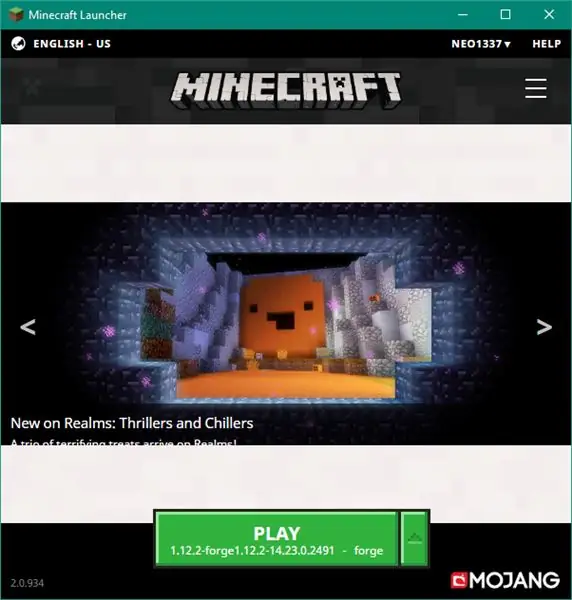
Теперь вам нужно будет открыть панель запуска Minecraft с профилем Forge.
Шаг 5: настройки Optifine
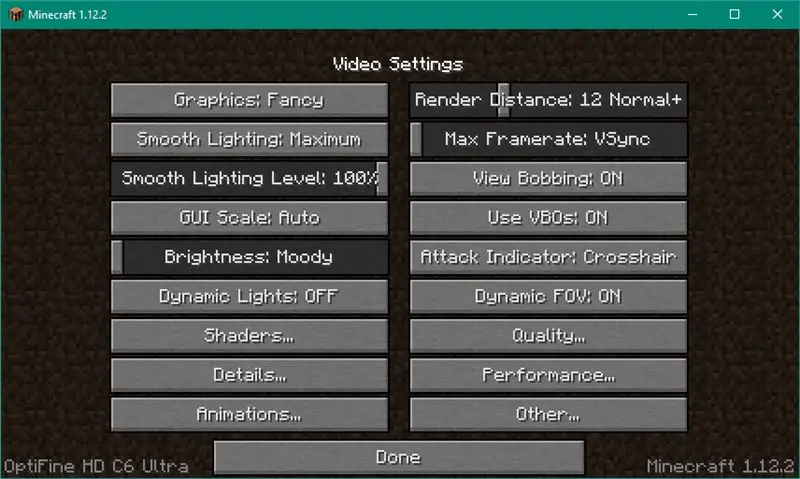
Теперь, если вы хорошо выполнили все шаги, в Minecraft -> Параметры -> Настройки видео у вас будет список со множеством настроек, которые вы можете сделать.
Вот лучшие настройки Optifine в Minecraft 1.12.2:
- Расстояние рендеринга: 4 коротких
- Графика: Быстрая
- Плавное освещение: нет
- Уровень плавного освещения: 0%
- Просмотр Bobbing: включен или выключен (может оставаться включенным, если вам это нравится)
- Яркость: 50%
- Альтернативные блоки: вкл.
- Туман: выключен
Качественный:
- Чистая вода: выкл.
- Лучшая трава: выключено
- Пользовательские шрифты: выкл.
- Подробности:
- Деревья: Быстрые
- Небо: Выкл.
- Облака: быстро / выключено (для большего количества кадров в секунду выключено)
Настройки анимации:
Рекомендуемые:
Как я сделал свой боксерский автомат ?: 11 шагов (с изображениями)

Как я сделал свой собственный боксерский автомат? За этим проектом нет ничего удивительного - мне всегда нравились боксерские машины, которые были расположены в разных популярных местах. Решил построить свой
Разместите свой собственный сервер Minecraft (windows): 6 шагов

Разместите свой собственный сервер Minecraft (windows): чтобы создать сервер Minecraft, вы должны знать некоторые важные вещи: 1: чтобы сервер всегда оставался открытым, компьютер, на котором он работает, должен быть всегда включен 2: сервер Minecraft будет использовать часть вашей оперативной памяти и часть вашего процессора
Импортируйте пользовательские 3D-модели в свой мир Minecraft: 9 шагов (с изображениями)

Импорт пользовательских 3D-моделей в ваш мир Minecraft: это полное руководство, объясняющее процесс импорта 3D-моделей в ваш мир Minecraft. Я разделю этот процесс на три основных части: настройка Minecraft, импорт / экспорт 3D-модели и перенос модели
Как сохранить свой iPod как новый !: 6 шагов

Как сохранить свой Ipod как новый !: Кажется, что независимо от того, что вы делаете, чтобы защитить новый блестящий Ipod, он всегда выглядит так, как будто вы применили шлифовальный станок для ремня к задней части его новой блестящей хромированной подложки. Когда у меня появился новый сенсорный Ipod, я решил решить эту давнюю проблему за несколько секунд
Взломайте свой сервопривод V1.00 - превратите свой сервопривод в мощный линейный привод: 7 шагов

Взломайте свой сервопривод V1.00 - превратите свой сервопривод в мощный линейный привод: при условии, что у вас есть инструменты и сервопривод, вы можете построить его менее чем за пару долларов. Привод выдвигается со скоростью около 50 мм / мин. Он довольно медленный, но очень мощный. Посмотрите мое видео в конце поста, где маленький привод
