
Оглавление:
- Запасы
- Шаг 1. Станьте разработчиком
- Шаг 2. Включите отладку по USB
- Шаг 3: Установите IVCam
- Шаг 4. Подключите телефон с помощью USB-кабеля
- Шаг 5. Используйте свой смартфон в качестве веб-камеры для встреч с масштабированием (или в качестве второй камеры)
- Шаг 6: БОНУС №1: Простая подставка для смартфона для Zoom Meetings
- Шаг 7: БОНУС №2: Держатель для смартфона для захвата доски
- Шаг 8: Подключение вашего iPhone в качестве веб-камеры - несколько советов
- Автор John Day [email protected].
- Public 2024-01-30 11:48.
- Последнее изменение 2025-01-23 15:04.


В последние несколько месяцев мы все были вынуждены общаться онлайн, а не лично. Когда я был студентом, большинство моих лекций превратились в собрания Zoom, и то же самое произошло с моими часами репетиторства.
В ближайшие несколько недель многие ученики всех возрастов вернутся в свои школы или университеты, но многие по-прежнему будут учиться дома. Хотя у многих людей есть настольные компьютеры, не у всех есть ноутбук со встроенной камерой. Это означает, что некоторым людям придется покупать новую веб-камеру только для этих онлайн-встреч. Другой вариант - общаться прямо через смартфон, но в большинстве случаев это не оптимально. По этой причине я подумал, что было бы полезно подключить свой смартфон к компьютеру и использовать его в качестве веб-камеры.
В этом руководстве я покажу вам, как использовать ваш смартфон в качестве веб-камеры с помощью кабеля USB. Вы могли подумать, что это должно быть тривиально - в конце концов, у вас есть камера и ноутбук, почему это должно быть сложно в наши дни ?? Оказывается, это не совсем так! и поскольку поиск ответов в Google занял у меня некоторое время, я подумал, что избавлю других от неприятностей.
Хотя вы можете легко узнать, как использовать свой смартфон в качестве веб-камеры с помощью Wi-Fi, подключение через USB-кабель - это не просто уловка. У этого метода есть много преимуществ перед использованием Wi-Fi:
1) Связь намного стабильнее. Я нашел это решение, потому что у меня были проблемы с зависанием экрана во время встреч, когда я пытался подключиться через Wi-Fi.
2) Использование Wi-Fi снизит скорость вашего интернета - для этого вы используете часть пропускной способности вашего Wi-Fi.
3) При использовании кабеля USB качество изображения намного лучше!
4) Почти без задержки! Задержки самые ужасные !! Используйте USB-кабель для подключения смартфона, чтобы решить эту проблему.
4) USB-кабель будет заряжать ваш телефон, пока вы используете его в качестве веб-камеры, поэтому вам не нужно другое зарядное устройство, чтобы он работал во время длительных встреч.
5) С помощью этого метода вы также можете использовать микрофон на своем смартфоне! Многие методы, использующие Wi-Fi, не передают звук на ваш компьютер!
Смартфон не только избавит вас от покупки ненужных веб-камер для настольного компьютера, но и может служить второй камерой, если она у вас уже есть! Я также научу вас использовать эту вторую камеру в Zoom
На самом деле я использовал его для этого - при обучении физике важно, чтобы вы записывали уравнения и объясняли вещи на доске. По этой причине мне нужен был способ снимать доску. Я построил простой держатель для телефона и записал уравнения на листе бумаги прямо под ним. Я добавлю несколько объяснений того, как вы можете сделать свои собственные стенды - один для видеочатов (Zoom) и один для захвата доски.
** Если вы найдете лучший способ подключить смартфон в качестве веб-камеры USB, дайте мне знать
Запасы
Вам понадобится смартфон, подходящий USB-кабель и компьютер. Очевидно, что если вы хотите поговорить с другими людьми в Интернете, вам также потребуется подключение к Интернету.
Шаг 1. Станьте разработчиком



Вам не обязательно быть разработчиком, чтобы им стать
Чтобы использовать смартфон в качестве веб-камеры с помощью кабеля USB, вам потребуется доступ к параметрам разработчика телефона.
Прикрепленные фотографии должны помочь вам в этом процессе, но вот что вам следует сделать:
Найдите "номер сборки" вашего телефона. Обычно он находится в разделе «О нас» в настройках телефона.
Затем щелкните номер сборки 7 раз и введите пароль своего телефона.
Поздравляю, теперь вы разработчик !!:)
Шаг 2. Включите отладку по USB



Затем вам нужно будет найти «параметры разработчика». Обычно он находится в разделе «Система».
Как только вы войдете в «Систему», найдите «Дополнительно», и там вы должны найти «Параметры разработчика».
Теперь помните, что «с большой силой приходит и большая ответственность» (Питер Паркер) - изменение настроек телефона может изменить его работу. Вы всегда можете вернуть его к заводским настройкам, но я советую не менять ничего, что вы не понимаете. В любом случае..
Найдите «Отладка по USB» и включите его.
Шаг 3: Установите IVCam

Загрузите и установите iVCam как на свой смартфон (через магазин игр), так и на свой компьютер.
Хотя это приложение предлагает бесплатную версию с видео с низким разрешением (на мой взгляд, все еще очень хорошо, я использую только бесплатную версию), вы также можете заплатить за HD-версию, что приятно.
Шаг 4. Подключите телефон с помощью USB-кабеля



Пришло время подключить смартфон к компьютеру!
После подключения откройте программное обеспечение IVCam, и вы увидите всплывающее окно на вашем смартфоне. Убедитесь, что вы разрешили отладку по USB.
На этом этапе ваш компьютер должен показывать изображение со смартфона!
Вы также можете выбрать, какую камеру использовать (переднюю или заднюю), установить экспозицию и многое другое непосредственно через программное обеспечение.
Шаг 5. Используйте свой смартфон в качестве веб-камеры для встреч с масштабированием (или в качестве второй камеры)



Чтобы использовать смартфон в качестве основной камеры в разговорах с увеличением:
В некоторых случаях программное обеспечение автоматически распознает камеру смартфона и устанавливает ее в качестве веб-камеры. В других случаях вам нужно будет щелкнуть маленькую стрелку рядом с кнопкой «Остановить видео» и выбрать «e2eSoft iVCam» в качестве камеры (см. Первое изображение). Даже если у вас есть камера на вашем или ПК, есть вероятность, что ваш смартфон имеет лучшую камеру, чем та, что у вас есть.
Чтобы использовать смартфон в качестве второй камеры (для обучения / обмена рукописным вводом):
Чтобы использовать свой смартфон в качестве второй камеры, которую вы можете использовать для записи рукописных заметок и прочего, нажмите «Поделиться» (2-е изображение) и перейдите к «Дополнительно» (3-е изображение). Выберите «Контент со второй камеры». Теперь обе камеры подключены к вашим собраниям с масштабированием!
В основном я использовал его для обучения физике и математике, но вы можете использовать его для обмена всевозможными рукописными заметками!
Шаг 6: БОНУС №1: Простая подставка для смартфона для Zoom Meetings




Я сделал это с помощью палочек для мороженого и горячего клея. Изображения действительно говорят сами за себя, но если вам нужны дополнительные инструкции, дайте мне знать в комментариях:)
Однако у меня есть несколько советов:
1) Используйте миллиметровую бумагу, пока склеиваете различные детали, и используйте ее, чтобы уложить детали ровно. Поэтому ваша последняя подставка для смартфона будет стабильной.
2) Скрепка на задней панели позволяет регулировать угол поворота телефона к вам. Это полезно для видеочата.
3) Я вырезал отверстие в нижней части подставки, чтобы через него прошел USB-кабель. Это тоже очень полезно.
Шаг 7: БОНУС №2: Держатель для смартфона для захвата доски
Я также сделал держатель для смартфона, чтобы снимать страницы формата А4, пока я пишу на них как на белой доске. Я бы тоже этим поделился, но есть гораздо лучшая версия инструкций, которую я настоятельно рекомендую. Он простой, дешевый и намного лучше моего:)
Если у вас есть держатель для смартфона, поместите под него бумагу для печати или небольшую доску с ластиком. Таким образом, когда вы делитесь контентом своей второй камеры, студенты или другие соавторы могут видеть ваши рукописные заметки.
Шаг 8: Подключение вашего iPhone в качестве веб-камеры - несколько советов
** У меня нет iPhone, поэтому я сам не пробовал эти методы, но, поскольку люди просили совета, я провел небольшое исследование и включил найденную информацию! Спасибо TheFireMan & RobertA282 за ссылки и информацию
1) Во-первых, если у вас есть iPhone, но вы используете Windows, вы все равно можете использовать приложение iVCam. Вот видео, на котором парень показывает, как это сделать.
2) RobernA282 предложил использовать Epoccam. Похоже, вы можете использовать его как на Windows / Android, так и на Apple OS.
3) TheFireMan предложил использовать DroidCam. Он указал, что он должен работать в Linux, Windows и Mac.
Если вам нужна дополнительная помощь или у вас есть отзывы о подключении вашего Android / iPhone в качестве веб-камеры, вы можете оставить комментарий или написать мне!
На этом пока все! Если у вас есть какие-либо комментарии или вопросы, я хотел бы их услышать! Вы можете найти некоторые из моих других проектов на моей странице с инструкциями, и если вам понравятся эти инструкции, я буду признателен, если вы проголосуете за меня в конкурсе Back to Basics!
До скорого!
Если вы хотите поддержать мои проекты, вы можете купить мне (дешевый) кофе:) 100% всех поступлений пойдут на будущие проекты! Спасибо!!
Рекомендуемые:
Как создать приложение для Android с помощью Android Studio: 8 шагов (с изображениями)

Как создать приложение для Android с помощью Android Studio: это руководство научит вас основам создания приложения для Android с помощью среды разработки Android Studio. По мере того как устройства Android становятся все более распространенными, спрос на новые приложения будет только расти. Android Studio проста в использовании (
Как использовать смартфон без батареи: 5 шагов
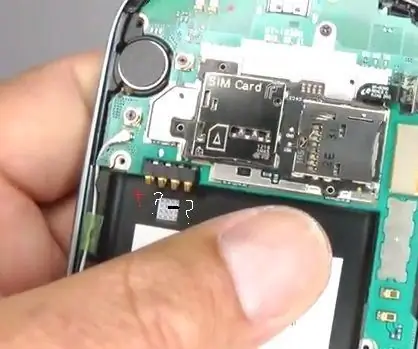
Как использовать смартфон без батареи: Прежде всего, вы должны определить входные контакты ячейки; который является положительным и отрицательным, два других контакта на данный момент не имеют значения. Вставьте батарею в сотовый телефон и определите, куда идет каждый полюс (положительный и отрицательный), как показано на изображении
Как использовать телефон Android в качестве веб-камеры со Skype: 5 шагов

Как использовать телефон Android в качестве веб-камеры со Skype: есть старая поговорка, что изображение стоит тысячи слов… и есть новое высказывание, что видео стоит миллион. Это может показаться преувеличением, но есть огромная разница между разговором с кем-то по телефону и разговором с
Повторное использование модуля веб-камеры HP WebCam 101 Aka 679257-330 в качестве универсальной веб-камеры USB: 5 шагов

Повторное использование модуля веб-камеры HP WebCam 101, известного как 679257-330, в качестве универсальной веб-камеры USB: я хочу приправить свой 14-летний Panasonic CF-18 совершенно новой веб-камерой, но Panasonic больше не поддерживает эту замечательную машину, поэтому я должен используйте серое вещество для чего-нибудь попроще, чем b & b (пиво и гамбургеры). Это первая часть
Учебное пособие по вводу-выводу веб-драйвера с использованием действующего веб-сайта и рабочих примеров: 8 шагов

Учебное пособие по вводу-выводу веб-драйвера с использованием действующего веб-сайта и рабочих примеров: Учебное пособие по вводу-выводу веб-драйвера с использованием действующего веб-сайта и рабочих примеров Последнее обновление: 26.07.2015 (Проверяйте почаще, поскольку я обновляю эти инструкции с более подробной информацией и примерами) мне поставили интересную задачу. Я нуждался в
