
Оглавление:
- Автор John Day [email protected].
- Public 2024-01-30 11:50.
- Последнее изменение 2025-01-23 15:04.

Это руководство научит вас основам создания приложения для Android с помощью среды разработки Android Studio. По мере того как устройства Android становятся все более распространенными, спрос на новые приложения будет только расти. Android Studio - это простая в использовании (и бесплатная) среда разработки, на которой можно учиться. Лучше всего, если у вас есть практические знания языка программирования Java для этого руководства, потому что это язык, используемый Android. В этом руководстве не будет использоваться много кода, поэтому я предполагаю, что вы знаете достаточно Java, чтобы понять, или хотите найти то, чего не знаете. Это займет примерно 30-60 минут, в зависимости от того, как быстро вы сможете загрузить и установить Android Studio. После использования этого руководства для создания своего первого приложения для Android вы будете на пути к новому интересному хобби или, возможно, даже к многообещающей карьере в области мобильной разработки.
Шаг 1. Установите Android Studio


- Перейдите на https://developer.android.com/sdk/index.html, чтобы загрузить Android Studio.
- Используйте установщик, чтобы установить Android Studio, следуя его инструкциям.
Шаг 2. Откройте новый проект



- Откройте Android Studio.
- В меню «Быстрый запуск» выберите «Начать новый проект Android Studio».
- В открывшемся окне «Создать новый проект» назовите свой проект «HelloWorld».
- При желании укажите желаемое название компании *.
- Отметьте, где находится файл проекта, и при желании измените его.
- Нажмите "Далее."
- Убедитесь, что установлен флажок только «Телефон и планшет».
- Если вы планируете протестировать приложение на своем телефоне, убедитесь, что минимальный SDK не превышает уровень операционной системы вашего телефона.
- Нажмите "Далее."
- Выберите «Пустое действие».
- Нажмите "Далее."
- Оставьте все поля имени действия как есть.
- Щелкните "Готово".
* Примечание. Типичным соглашением об именах в проектах Android является установка названия компании в виде некоторой формы «example.name.here.com».
Шаг 3. Отредактируйте приветственное сообщение в основном действии


- Перейдите на вкладку activity_main.xml, если она еще не открыта.
- Убедитесь, что вкладка «Дизайн» открыта на экране activity_main.xml.
- Щелкните и перетащите "Hello, world!" от левого верхнего угла дисплея телефона к центру экрана.
- В файловой системе проекта в левой части окна откройте папку значений.
- В папке значений дважды щелкните файл strings.xml.
- В этом файле найдите строку «Hello world!».
- После «Привет, мир!» сообщение, добавьте "Добро пожаловать в мое приложение!"
- Вернитесь на вкладку activity_main.xml.
- Убедитесь, что ваш центрированный текст теперь гласит: «Привет, мир! Добро пожаловать в мое приложение!»
Шаг 4. Добавьте кнопку в основное действие


- Перейдите на вкладку «Дизайн» в отображении activity_main.xml.
- В меню «Палитра» слева от дисплея телефона найдите кнопку (под заголовком «Виджеты»).
- Нажмите и перетащите кнопку, чтобы выровнять ее по центру под приветственным сообщением.
- Убедитесь, что ваша кнопка все еще выделена.
- В меню «Свойства» (в правой части окна) прокрутите вниз и найдите поле для «текста».
- Измените текст с «Новая кнопка» на «Следующая страница».
Шаг 5. Создайте второе занятие



- Вверху дерева файловой системы проекта щелкните правой кнопкой мыши «приложение».
- Перейдите к New> Activity> Blank Activity.
- Измените имя этого действия на «SecondActivity».
- Щелкните "Готово".
- Убедитесь, что вы находитесь в представлении «Дизайн» для activity_second.xml.
- Перетащите текстовое поле в верхнем левом углу дисплея телефона вниз к центру, как вы это делали в основном действии.
- Не снимая выделения с текстового поля, найдите поле «id» в меню «Свойства» справа и установите для него значение «text2».
- Снова откройте strings.xml.
- Добавьте новую строку в разделе «Привет, мир! Добро пожаловать в мое приложение!» с надписью «Добро пожаловать на вторую страницу!».
- Вернитесь к activity_second.xml.
- Снова выберите текстовое поле.
- На панели «Свойства» установите для поля «текст» значение «@ string / second_page».
- Убедитесь, что в текстовом поле теперь написано «Добро пожаловать на вторую страницу!» и находится в центре экрана на дисплее телефона.
Шаг 6. Напишите метод кнопки onClick



Выберите вкладку MainActivity.java в верхней части рабочей среды
2. Добавьте следующие строки кода в конец метода onCreate:
Кнопка button = (Кнопка) findViewById (R.id.button);
button.setOnClickListener (новый View.onClickListener () {
public void onClick (View v) {
goToSecondActivity ();
}
});
3. Добавьте следующий метод в конец класса MainActivity:
private void goToSecondActivity () {
Намерение намерения = новое намерение (это, SecondActivity.class);
startActivity (намерение);
}
4. Щелкните значок + рядом с импортом в третьей строке MainActivity.java, чтобы развернуть операторы импорта.
5. Добавьте следующее в конец операторов импорта, если их еще нет:
import android.content. Intent;
import android.view. View;
import android.widget. TextView;
Шаг 7. Протестируйте приложение


- Щелкните зеленый символ воспроизведения на панели инструментов в верхней части окна Android Studio.
- Когда появится диалоговое окно «Выбрать устройство» (это может занять некоторое время), выберите опцию «Эмулятор Lauch».
- Щелкните ОК.
- Когда эмулятор открывается (это тоже может занять некоторое время), приложение автоматически запускает приложение после разблокировки виртуального телефона.
- Убедитесь, что весь ваш текст отображается правильно и что кнопка переводит вас на следующую страницу.
Шаг 8: Вверх, вверх и прочь


Поздравляю! Вы завершили свое первое приложение для Android с некоторыми базовыми функциями. В готовом приложении должна быть страница, приветствующая пользователя, и кнопка, которая переводит пользователя на вторую страницу.
Отсюда у вас есть поверхностные знания, необходимые для изучения всего, что нужно знать о разработке приложений для Android.
Рекомендуемые:
Как создать простую веб-страницу с помощью скобок для начинающих: 14 шагов

Как создать простую веб-страницу с использованием скобок для начинающих: Введение Следующие инструкции содержат пошаговые инструкции по созданию веб-страницы с использованием скобок. Brackets - это редактор исходного кода, основной упор делается на веб-разработку. Это бесплатное программное обеспечение с открытым исходным кодом, созданное Adobe Systems
Как создать потрясающий электронный трек: вводное производство музыки для FL Studio: 6 шагов

Как создать потрясающий электронный трек: вводная музыкальная подготовка для FL Studio: Добро пожаловать! Это практическое руководство поможет музыкальным продюсерам от новичка до среднего в использовании FL Studio для создания различных жанров электронной танцевальной музыки. В нем будут рассмотрены основные элементы создания песни с целью детализации основных советов
Как создать робота для обхода препятствий с помощью Arduino: 5 шагов
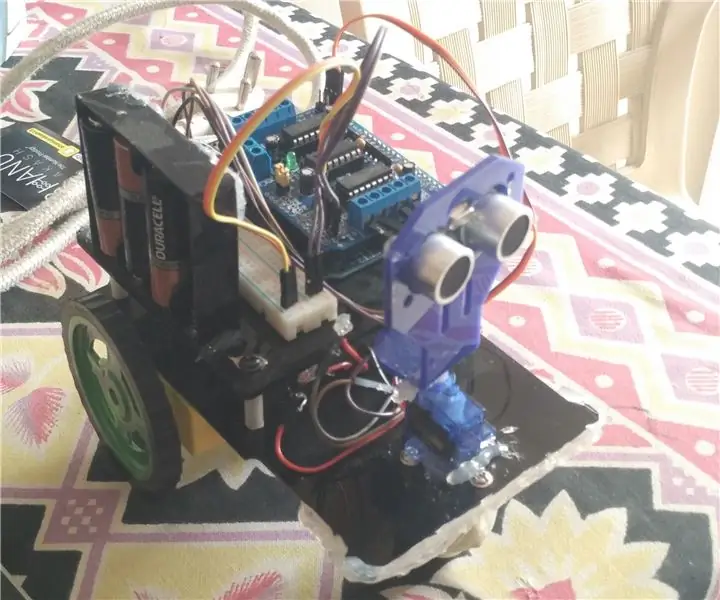
Как создать робота для обхода препятствий с помощью Arduino: в этой инструкции я научу вас, как создать робота для обхода препятствий, который работает с Arduino. Вы должны быть знакомы с Arduino. Arduino - это плата контроллера, в которой используется микроконтроллер atmega. Вы можете использовать любую версию Arduino, но я
Как создать двумерный персонаж с помощью контроллера символов в Unreal Engine 4 с помощью Visual Script для ПК: 11 шагов

Как создать 2-мерный персонаж с помощью контроллера символов в Unreal Engine 4 с помощью Visual Script для ПК: Как создать 2-мерный персонаж с контроллером символов в Unreal Engine 4, используя визуальный скрипт для ПК Привет, я Джордан Стелц. Я занимаюсь разработкой видеоигр с 15 лет. В этом уроке вы узнаете, как создать базового персонажа с помощью
Как создать приложение для простой телефонной книги на C #: 7 шагов

Как создать приложение для простой телефонной книги C #: Привет, я Люк, это мое первое руководство. Я хочу показать вам, как создать простое приложение телефонной книги в Microsoft Visual Studio с использованием C #. Перед тем, как приступить к работе над этим проектом, хорошо иметь базовые знания в области программирования. Давайте начнем. Мы
