
Оглавление:
- Автор John Day [email protected].
- Public 2024-01-30 11:49.
- Последнее изменение 2025-01-23 15:04.



Вот отличный проект, которым стоит заняться, если вы планируете пойти на встречу по оборудованию / Python или планируете посетить местный Makerfaire. Сделайте носимый электронный значок на основе дисплея Raspberry Pi Zero и PaPiRus pHAT eInk. Вы можете выполнить следующие действия, чтобы создать один из двух значков, или переделать его, чтобы сделать свой собственный.
- Значок с инструктируемым логотипом, напечатанный на 3D-принтере, который можно носить на шее с помощью шнурка.
- Или добавьте Pi-ноль и дисплей eInk в карман пиджака / рубашки.
Шаг 1: Список необходимых деталей

Вот список деталей, которые вам понадобятся
- Raspberry Pi Zero W (или более старая версия 1.3)
- Pi Supply PaPiRus Zero ePaper / eInk pHAT v1.2
- SD-карта не менее 8 ГБ
- Зарядное устройство PowerBoost 1000 от Adafruit, оно также имеет схему подзарядки.
- Батарея Lipo 3,7 В емкостью не менее 2000 мАч или выше
Паяльная станция и паяльный провод для подключения PowerBoost к Pi Zero W
Кроме того, если вы планируете 3D-печать файлов STL, прикрепленных на следующих шагах, вам понадобится 3D-принтер / и нить накала. Если у вас нет под рукой, вы можете использовать картон из упаковочной коробки и нарисовать на нем контуры компонентов.
Шаг 2: 3D-печать


Распечатайте прикрепленные файлы STL на 3D-принтере. В моем случае я использовал Flashforge Creator Pro и Hatchbox Yellow 1,75 мм PLA.
Вот предлагаемые настройки слайсера для всех файлов STL
- Высота слоя 0,2 мм
- Заполнение - 25%
- Температура сопла - 205С
Файлы STL были разработаны с использованием Autodesk Fusion 360, а логотип Instructable был разработан после преобразования логотипа в формат SVG и его импорта в Fusion 360.
Печать логотипа Instructable STL заняла около 35 минут и будет зависеть от других настроек слайсера. А другой STL, чтобы добавить к рубашке / куртке, занял 15 минут.
Шаг 3: Покраска и добавление шнурка к значку Instructables
После 3D-печати я также нарисовал Instructable Logo с помощью ручки Uni Paint Pen (Fine Line PX-21), которую вы сможете найти в местном хозяйственном магазине. Теперь, если у вас нет PowerBoost или Lipo, вы можете использовать небольшую мощность. банка, которую вам нужно будет найти способ аккуратно спрятать в кармане куртки, когда вы носите шнурок.
Кроме того, если у вас нет под рукой powerbank, вы все равно можете выполнить следующие шаги и изменить и загрузить код в Pi Zero W, а также добавить логотип бота, напечатанный на 3D-принтере, и иметь только одно отображение изображения - что-то вроде вы можете указать идентификатор участника или данные учетной записи Twitter, как вы видите на картинке выше. При отсутствии питания, подключенного к Pi, изображение и текст все равно будут отображаться, так как этот PaPirus является дисплеем eInk, что означает, что вам не нужно никакого питания, чтобы сохранить изображение на экране eInk.
Теперь, чтобы повесить значок на шею, вам понадобятся шнурок и кольца для ключей, которые можно прикрепить к ушам 3D-печатных деталей бота Instructable.
Шаг 4: Пайка и добавление электроники

Теперь, если вы планируете использовать Powerboost 1000, чтобы вы могли изменять изображения и текст на своем значке, когда вы находитесь в пути.
- Припаяйте + ve USB-разъем на Powerboost к контакту PP1 на Pi Zero W.
- И USB-разъем -ve к контакту PP6 на Pi Zero W, как вы видите на картинке выше.
Шаг 5: Подключите Pi через SSH, установите и загрузите приведенный ниже код



Flash и SD с последней версией Raspbian OS на SD-карте, с
После этого выполните следующие команды после того, как вы подключитесь к Pi по SSH.
sudo apt-get update
sudo apt-get upgrade
Перед перезапуском Pi используйте команду raspi-config, чтобы включить интерфейсы SPI и I2C, а также расширить файловую систему, если вы планируете использовать Pi Zero для других целей.
Чтобы установить программное обеспечение для шляпы PapiRus, следуйте инструкциям по адресу -
В основном вы можете получить и установить программное обеспечение, используя
curl -sSL https://github.com/PiSupply/PaPiRus | sudo bash
После этого не забудьте установить размер экрана eInk с помощью
sudo papirus-set [1.44 | 1.9 | 2.0 | 2.6 | 2.7]
Запустите быстрый тест, чтобы убедиться, что установка прошла успешно.
папирусная система
Теперь загрузите прикрепленный код и загрузите его в Pi, я добавил только файл python, а не изображения, поэтому вам придется загрузить свое собственное изображение и изменить их. Не забудьте переименовать изображения, указав номер переключателя, поэтому для кнопки SW1 изображение должно называться SW1.png.
Шаг 6: добавление значка в карман куртки



Теперь, чтобы добавить значок Pi на пиджак или рубашку, вы можете вырезать и сшить карман куртки, как вы видите на картинке выше, в основном здесь размер разреза немного (на 2 мм) больше, чем разъем для заголовка булавки Pi., поэтому дисплей электронной бумаги находится за пределами кармана, что означает, что у вас будет доступ к кнопке на дисплее eInk.
Или просто повесьте значок над карманом футболки, чтобы у вас по-прежнему был доступ к кнопкам на дисплее eInk, также в качестве предложения можно найти способ добавить булавки, чтобы прикрепить 3D-напечатанную деталь к вашей рубашке, чтобы компоненты не отвалится при сгибании.
Кроме того, если у вас нет 3D-принтера, вы можете использовать кусок картона из упаковочной коробки и нарисовать контур батареи Pi Zero, PowerBoost и Lipo так, чтобы он поместился в вашем кармане.
Рекомендуемые:
Носимый светильник Jack-O-Lantern: 5 шагов (с изображениями)
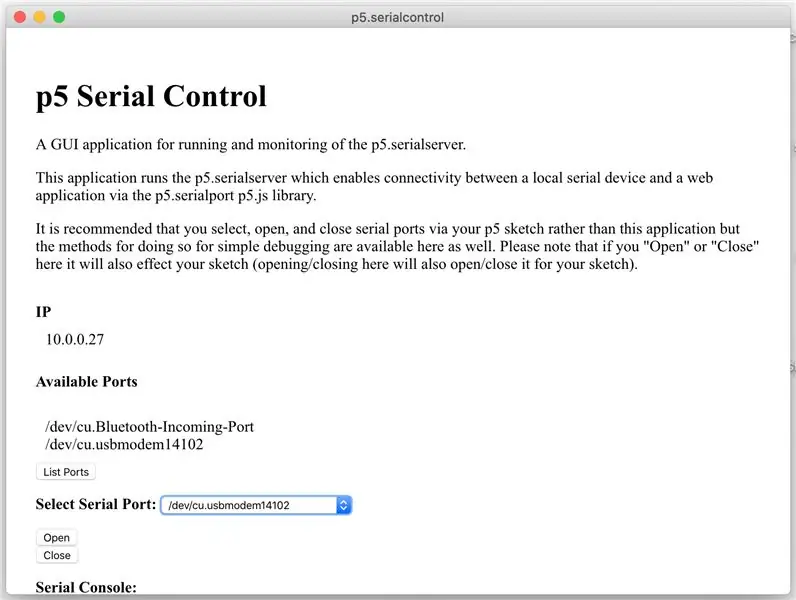
Wearable Light Up Jack-O-Lantern: вот отличный проект, напечатанный на 3D-принтере, который стоит изучить незадолго до Хэллоуина. Выполните следующие действия, чтобы сделать себе носимый световой 3D-напечатанный фонарь Джека, который можно носить на шее или положить на рабочий стол, чтобы попасть на Хэллоуин
Электронный значок LED мигающий значок робота - набор для пайки: 11 шагов

Электронный значок LED мигающий значок робота - набор для пайки: эта статья спонсируется PCBWAY. Компания PCBWAY производит высококачественные прототипы печатных плат для людей во всем мире. Попробуйте сами и получите 10 печатных плат всего за 5 долларов на PCBWAY с очень высоким качеством, спасибо PCBWAY. Робадж №1, который я разработал для
PixelPad Indian: программируемый электронный значок: 11 шагов

PixelPad Indian: программируемый электронный значок: PixelPad - это электронный значок разработчика, основанный на микроконтроллере ATmega32U4 и имеющий множество встроенных функций. Искусство печатных плат вдохновлено индийской культурой, искусством и рисунками. Используя PixelPad, вы можете использовать его как носимую разработку
Носимый датчик пульса: 10 шагов (с изображениями)

Носимое устройство с датчиком пульса: описание проекта Этот проект посвящен разработке и созданию носимого устройства, которое будет учитывать состояние здоровья пользователя, который будет его носить. Его цель - действовать как экзоскелет, функция которого - расслаблять и успокаивать пользователя во время
Носимый значок пульса: 7 шагов (с изображениями)

Носимый значок пульса: этот значок пульса был создан с использованием продуктов Adafruit и Bitalino. Он был разработан не только для отслеживания частоты пульса пользователя, но и для обеспечения обратной связи в реальном времени за счет использования светодиодов разного цвета для разных диапазонов пульса
