
Оглавление:
2025 Автор: John Day | [email protected]. Последнее изменение: 2025-01-23 15:04

Раньше я использовал простую метеостанцию, которая показывала температуру и влажность местности. Проблема заключалась в том, что для обновления требовалось время, а данные были неточными. В этом уроке мы создадим систему мониторинга погоды в помещении, которая может быть полезна для отслеживания температуры, влажности и давления в помещении.
Итак, не теряя больше времени, приступим.
Шаг 1: Требования:




Вот список частей, которые мы будем использовать для сборки.
- Датчик GY-BME280 …………… (Amazon US / Amazon EU)
- Arduino UNO …………………….. (Amazon США / Amazon EU)
- Arduino Pro Mini ………………… (Amazon США / Amazon EU)
- Дисплей OLED 128 * 64 …………. (Amazon US / Amazon EU)
- Макетная плата с перемычками ……. (Amazon US / Amazon EU)
Наряду с вышеперечисленными компонентами нам также понадобятся некоторые библиотеки:
- IDE Arduino
- Adafruit_BME280.h Библиотека
- Adafruit_SH1106.h Библиотека
- Библиотека Adafruit_GFX.h
Шаг 2: Подключения:
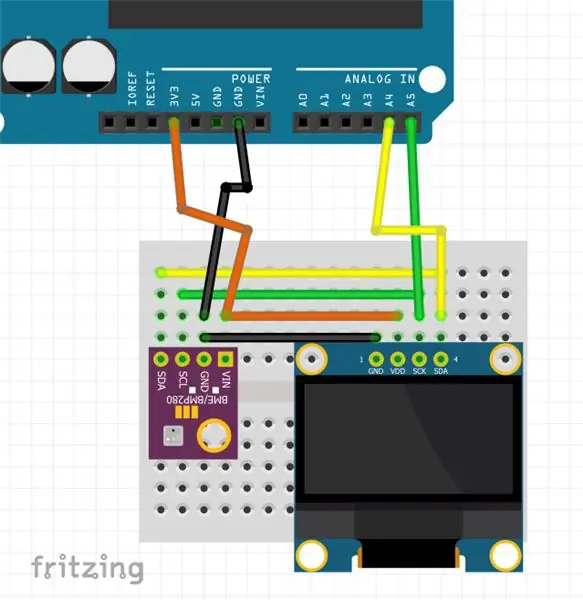
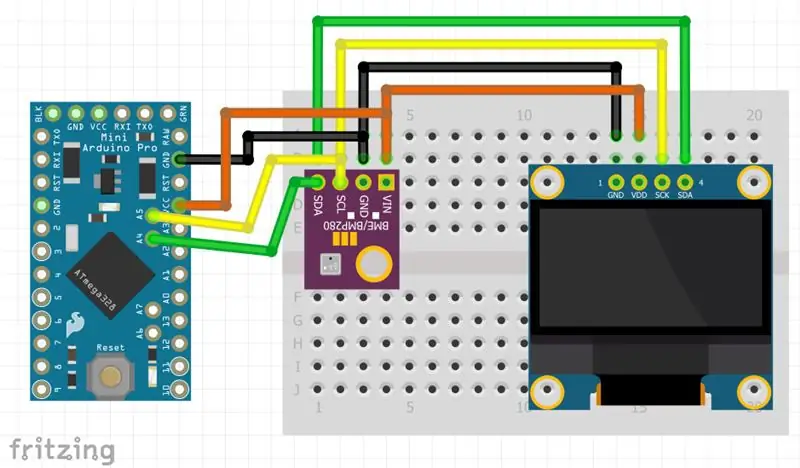

Мы будем использовать соединение I2C для связи между устройствами. I2C использует 2 контакта последовательных данных (SDA) и последовательных часов (SCL) для связи. Итак, в соединениях я подключил контакты в следующей конфигурации:
- SDA = A5
- SCL = A4
- GND = GND
- VCC = 3,3 В
Подключения одинаковы для Arduino UNO и Pro Mini.
Шаг 3: Кодирование:
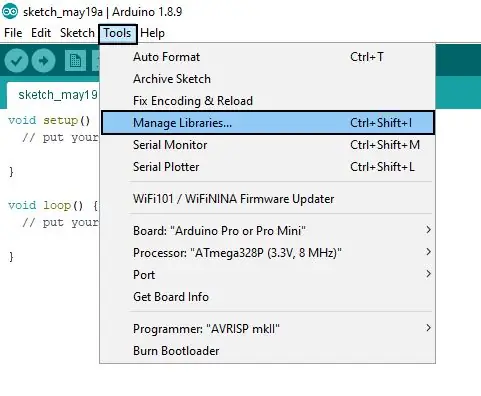
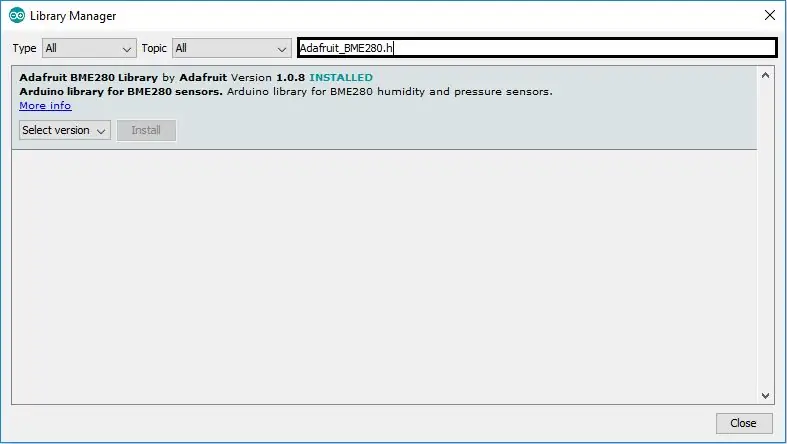
Перед загрузкой любого кода нам необходимо установить необходимые библиотеки. Чтобы установить библиотеки, перейдите в >> Инструменты >> Управление библиотеками.
В поле поиска введите названия библиотек и установите все по очереди.
После установки библиотек перезапустите IDE.
ПРИМЕЧАНИЕ. Библиотеки и код предназначены для модуля Sensor и OLED, который я использовал (ссылки приведены на предыдущем шаге). Если вы используете какие-либо другие модули, обратитесь к таблицам данных, чтобы узнать, какие библиотеки используются.
Запишите приведенный ниже код в новый файл в Arduino IDE:
#включают
#include #include #include #define OLED_RESET 4 Отображение Adafruit_SH1106 (OLED_RESET); Adafruit_BME280 bme; void setup () {Serial.begin (9600); display.begin (SH1106_SWITCHCAPVCC, 0x3C); display.setFont (& FreeSerif9pt7b); display.display (); задержка (2000); display.clearDisplay (); if (! bme.begin (0x76)) {Serial.println («Не удалось найти действующий датчик BME280, проверьте проводку!»); в то время как (1); }} void loop () {display.clearDisplay (); Serial.print ("Температура ="); Serial.print (bme.readTemperature ()); // печатает в * C //Serial.print (bme.readTemperature () * 9/5 + 32); // печатает в * F Serial.println ("* C"); display.setTextSize (1); display.setTextColor (БЕЛЫЙ); display.setCursor (0, 15); display.print ("Температура:"); display.print ((int) bme.readTemperature ()); // печатает в * C //display.print (bme.readTemperature () * 9/5 + 32); // печатает в формате * F display.println ("* C"); display.display (); Serial.print ("Давление ="); Serial.print (bme.readPressure () / 100.0F); Serial.println ("гПа"); display.setTextSize (1); display.setTextColor (БЕЛЫЙ); display.print ("Нажмите:"); display.print (bme.readPressure () / 100.0F); display.println ("Па"); display.display (); Serial.print ("Влажность ="); Serial.print (bme.readHumidity ()); Serial.println ("%"); display.setTextSize (1); display.setTextColor (БЕЛЫЙ); display.print ("Гуд:"); display.print ((int) bme.readHumidity ()); display.println ("%"); display.display (); Serial.println (); задержка (1000); }
Подключите arduino к компьютеру, выберите правильный порт и нажмите кнопку загрузки. Через несколько секунд вы должны увидеть, как включится дисплей.
Шаг 4: Заключительное примечание:

На дисплее отобразятся температура, влажность и атмосферное давление. Вы также можете увидеть данные в Serial Monitor. Вы можете вносить изменения в код или дизайн по своему желанию. В следующем уроке я сделаю эту схему на печатной плате и построю для нее корпус. Убедитесь, что вы следите за обновлениями.
Если вы интересуетесь робототехникой и хотите создать простого робота, ознакомьтесь с моей электронной книгой «Mini WiFi Robot». В нем есть пошаговая инструкция по созданию простого робота, которым можно управлять через сеть Wi-Fi.
Надеюсь, это поучительное будет информативным. Если есть сомнения, не стесняйтесь спрашивать в комментариях.
Рекомендуемые:
Автоматическая комнатная теплица на базе Ikea Socker: 5 шагов

Автоматическая комнатная теплица на основе Ikea Socker: Привет, это мой первый инструктаж. Я многому научился с этим сообществом, и я думаю, что пришло время ответить на мои скромные идеи. Мне очень жаль, что я плохо владею английским, но я сделаю все, что в моих силах. Идея заключалась в том, чтобы сделать настольную теплицу, в которой я мог бы выращивать семена и
Персональная метеостанция с использованием Raspberry Pi с BME280 на Java: 6 шагов

Персональная метеостанция с использованием Raspberry Pi с BME280 на Java: плохая погода всегда выглядит хуже через окно. Нам всегда было интересно следить за погодой в нашем районе и за тем, что мы видим из окна. Мы также хотели лучше контролировать нашу систему отопления и кондиционирования воздуха. Создание персональной метеорологической станции - это самое интересное
Метеостанция с использованием Wemos D1 Mini, BME280 и Sensate: 6 шагов

Метеостанция с использованием Wemos D1 Mini, BME280 и Sensate. В предыдущих сообщениях я рассказывал о различных методах создания метеостанции. Если вы этого не сделали, вот ссылка. В этой инструкции я продемонстрирую, как построить простую метеостанцию с использованием Wemos и платформы Интернета вещей под названием Sensate
Метеостанция с использованием Raspberry Pi с BME280 на Python: 6 шагов

Метеостанция, использующая Raspberry Pi с BME280 на Python: maith an scéalaí an targetir (Погода - хороший рассказчик) Из-за проблем глобального потепления и изменения климата глобальная погодная картина становится неустойчивой во всем мире, что приводит к ряду связанных с погодой стихийные бедствия (засухи, экстремальные
Создание датчика температуры Apple HomeKit (BME280) с использованием RaspberryPI и BME280: 5 шагов

Создайте датчик температуры Apple HomeKit (BME280) с использованием RaspberryPI и BME280: последние несколько месяцев я экспериментировал с устройствами IOT и развернул около 10 различных датчиков для мониторинга условий вокруг моего дома и коттеджа. И изначально я начал использовать датчик умеренной влажности AOSONG DHT22
