
Оглавление:
2025 Автор: John Day | [email protected]. Последнее изменение: 2025-01-23 15:04

В предыдущих постах я рассказывал о различных методах создания метеостанции. Если вы не проверяли, вот ссылка.
В этом руководстве я продемонстрирую, как создать простую метеостанцию с использованием Wemos и платформы Интернета вещей под названием Sensate. Итак, приступим.
Запасы
- WeMos D1 Mini ………. (Amazon США / Amazon UK / Banggood)
- BME280 …………………. (Amazon США / Amazon UK / Banggood)
- 1,3-дюймовый OLED-дисплей ……. (Amazon US / Amazon UK / Banggood)
Наряду с этим нам также понадобится приложение Sensate для iOS или Android.
Шаг 1. Что такое ощущение?
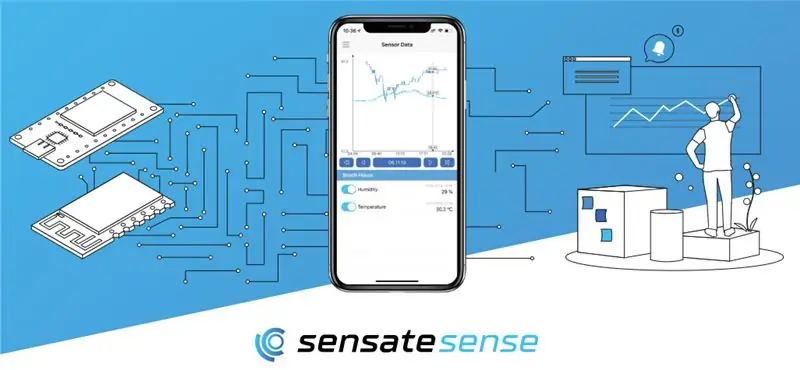
По их собственным словам: «Используйте приложение Sensate Sense для доступа к своим датчикам в любое время и в любом месте. Создайте свой идеальный регистратор данных, используя существующие аппаратные компоненты с бесплатной прошивкой Sensate. Или найдите оптимальный чип для своего приложения и создайте свое индивидуальное решение».
Короче говоря, это приложение, которое вместе с прошивкой дает вам простой способ без кода создавать простые проекты. Все, что вам нужно сделать, это прошить их прошивку, установить их приложение, пройти через настройки конфигурации, и вы готовы к сбору данных. от ваших датчиков.
Шаг 2: Прошивка прошивки Sensate
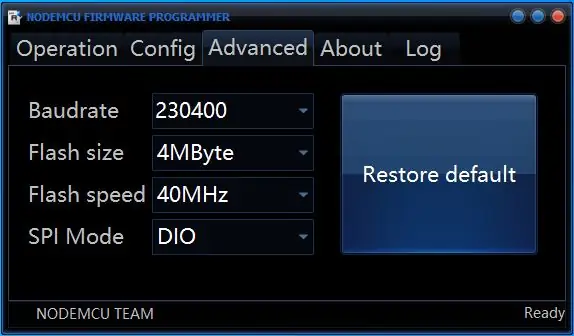
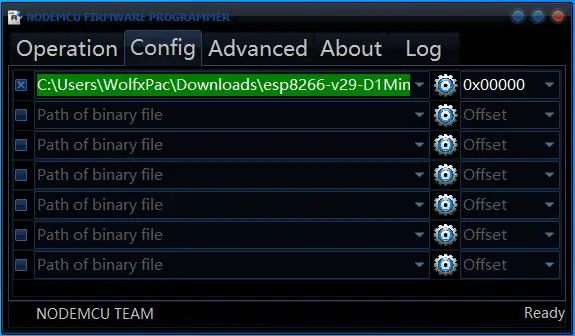
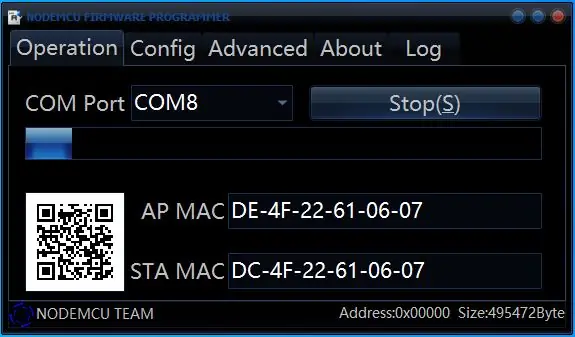
Теперь мы хотим, чтобы наша плата ESP (в данном случае WeMos D1 Mini) могла подключаться к облаку Sensate. Для этого нам нужно прошить прошивку Sensate на нашей плате. Процесс довольно прост.
Сначала убедитесь, что вы загрузили следующее:
- Загрузите и установите драйвер CP210x или CH34x (в зависимости от микросхемы USB to TTL, используемой на вашей плате). В моем случае я установил CH340.
- Загрузите инструмент для прошивки NodeMCU отсюда.
- Затем загрузите последнюю версию прошивки Sensate отсюда.
После того, как все скачано и драйверы установлены. Нам нужно проверить порт нашей платы WeMos. Чтобы найти порт:
- Перейти к «Диспетчер устройств» >> «Порты».
- Подключите плату к ПК через USB. Вы заметите, что в списке появился новый порт. Запишите это.
Теперь мы можем прошить плату новой прошивкой. Убедитесь, что вы скачали нужную прошивку по ссылке. (В этом проекте мы используем WeMos D1 mini, поэтому будем использовать эту прошивку)
- Откройте флешер и перейдите на вкладку «Дополнительно». Убедитесь, что у вас такие же настройки, как на изображении выше.
- Затем перейдите на вкладку «Конфигурация», щелкните первую строку и перейдите в папку, в которую вы загрузили прошивку. Выберите нужный файл.
- Теперь перейдите на вкладку «Работа», здесь в поле COM-порта выберите порт, который вы указали ранее.
- Нажмите «Прошить» и дождитесь завершения прошивки.
Теперь у нас есть мини-плата WeMos D1 с прошивкой от Sensate. Просто нажмите кнопку сброса, чтобы завершить процесс загрузки.
Шаг 3: Настройка сети Wi-Fi
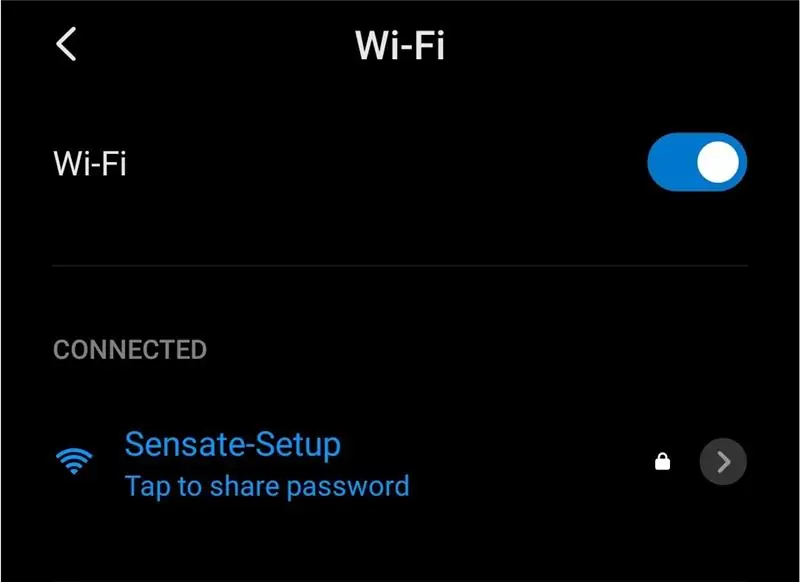
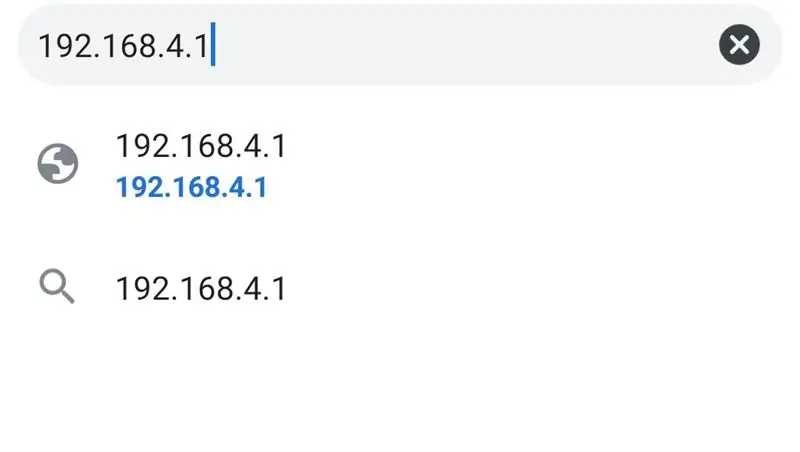
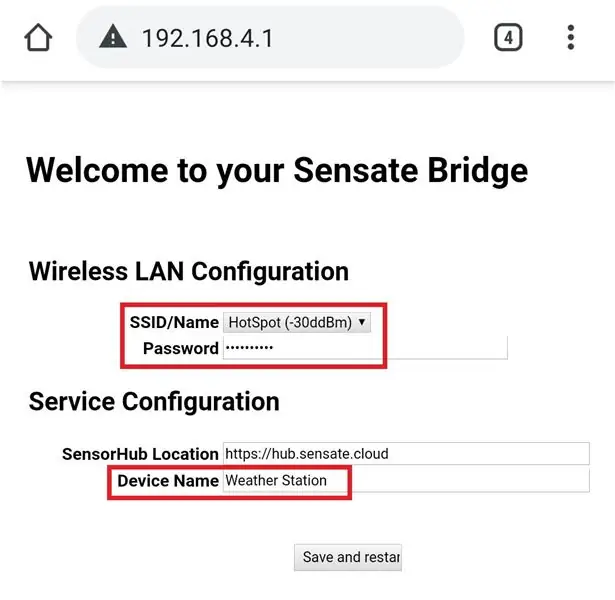
Теперь, когда мы успешно прошили и загрузили прошивку, нам нужно настроить учетные данные WiFi на плате. Для этого сначала включите плату и Wi-Fi на смартфоне, следуя инструкциям ниже:
- Нажмите на «Sensate-Setup» и введите пароль по умолчанию «Setup-Sensate».
- После подключения устройства откройте браузер по умолчанию, введите URL-адрес «192.168.4.1» и нажмите Enter.
- Вы будете перенаправлены на страницу настройки. Здесь выберите «SSID» (имя WiFi), к которому вы хотите подключиться, и введите его пароль.
- В конфигурации службы дайте вашему устройству имя (в данном случае «Метеостанция»). Нажмите на сохранение и перезапустите.
После этого плата WeMos готова к подключению к вашей сети Wi-Fi. Теперь мы можем двигаться дальше и начинать настройку в приложении Sensate.
Шаг 4: Настройка мобильного приложения Sensate
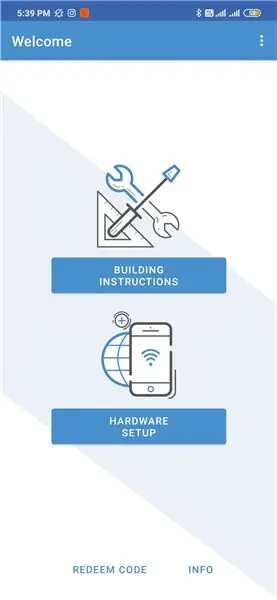
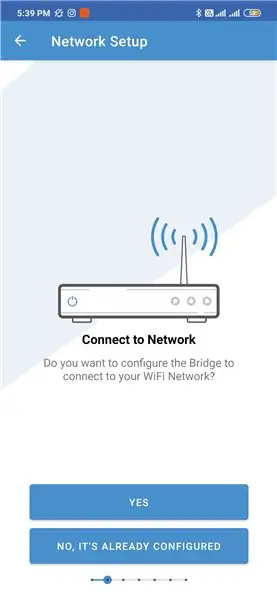
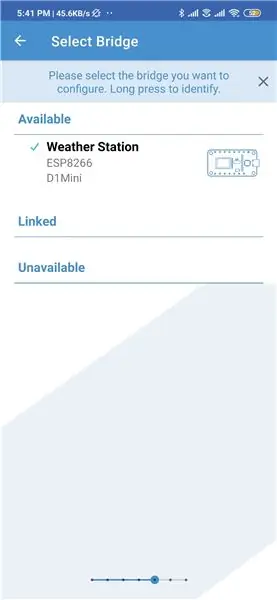
Прежде всего убедитесь, что вы установили приложение Sensate Sense на свой смартфон. Затем откройте приложение и выполните действия, указанные ниже:
- На первой странице нажмите «Настройка оборудования». Затем он спросит, хотим ли мы настроить мост, поскольку мы уже настроили его на предыдущем шаге, мы нажмем на второй вариант «Нет, он уже настроен»
- На следующей странице будут показаны все доступные мосты. Выберите тот, который мы только что сделали.
- На следующей странице мы получим все подробности о датчиках и 3 вариантах. Здесь выберите «Мастер настройки». На следующей странице вы можете прочитать больше информации о конфигурации. Когда вы его прочтете, нажмите «Пуск».
- Теперь мы получаем список всех поддерживаемых плат. Здесь мы выберем «WeMos D1 Mini» и нажмем «Продолжить».
- Далее он просит нас выбрать режим работы. Есть 2 режима, один из которых - это нормальный режим, который будет снимать и обновлять показания так часто, как это возможно. Другой режим «Спящий режим», в этом режиме мы можем получать периодические обновления, и плата будет в режиме энергосбережения. Для этого проекта я выбрал первый режим, так как мне нужны обновления температуры и влажности в реальном времени.
- Далее нам нужно выбрать дисплей. Поскольку мы используем дисплей 1,3 дюйма 128x64, мы выберем его. Затем нажмите «Продолжить».
- На следующей странице просто выберите «Без расширения».
- На следующей странице мы должны выбрать датчик. Мы используем «BME280», поэтому выберите его. Убедитесь, что вы не выбрали BMP280, который похож, но не имеет датчика давления.
- Когда мы выбираем датчик, приложение дает нам выбор, какие данные мы хотим собирать. Здесь переключите все три варианта. Не нужно играть с другими настройками.
- Наконец, нажмите «Готово».
Теперь все, что нам нужно сделать, это построить схему.
Шаг 5: Построение схемы
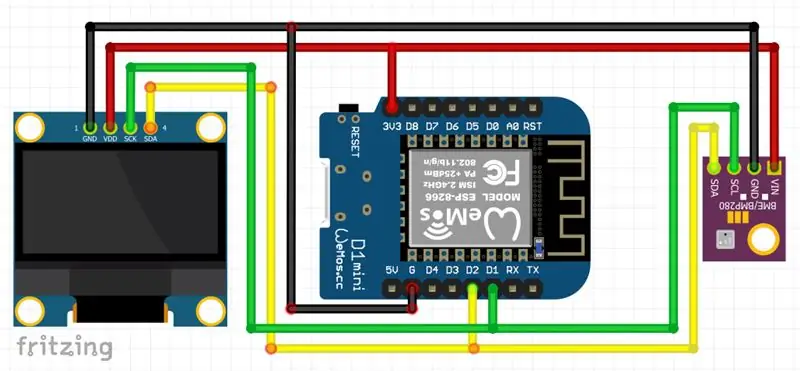

Поскольку мы используем здесь связь I2C, соединения очень просты. См. Изображения выше. Здесь задействованы 4 контакта: VCC, GND (контакты питания) и SDA, SCL (контакты I2C).
Подключите провода следующим образом:
VCC = 3,3 В
GND = GND
SCL = SCL (D1)
SDA = SDA (D2)
И это все. Теперь просто включите схему и подождите, пока она подключится к сети. Теперь мы получим данные на OLED и в приложении.
Шаг 6: Заключительное примечание
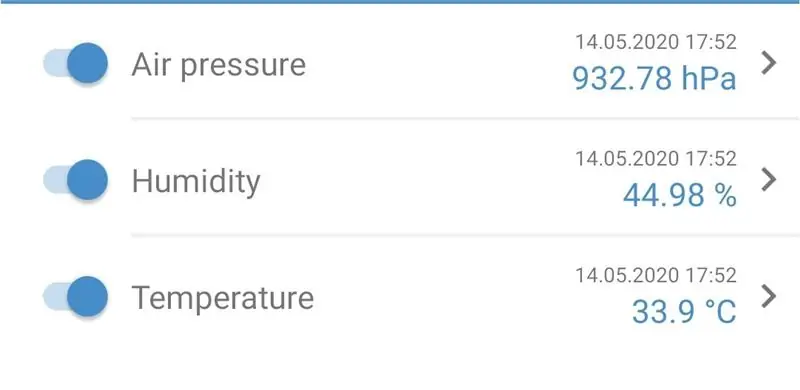
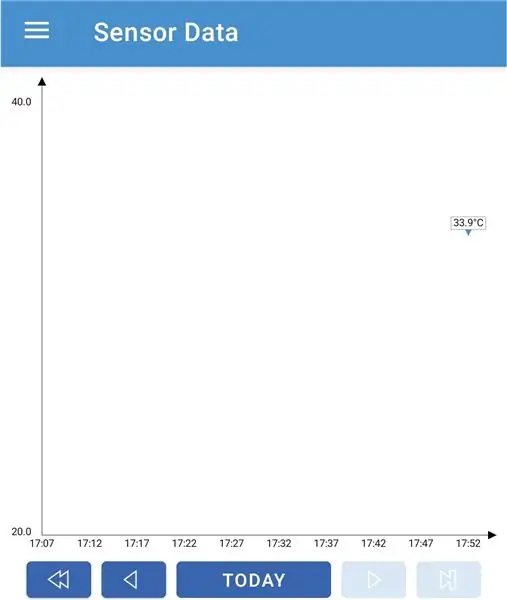
Итак, теперь у нас есть метеостанция, сделанная своими руками, без написания кода. Разве это не круто? Теперь вы можете соорудить для него корпус, подобный тому, который я делал здесь ранее. Надеюсь, что руководству было легко следовать, и теперь вы кое-что узнали.
Если у вас есть какие-либо вопросы, не стесняйтесь оставлять комментарии ниже.
Рекомендуемые:
Персональная метеостанция с использованием Raspberry Pi с BME280 на Java: 6 шагов

Персональная метеостанция с использованием Raspberry Pi с BME280 на Java: плохая погода всегда выглядит хуже через окно. Нам всегда было интересно следить за погодой в нашем районе и за тем, что мы видим из окна. Мы также хотели лучше контролировать нашу систему отопления и кондиционирования воздуха. Создание персональной метеорологической станции - это самое интересное
Метеостанция NaTaLia: метеостанция на солнечной энергии Arduino сделала правильный выбор: 8 шагов (с изображениями)

Метеостанция NaTaLia: метеостанция на солнечной энергии Arduino сделала правильный выбор: после 1 года успешной работы в 2 разных местах я делюсь своими планами по проекту метеостанции на солнечной энергии и объясняю, как она превратилась в систему, которая действительно может выжить в течение длительного времени. периоды от солнечной энергии. Если вы последуете
Комнатная метеостанция с использованием Arduino и BME280: 4 шага

Комнатная метеостанция с использованием Arduino и BME280: Раньше я использовал простую метеостанцию, которая отображала температуру и влажность в данной местности. Проблема заключалась в том, что для обновления требовалось время, а данные были неточными. В этом уроке мы создадим погодный монитор для помещений
Метеостанция с использованием Raspberry Pi с BME280 на Python: 6 шагов

Метеостанция, использующая Raspberry Pi с BME280 на Python: maith an scéalaí an targetir (Погода - хороший рассказчик) Из-за проблем глобального потепления и изменения климата глобальная погодная картина становится неустойчивой во всем мире, что приводит к ряду связанных с погодой стихийные бедствия (засухи, экстремальные
Создание датчика температуры Apple HomeKit (BME280) с использованием RaspberryPI и BME280: 5 шагов

Создайте датчик температуры Apple HomeKit (BME280) с использованием RaspberryPI и BME280: последние несколько месяцев я экспериментировал с устройствами IOT и развернул около 10 различных датчиков для мониторинга условий вокруг моего дома и коттеджа. И изначально я начал использовать датчик умеренной влажности AOSONG DHT22
