
Оглавление:
- Автор John Day [email protected].
- Public 2024-01-30 11:49.
- Последнее изменение 2025-01-23 15:04.
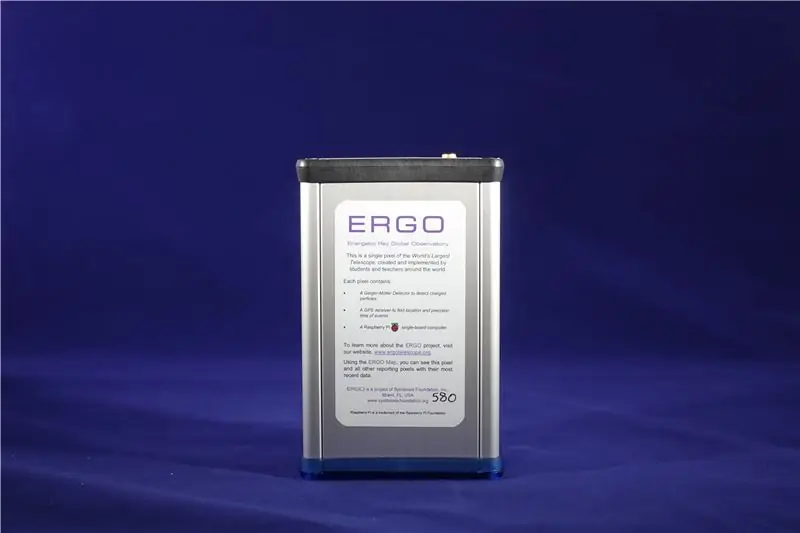
Этот процесс покажет вам, как установить ERGO.
Шаг 1. Содержимое коробки

Внутри коробки должно быть 3 вещи:
1. Пиксель ERGO (на фото посередине)
2. Шнур питания (кабель Micro-USB и блок питания) (на фото слева)
3. Антенна GPS (на фото слева сзади)
Вам также понадобится сетевой кабель (на фото справа).
Сетевой кабель не входит в ваш заказ, но он довольно недорогой и его можно купить во многих магазинах электроники или в Интернете.
Шаг 2: Подключите кабель питания к ERGO


Порт, к которому вы подключаете кабель питания, представляет собой небольшой порт micro-USB, обозначенный словом «Power».
Сначала подключите micro-USB к ERGO, затем подключите блок питания к стене. Порядок этих шагов очень важен, так как ваш ERGO может не работать, если вы подключите кабель к стене, а затем к ERGO.
Шаг 3: Подключите антенну GPS к ERGO


Антенна GPS должна быть подключена к порту, обозначенному словом «GPS».
Квадратную часть GPS следует разместить на подоконнике, выходящем наружу, чтобы лучше принимать космические лучи.
Шаг 4. Подключите кабель LAN к ERGO


Кабель LAN должен быть подключен к порту, обозначенному словом «LAN».
Другой конец этого кабеля должен подключаться к розетке LAN на стене.
Шаг 5: Подтвердите свой ERGO
Теперь, когда ваш ERGO готов к работе, вы можете проверить, подключено ли оно к сети, на
data.ergotelescope.org/map/google_maps
Просто увеличьте масштаб и найдите синюю рамку с номером вашего пикселя ERGO.
Если вы не можете найти свой пиксель ERGO, попробуйте обновить страницу и подождать несколько минут. Вы также можете попробовать отсоединить кабель питания от ERGO и снова отсоединить его.
Рекомендуемые:
Настройка Raspberry Pi 4 через ноутбук / ПК с помощью кабеля Ethernet (без монитора и Wi-Fi): 8 шагов

Настройка Raspberry Pi 4 через ноутбук / ПК с помощью кабеля Ethernet (без монитора, без Wi-Fi): в этом случае мы будем работать с Raspberry Pi 4 Model-B с 1 ГБ оперативной памяти для настройки. Raspberry-Pi - это одноплатный компьютер, используемый для образовательных целей и проектов DIY с доступной стоимостью, требует источника питания 5V 3A. Операционные системы, как
Лампа Minecraft Ore - настраиваемый размер и плотность пикселей: 4 шага

Minecraft Ore Lamp - настраиваемый размер и плотность пикселей: мой семилетний ребенок одержим Minecraft, поэтому я решил построить что-то похожее для него. В поисках вариантов есть классный проект лампы от Дэна Дж. Хамера в Thingiverse, но, немного подправив его, я решил начать свой собственный проект (вы
Переворот пикселей: 13 шагов

Pixel Flip: Pixel Flip: интерактивная художественная стена http://www.justdreamdesign.com
Светодиодный модуль RGB на 500 пикселей: 9 шагов (с изображениями)

500 LED-Pixel RGB-Brick: Некоторое время назад я создал светодиодный шкаф 10x10 LED с некоторыми из этих светодиодов WS2812, но даже если можно играть в олдскульную игру Snake с подключенным к нему смартфоном, я хочу чего-то большего. особый. Поэтому я решил поставить к нему еще несколько светодиодов, ара
132 пикселей: 5 шагов (с изображениями)
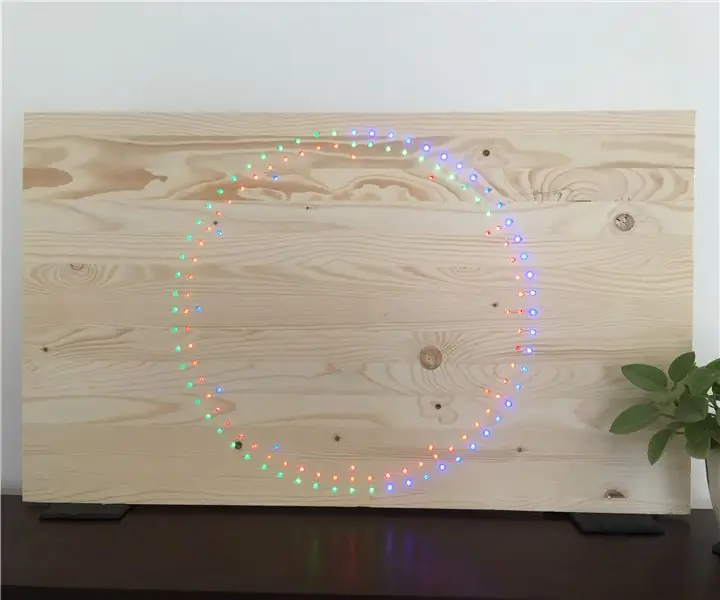
132 Pixel Clock: Сколько себя помню, я был одержим светодиодами и временем. В этом проекте я создал большие настенные часы, которые отображают текущее время с помощью 132 неопиксельных светодиодов, установленных и светящих через еловую доску. Это гибридный аналогово-цифровой с
