
Оглавление:
- Автор John Day [email protected].
- Public 2024-01-30 11:49.
- Последнее изменение 2025-01-23 15:04.
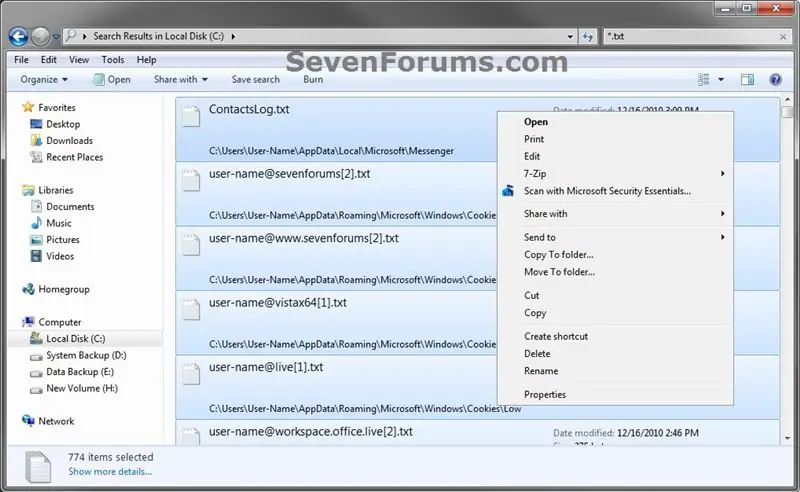
Каждый раз, когда мы выбираем более 15 файлов в windows. пропадают некоторые элементы из контекстного меню…
Из этого туториала Вы узнаете, как вернуть эти вещи в контекстное меню.
Шаг 1. Восстановите отсутствующие пункты контекстного меню «Открыть», «Печать» и «Редактировать», когда выбрано более 15 файлов
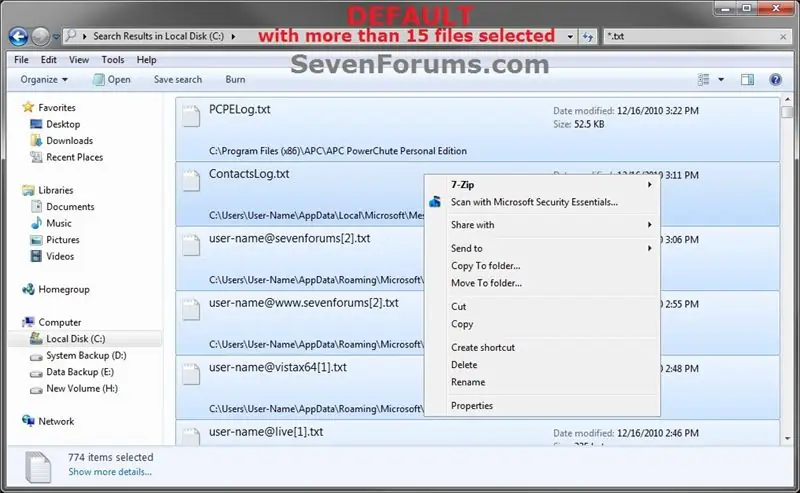
Это покажет, как восстановить отсутствующие элементы контекстного меню «Открыть», «Печать» и «Редактировать» (щелкните правой кнопкой мыши), когда
у вас выбрано более 15 файлов в Vista, Windows 7 и Windows 8. При этом также будет установлено, сколько элементов можно выбрать для одновременного открытия, редактирования или печати. Эти элементы контекстного меню были удалены из Windows, чтобы случайно не выполнить эти действия с большим количеством файлов.
Шаг 2: ВАРИАНТ ПЕРВЫЙ
1. Отображение элементов контекстного меню при выборе более 15 файлов
A) Нажмите / коснитесь кнопки загрузки ниже, чтобы загрузить файл ниже. ПРИМЕЧАНИЕ. Это устанавливает для параметра DWORD MultipleInvokePromptMinimum значение 10 000 элементов, которые можно выбрать для одновременного открытия, редактирования или печати. Если вам нужна другая сумма, вы можете использовать ВАРИАНТ ВТОРОЙ ниже, чтобы вручную установить то, что вам нужно.
2. Сохраните файл.reg на рабочий стол. 3. Дважды щелкните / коснитесь загруженного файла.reg, чтобы объединить его.
4. Нажмите / коснитесь «Выполнить», «Да» (UAC Windows 7/8) или «Продолжить» (UAC Vista), «Да» и «ОК» при появлении запроса.
5. Если открыт, закройте и снова откройте проводник Windows, чтобы изменения вступили в силу.
6. Когда закончите, вы можете удалить загруженный файл.reg, если хотите.
Шаг 3: ВАРИАНТ ВТОРОЙ
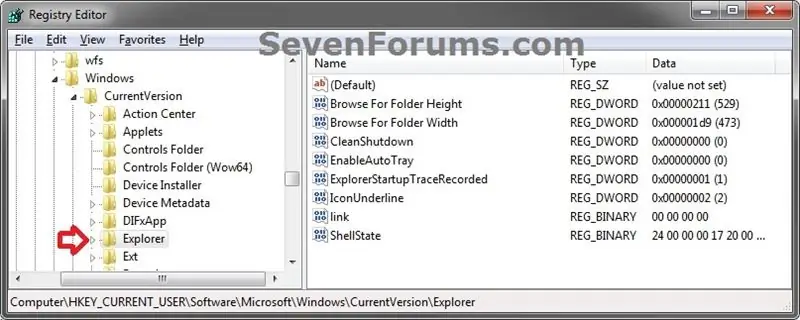
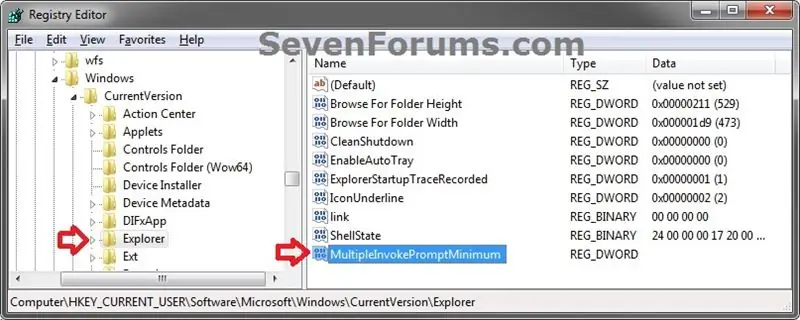
Вручную в редакторе реестра
1. Нажмите клавиши Windows + R, чтобы открыть диалоговое окно «Выполнить», введите regedit и нажмите Enter.
2. При появлении запроса от UAC нажмите / коснитесь Да (Windows 7) или Продолжить (Vista).
3. В regedit перейдите в указанное ниже место. (см. снимок экрана ниже)
HKEY_CURRENT_USER / Программное обеспечение / Microsoft / Windows / CurrentVersion / Explorer
4. Отображение элементов контекстного меню при выборе более 15 файлов
A) На правой панели проводника щелкните правой кнопкой мыши пустое место, затем щелкните / коснитесь «Создать» и «Значение DWORD (32 бита)». (см. снимок экрана выше)
Б) Введите MultipleInvokePromptMinimum и нажмите клавишу ВВОД. (см. снимок экрана ниже)
C) Дважды щелкните / коснитесь MultipleInvokePromptMinimum, выберите (точка) Decimal, введите число, чтобы узнать, как
многие элементы, которые вы хотели бы выбрать сразу для одновременного открытия, редактирования или печати, затем щелкните / коснитесь
OK. (см. снимок экрана ниже)
(Примечание. Если ввести 16 или больше, в контекстном меню всегда будут доступны функции «Открыть», «Редактировать» и «Печать», независимо от того, сколько элементов вы выберете. один раз, чтобы на самом деле иметь возможность открывать, редактировать или печатать их все одновременно.)
D)
Рекомендуемые:
Проект датчика Arduino DHT22 и влажности почвы с меню: 4 шага

Arduino DHT22 Sensor and Soil Moisture Project With Menu: Здравствуйте, ребята, сегодня я представляю вам мой второй проект по инструкциям. Этот проект представляет собой смесь моего первого проекта, в котором я использовал датчик влажности почвы и датчик DHT22, который используется для измерения температуры и влажности. . Этот проект
Пользовательские элементы управления Redbear BLE Nano V2 с PfodApp - кодирование не требуется: 6 шагов

Пользовательские элементы управления Redbear BLE Nano V2 с помощью PfodApp - Кодирование не требуется: Обновление: 15 сентября 2017 г. - Это руководство было обновлено для использования последней версии RedBear BLE Nano, V2. Предыдущая версия этого руководства, предназначенная для RedBear BLE Nano V1.5, доступна здесь. Обновление 15 ноября - 2017 Итак
Пользовательские элементы управления Adafruit Feather NRF52, кодирование не требуется: 8 шагов (с изображениями)

Пользовательские элементы управления Adafruit Feather NRF52, кодирование не требуется: обновление 23 апреля 2019 г. - для графиков даты / времени с использованием только Arduino millis () см. Построение / ведение журнала даты / времени Arduino с использованием Millis () и PfodApp. Создан последний бесплатный pfodDesigner V3.0.3610 +. завершите наброски Arduino, чтобы отобразить данные по дате / времени u
Arduino: как подключить общие датчики и элементы: 4 шага
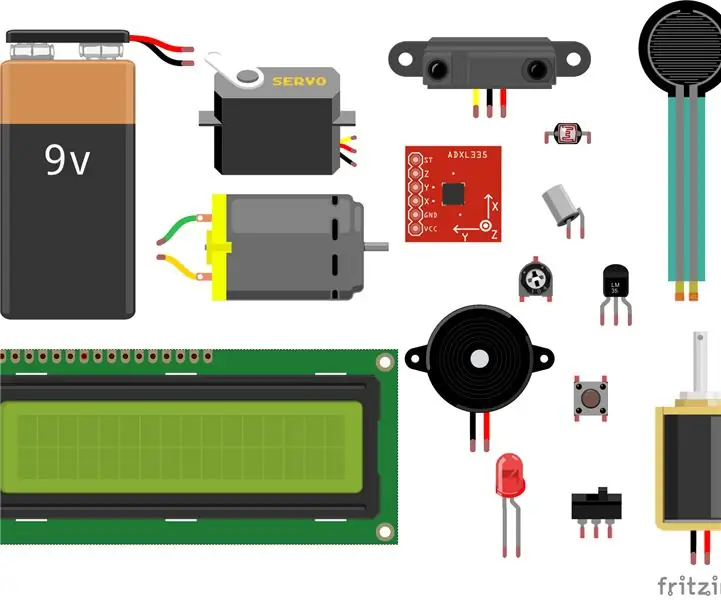
Arduino: как подключить общие датчики и элементы: иногда кажется, что вы просто не можете понять, как заставить схему работать! Эта инструкция поможет вам использовать вашу электронику так, как она должна была использоваться, и покажет вам, как подключить ее к вашей плате Arduino. Сложность: e a s
Запуск сценариев непосредственно из контекстного меню в Windows XP: 3 шага

Запуск сценариев непосредственно из контекстного меню в Windows XP. Первоначально он был разработан в рамках обсуждения на Aqua-soft.org темы создания «пустого» режима. Папка. Создание «пустого» Папка Кто-то хотел иметь возможность очистить содержимое своей папки загрузки, не удаляя f
