
Оглавление:
- Автор John Day [email protected].
- Public 2024-01-30 11:54.
- Последнее изменение 2025-01-23 15:05.
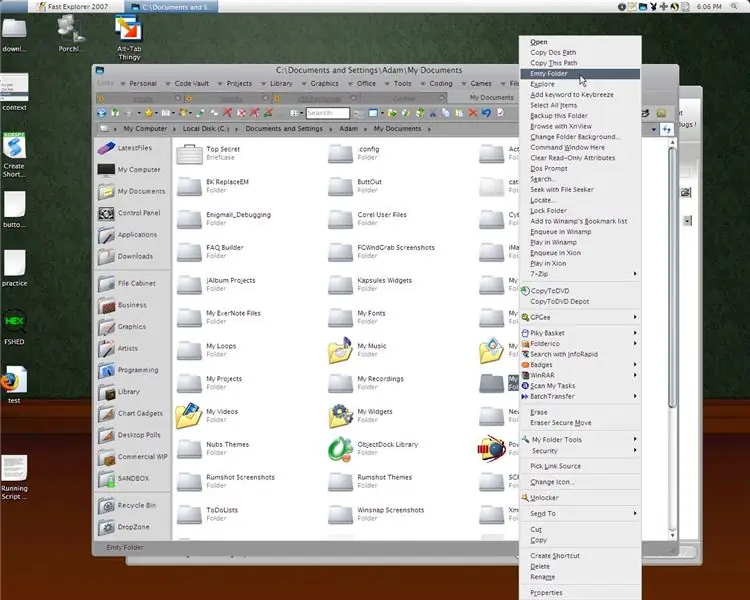
Первоначально это было разработано в рамках обсуждения на Aqua-soft.org темы создания папки с «пустым» доступом. Создание папки с «пустым» доступом Кто-то хотел иметь возможность очищать содержимое своей папки загрузки, не удаляя папку. Прежде чем перейти к очевидному предложению удалить и создать новую папку, есть ряд причин, по которым кто-то захочет, чтобы это было сделано таким образом. Основная причина заключается в том, что если у вас есть скрипты или несколько приложений, которые ссылаются на эту конкретную папку, вам нужно будет убедиться, что все было закрывался перед использованием стандартных функций окна в зависимости от потребностей каждой программы. Поэтому я собрал вместе несколько скриптов, которые будут использоваться из меню Sendto, но искал более прямой вариант. Войдите в Fast Explorer, который сидел на моем диске в ожидании попытки. Что вам понадобится: Fast Explorer 2007 (бесплатное ПО) https://thesoftpro.tripod.com/downloads/fe/index.htmMicrosoft Script Hosthttps://www.microsoft.com/downloads/results.aspx? PocId = & freetext = Windows% 20Script% 20Host & DisplayLang = ru Доступ на административном уровне к вашему компьютеру (это предположение, поскольку я не пробовал его под ограниченной учетной записью) Два сценария, прикрепленные в конце этого руководства: Empty_Folder.vbsDelete_to_Recycle_Bin.vbs ** Примечание. скрипт не работает в Vista
Шаг 1. Добавьте элемент в контекстное меню папки
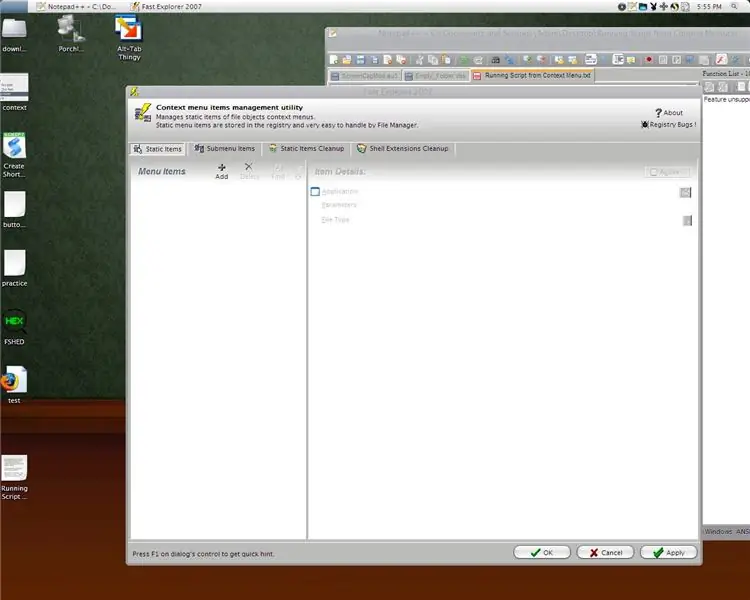
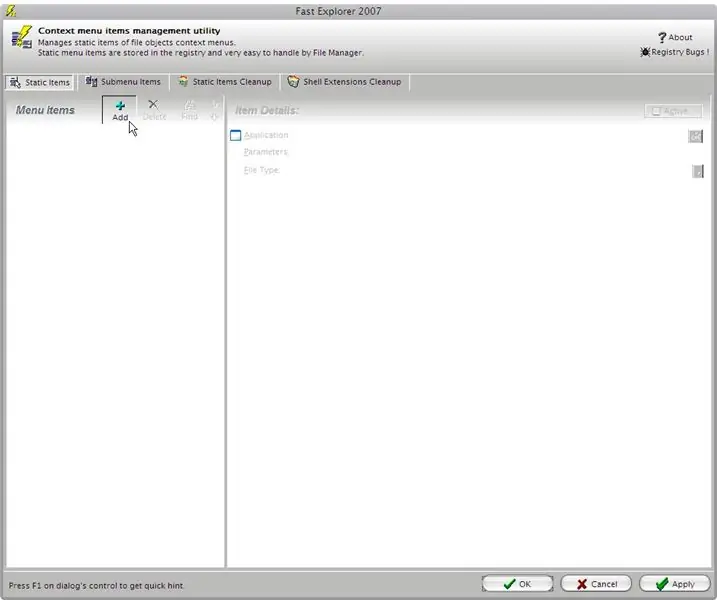
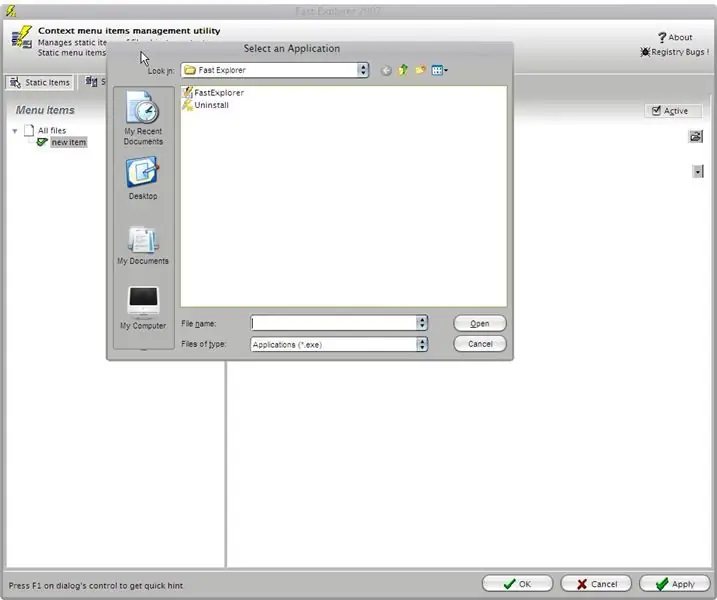
Это шаги, которые необходимо выполнить, чтобы запустить сценарий из контекстного меню любой папки.
1. Запустите Fast Explorer 2. Выберите вкладку «Статические элементы» 3. В разделе «Элементы меню выберите Добавить» 4. В разделе «Сведения об элементе» нажмите кнопку обзора рядом с полем «Приложение» 5. Перейдите в папку Windows / System32 и выберите wscript.exe (это хост сценария) 6. Затем выберите текстовое поле Параметры и введите путь к файлу сценария следующим образом: "C: / MyFolder / Empty_Folder.vbs" "% 1" (* Обратите внимание, если указанный выше параметр не работает, тогда попробуйте указать путь к файлу или «% I») 7. В разделе «Сведения об элементе» затем выберите раскрывающийся список рядом с «Тип файла» и выберите «Папка». 8. Теперь вернитесь в раздел «Пункты меню» и щелкните правой кнопкой мыши пункт 9. Выберите «Переименовать» и введите желаемое имя. 10. Выберите «Применить». (Нижний правый угол) * Не выбирайте "ОК", так как мы снова будем использовать Fast Explorer. Откройте проводник и щелкните правой кнопкой мыши папку, и ваш новый элемент должен появиться в контекстном меню.
Шаг 2. Создайте подменю и добавьте элемент
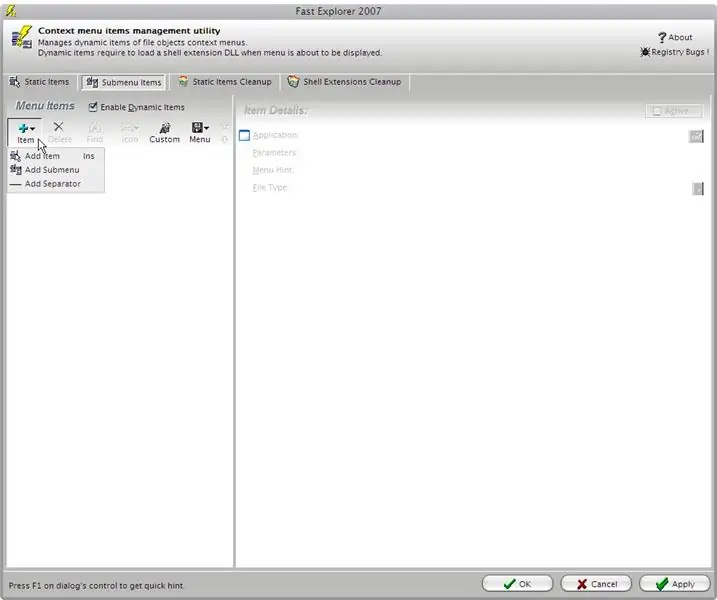
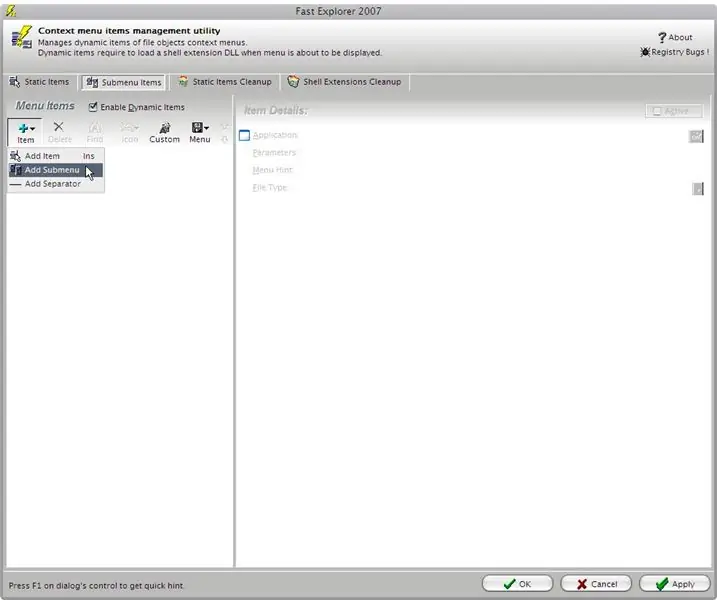
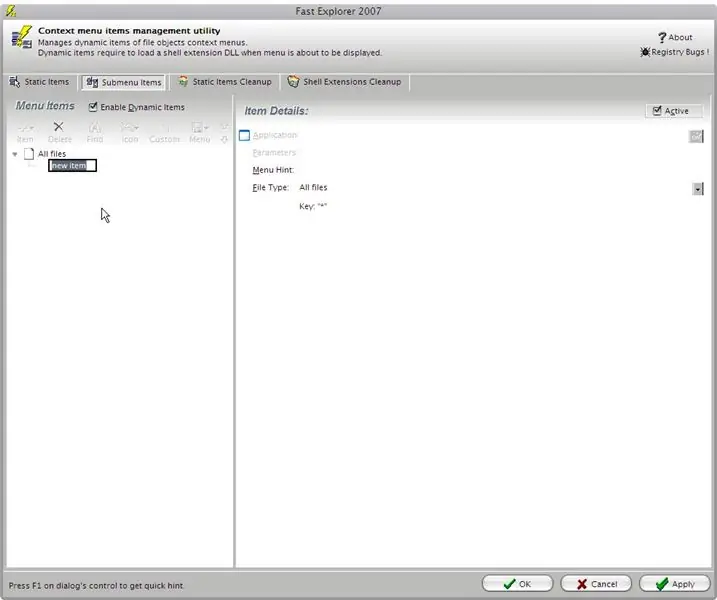
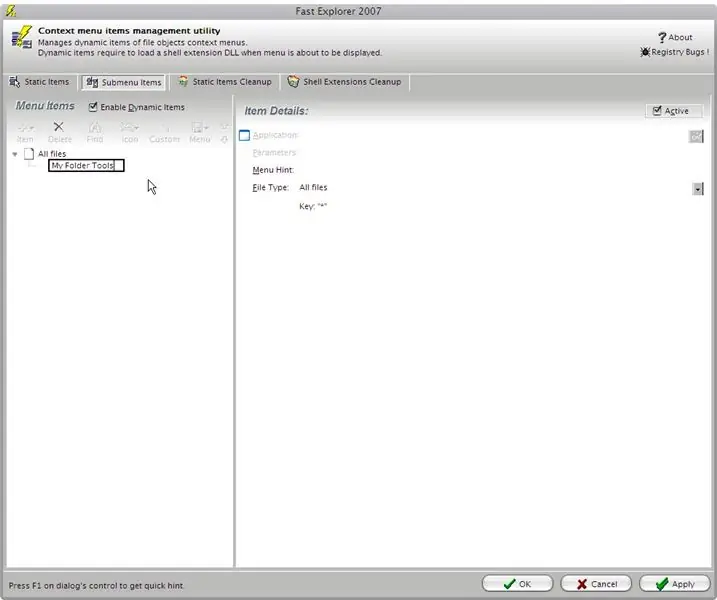
Это продемонстрирует, как создать подменю контекстного меню папки и добавить в него элемент.
Продолжайте с предыдущего или откройте Fast Explorer, если вы случайно его закрыли. 1. Выберите вкладку «Элементы подменю» 2. В разделе «Элементы меню выберите кнопку элемента» 3. Выберите «Добавить подменю» из раскрывающегося меню 4. Щелкните правой кнопкой мыши новое меню и выберите «Переименовать свое меню» 5. В разделе «Сведения об элементе» выберите папку из Раскрывающийся список Тип файла (это позволит убедиться, что элемент отображается только в контекстном меню папки) 6. В разделе «Пункты меню» выберите кнопку «Выбрать элемент» 7. В раскрывающемся меню выберите «Добавить элемент». 8. В разделе «Сведения об элементе» нажмите кнопку обзора. рядом с «Приложение» и перейдите к Wscript.exe. 9. Параметры типа: «C: / Mgmt / scripts / Context / DELETE ~ 1. VBS»% 1 10. Выберите Тип файла: Папка (если еще не выбрана) 11. В разделе «Пункты меню» Щелкните элемент правой кнопкой мыши или нажмите F2, затем переименуйте элемент 12. Выберите «Применить» (нижний правый угол). Перейдите к папке в проводнике и щелкните правой кнопкой мыши. Должен появиться новый элемент «Инструменты моей папки». Нажмите здесь, чтобы отобразить подменю.
Шаг 3. Файлы и различные заметки
Предупреждение: первый сценарий безвозвратно удаляет файлы, и оба сценария удаляют все содержимое выбранной папки. Это было протестировано в Windows XP, но, возможно, Fast Explorer предположительно совместим с Vista. Empty_Folder.vbs - этот сценарий использует объект FileSystemObject и обходит повторную переработку. мусорное ведро. - Самый быстрый скриптDelete_to_Recycle_Bin.vbs - Этот скрипт использует метод Invoke Verb для перемещения элементов - Он вызывает Shell. Application, что, как я считаю, является одной из причин, по которой он не работает в перспективе - заметно медленнее
Рекомендуемые:
Основы VBScript - запуск ваших сценариев, задержки и многое другое!: 5 шагов

Основы VBScript - запуск сценариев, задержки и многое другое !: Добро пожаловать в мой первый учебник о том, как создавать сценарии VBS с помощью блокнота. С помощью файлов .vbs вы можете создавать забавные шалости или смертельные вирусы. В этом руководстве я покажу вам основные команды, такие как запуск сценария, открытие файлов и многое другое. В t
Windows 7: Отсутствуют элементы контекстного меню: 3 шага

Windows 7: Отсутствуют элементы контекстного меню: всякий раз, когда мы выбираем более 15 файлов в окнах. некоторые элементы из контекстного меню пропадают … Из этого туториала Вы узнаете, как вернуть эти элементы в контекстное меню
Проект датчика Arduino DHT22 и влажности почвы с меню: 4 шага

Arduino DHT22 Sensor and Soil Moisture Project With Menu: Здравствуйте, ребята, сегодня я представляю вам мой второй проект по инструкциям. Этот проект представляет собой смесь моего первого проекта, в котором я использовал датчик влажности почвы и датчик DHT22, который используется для измерения температуры и влажности. . Этот проект
Кодировщик сценариев USB Rubber Ducky (VBScript): 5 шагов
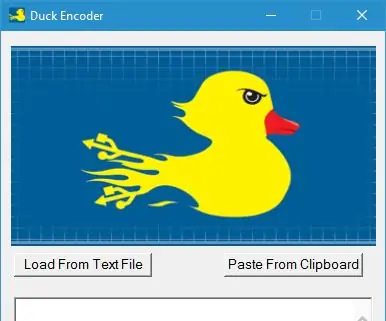
USB Rubber Ducky Script Encoder (VBScript): если у вас есть USB Rubber Ducky, вы знаете, что очень неприятная задача - это компиляция вашего скрипта в файл .bin. Если вам нужно выполнить какую-либо отладку, вы будете знать, что постоянная загрузка скомпилированного скрипта может быть проблемой. Итак, чтобы исправить это
Лоток Canon F для принтеров Pixma - печать непосредственно на пригодных для печати CD / DVD: 3 шага

Лоток Canon F для принтеров Pixma - печать непосредственно на компакт-дисках / DVD для печати: как сделать лоток для печати компакт-дисков для Pixma MP600 или другого устройства Canon, которому требуется лоток F
