
Оглавление:
- Автор John Day [email protected].
- Public 2024-01-30 11:55.
- Последнее изменение 2025-01-23 15:05.
В этом руководстве я покажу вам, как выключать, перезагружать или переводить компьютер в спящий режим по расписанию. См. Уведомление в конце, если вы используете более старую операционную систему, чем Windows XP.
Шаг 1. Создайте пакетный файл
Во-первых, вы должны создать командный файл (.bat) для выполнения. Откройте блокнот (все программы / аксессуары). Введите точно так, как я говорю: Для выключения: c: / windows / system32 / shutdown -s -f -t 00 (или выполните… shutdown -p -f) Для перезапуска: c: / windows / system32 / shutdown -r -t 00 Для гибернации: c: / windows / system32 / shutdown / h Сохраните его в любом месте как shutdown (или что угодно, соответственно).bat, чтобы он был, например, "shutdown.bat". НЕ сохраняйте как -.bat.txt, вы тогда просто сохраняют текст.
Шаг 2: Запланируйте это
В Windows Vista или 7 поиск «задача»; Планировщик заданий должен быть вверху списка. Открой это. Нажмите «создать базовую задачу». Введите имя, которое вы хотите назвать, и описание, если хотите. Укажите, когда вы хотите, чтобы он начался. Укажите дату, время и повторение. Выберите действие (запустить программу). Найдите командный файл. В конце просмотрите его, чтобы убедиться, что это именно то, что вам нужно, и нажмите «Готово». В главном меню диспетчера задач вам нужно будет обновить список внизу, чтобы появился новый командный файл (это необязательно, это повлияет в любом случае). Лучше всего перезагрузить компьютер, чтобы это произошло. Пользователи Windows XP и старше имеют немного другой процесс. См. Следующий шаг.
Шаг 3. Запланируйте его для XP и более ранних версий
Для компьютеров под управлением XP и старше выполните следующие действия. Сначала откройте запланированные задачи (все программы / аксессуары / системные инструменты / запланированные задачи). Добавить запланированную задачу; подходит волшебник. Выберите командный файл. Выберите условия, при которых эта задача будет выполняться. Укажите конкретную дату, время и повторение. Если вы используете пароль, введите его. Закончи это.
Шаг 4: Свойства задачи
Эти задачи имеют заранее запрограммированные настройки и условия, которые могут быть неблагоприятными для некоторых пользователей. Для пользователей Windows Vista и 7 откройте Планировщик заданий. Обычно он открывает главное меню; Планировщик заданий (локальный) в правом верхнем окне. Прямо под этим нажмите Библиотека планировщика заданий. Щелкните задачу правой кнопкой мыши и внесите необходимые изменения на вкладках «Общие», «Условия» и «Параметры». В Windows XP и более ранних версиях откройте «Запланированные задачи». Щелкните задачу правой кнопкой мыши и откройте ее свойства. Сделайте благоприятные изменения во вкладке настроек.
Шаг 5: Примечания
В пакетных файлах: -s указывает, что приложение завершения работы действительно собирается выключить компьютер -f принудительно закрывает все запущенные программы -t 00 указывает на отсутствие задержки в выполнении (это не относится к пакетному файлу гибернации) -r указывает перезапуск / h указывает на спящий режим. Также: -t xx период ожидания (xx - количество секунд) -l - выход из системы [L] (может использоваться только сам по себе) -a означает прерывание уже инициированной последовательности -i открывает графический интерфейс выключения- m / computername имя компьютера, к которому применяется действие (использование имени вашего компьютера аналогично тому, как не вводить его, и может быть настроено для выключения локального удаленного компьютера, хотя я не уверен, как -g перезагружает компьютер и любые зарегистрированные приложения - p выключить компьютер без тайм-аута или предупреждения (то же самое, что и..shutdown -s -t 00) -e документ причина неожиданного выключения -c "комментарий" комментарий к действию -d [p или u]: xx: yy причина; p указывает, что это запланировано; u указывает, что это определено пользователем; xx и yy - номера идентификаторов причин (u: 0: 0 проще всего, это значит прочее и незапланированное) Все эти функции также работают в командной строке (cmd). В cmd вам также не нужно вводить весь путь к файлу. Введите выключение в cmd, и он предоставит список этих переменных. Обратите внимание, что не все операционные системы предоставят полный список, некоторые могут не указывать все идентификационные номера причин, некоторые могут не иметь всех переменных или могут не поддерживать их, некоторые могут даже просто отключиться независимо от того, какая форма команды выключения введите в командной строке. В cmd или создании пакетного файла выполнение большего, чем то, что я вам просто сказал, требует соблюдения строгого синтаксиса. НЕ включает скобки. ("Или" также не подпадают под действие этого правила): shutdown [-i или -l или -s или -r или -g или -a или -p или / h или -e] -f -m / имя_компьютера - t xx -d [p или u]: xx: yy -c "comment" Вы, вероятно, уже знали об этом, но эти командные файлы работают в нормальных условиях, а не только как запланированные задачи. Щелкните его, как любой другой значок или программу, чтобы запустить ее в Windows.
Шаг 6: уведомление
Для пользователей Windows 2000 и Windows NT 4.0: shutdown.exe еще не установлен на компьютере, вы должны получить его с диска ресурсов или на компьютере под управлением Windows XP. Вы не можете скачать его с сайта Microsoft. Кроме того, для тех, кто использует операционную систему старше Windows XP, папка Windows отсутствует, папка Windows заменила папку winnt в XP. Итак, это будет c: / winnt / system32 / shutdown (если вы сохраните его там). Вы также должны иметь возможность перенести его с XP на любой старый компьютер, такой как 95, 98 или ME, если он еще не установлен.
Рекомендуемые:
Удаленное выключение или перезагрузка компьютера с устройством ESP8266: 10 шагов (с изображениями)

Удаленное выключение или перезагрузка компьютера с устройством ESP8266: чтобы было ясно, мы выключаем ВАШ компьютер, а не чей-то другой. История выглядит так: мой друг на Facebook написал мне сообщение и сказал, что у него есть дюжина компьютеров, на которых работает куча математики, но каждое утро в 3 часа ночи их закрывают. S
Включение и выключение компьютера с помощью Google Home и Blynk: 6 шагов

Включение и выключение компьютера с помощью Google Home и Blynk: Здравствуйте, ребята, и добро пожаловать в это руководство! На этот раз я покажу вам, как включить компьютер с помощью Google Home. ОСТОРОЖНО !! ПРОЧИТАЙТЕ ЭТО !!: 1. Обязательно изолируйте коннекторы! Чтобы решить эту проблему, я решил напечатать корпус на 3D-принтере 2. Если вы подключите питание
Руководство по переводу Arduino в спящий режим: 5 шагов

Руководство по переводу вашего Arduino в спящий режим: иногда мы оказываемся в ситуации, когда нам необходимо поместить Arduino в такое место, где его подключение к электросети недопустимо. Это часто случается, когда мы пытаемся регистрировать информацию на удаленном сайте или когда вам нужно только активировать ваш Arduino на
Выключение компьютера Remotley (настоящий способ): 4 шага
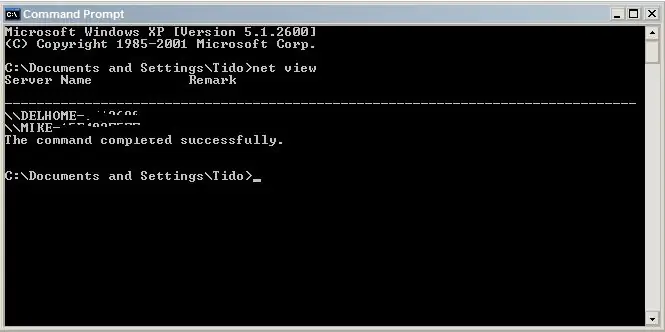
Выключение Computor Remotley (реальный способ): Это инструктивно покажет вам, как выключить компьютер (с вашего собственного) удаленно. нет необходимости отправлять файлы на их компьютер или связываться с ними. Это не требует или почти не требует навыков DOS, хотя это поможет, если вам 1337 год
Перевод вашей камеры в режим «военное ночное видение», добавление эффекта ночного видения или создание режима ночного видения на любой камере !!!: 3 шага

Перевод вашей камеры в режим «военное ночное видение», добавление эффекта ночного видения или создание режима ночного видения на любой камере !!!: *** Это было внесено в ЦИФРОВОЙ DAYS PHOTO КОНКУРС, пожалуйста, проголосуйте за меня ** * Если вам нужна помощь, напишите по электронной почте: [email protected] Я говорю на английском, французском, японском, испанском и других языках, если вы
