
Оглавление:
- Автор John Day [email protected].
- Public 2024-01-30 11:52.
- Последнее изменение 2025-01-23 15:05.

Привет, ребята, добро пожаловать в этот урок!
На этот раз я покажу вам, как включить компьютер с помощью Google Home.
ОСТОРОЖНО !! ПРОЧИТАЙТЕ ЭТО !!: 1. Обязательно изолируйте разъемы! Я решил распечатать корпус на 3D-принтере, чтобы решить эту проблему.
2. Если вы подключите питание к кнопке вашего компьютера, вы сожжете материнскую плату, поэтому мы используем реле для решения этой проблемы.
Зачем я это сделал Я купил гугл домой и вскоре начал с его помощью все контролировать. (Например, мои фары) Я сделал это, потому что я ленив и не хотел идти к выключателю, если я был в постели. Позже я обнаружил себя в постели и на этот раз забыл выключить компьютер. Вот и подумал, у меня получится включать и выключать его с помощью гугла. Я начал гуглить, но, к сожалению, не нашел никого, кто бы это делал. Итак, я начал сам. Я начал снизу. Я ничего не знал по этой теме, но быстро усвоил и через 2 выходных получил готовый продукт! Теперь я могу быть сколь угодно ленивым: D, но сначала я должен поделиться этим с сообществом.
Что вам понадобится 1. NodeMCU - https://goo.gl/HDd5S7 1. Релейный модуль - https://goo.gl/HDd5S7 1. Макетная плата или печатная плата - https://goo.gl/HDd5S7 1. Компьютер с Программное обеспечение Arduino на 1. Смартфон с приложением Blynk.
Шаг 1. Настройка Blynk




Этот проект использует библиотеку Blynk и проект IFTTT для подключения к Google
Если вы хотите узнать, что такое blynk, нажмите здесь -> https://docs.blynk.cc/ Сначала вам необходимо установить приложение на свой смартфон. (Рисунок 1) Когда это приложение будет установлено, откройте его и создайте учетную запись. Если приложение спрашивает, к какому серверу вы будете подключаться, выберите стандартный сервер Blynks. Когда ваша учетная запись будет создана, нажмите новый проект. Выполните следующие настройки:
Название проекта: Вы можете выбрать одно! Выберите устройство: NodeMCUConnection type: WiFiTheme: Вы можете выбрать одно!
Затем создайте проект. Теперь у вас есть большое рабочее пространство и три кнопки вверху. Нажмите на рабочее пространство, чтобы открыть окно виджета. Здесь вы должны выбрать кнопку. Он должен автоматически переместить вас обратно в рабочую область, и теперь вы можете увидеть виджет кнопки. Щелкните виджет, чтобы открыть настройки кнопки. Выполните настройки следующим образом: (Рисунок 2)
Имя: D1 Выход: Контакт (D1) 1_0 Режим: PushON / OFF Метки: Стандартные настройки
Когда вы закончите, нажмите ОК в правом верхнем углу. Снова нажмите на рабочее пространство, чтобы открыть окно виджета, и выберите виджет кнопки. Нажмите на виджет, чтобы открыть настройки кнопки. Выполните настройки следующим образом: (Рисунок 3)
Имя: Пуск / Стоп Выход: Контакт (V1) 0_1 Режим: ВКЛ / ВЫКЛ Метки: Стандартные настройки
Когда вы закончите, нажмите ОК в правом верхнем углу. Снова нажмите на рабочее пространство, чтобы открыть окно виджета, и выберите виджет кнопки. Нажмите на виджет, чтобы открыть настройки кнопки. Выполните настройки следующим образом: (Рисунок 4)
Название: RestartOutput: Pin (V2) 0_1 Mode: Switch ON / OFF Labels: Standart settings
Когда вы закончите, нажмите ОК в правом верхнем углу. Теперь мы закончили настройку, нажмите кнопку Настройки (она находится в правом верхнем углу рабочей области) Прокрутите вниз до Токен аутентификации, Здесь вы должны нажать Электронная почта, и токен будет доставлен в ваш почтовый ящик. Затем нажмите OK в правом верхнем углу. Затем справа от кнопки настроек вы должны нажать кнопку воспроизведения, и тогда будет написано «(Название проекта) находится в автономном режиме». Теперь мы сделали с этим приложением!
Шаг 2: Установка библиотек Arduino


Прежде чем мы сможем начать программировать NodeMCU, вам понадобится программное обеспечение и библиотеки
Сначала установите программное обеспечение Arduino - https://www.arduino.cc/en/Main/Software, затем установите библиотеку NodeMCU - https://www.youtube.com/embed/RVSCjCpZ_nQ, а затем установите библиотеку Blynk - https: / /www.youtube.com/watch?v=Ea0y1ExNNnI
Затем, когда все библиотеки установлены, откройте программное обеспечение Arduino, а затем в верхнем углу перейдите в Инструменты -> Плата -> NodeMCU 1.0 (модуль ESP-12E).
Теперь вы можете подключить свой NodeMCU к компьютеру (с помощью кабеля USB). Затем откройте диспетчер устройств Windows программы и в разделе «Порты» найдите «Silicon Labs» (Рисунок 1).
Затем снова откройте программное обеспечение Arduino и перейдите в Инструменты -> Порт -> Выберите ваш com (номер, соответствующий NodeMCU) (Рисунок 2).
Шаг 3: Программирование NodeMCU

Теперь мы готовы к программированию NodeMCU
Создайте пустой скетч Arduino и скопируйте код по ссылке https://pastebin.com/PykABC3Q Обратите внимание на три варианта, которые вам нужно заполнить.
Строка 7: Код аутентификации: замените TOKEN на токен, который был отправлен на вашу электронную почту. Строка 8: SSID: замените SSID своим SSID WiFi. Строка 9: Пароль: замените PASS своим паролем WiFi.
Когда вы изменили переменные, вы можете нажать кнопку загрузки в левом углу. Теперь вам нужно просто подождать, пока программа загрузится. Теперь мы закончили с компьютером и теперь готовы начать тестирование.
Шаг 4: прототипирование

Теперь мы готовы подключить реле к Arduino.
ОБЯЗАТЕЛЬНО ОТКЛЮЧАЙТЕ ARDUINO ПРИ ПОДКЛЮЧЕНИИ ШТИФТОВ
На NodeMCU нам понадобится три контакта: контакт 5 вольт - контакт заземления VinA - GND и цифровой контакт - D1.
Подключите контакт Vin к положительной клемме на реле (возможно, она будет обозначена как VCC или +). Подключите контакт GND к клемме заземления на реле (она, вероятно, будет обозначена как GND или -). Подключите контакт D1 к управляющей клемме на реле. (Вероятно, он будет помечен как IN)
Теперь вы можете подключить контакты к выходному концу.
Подключите кнопку компьютера к NC (нормально замкнутый) и COM (общий)
Шаг 5: IFTTT



Теперь мы близки, но нам нужно еще кое-что, и это подключить его к дому Google.
Зайдите в IFTTT -> https://ifttt.com/my_applets Нажмите New applet Затем нажмите + this (Изображение 1) Найдите Google Assistant (Изображение 2) Выберите Say Simple Phrase (Изображение 3) Установите фразы как изображение (Изображение 4) Затем нажмите + that (Изображение 5) Найдите webhooks (Изображение 6) Затем откройте приложение CMD на своем компьютере (Изображение 7, не обращайте внимания на то, что там написано "kommandoprompt", это датский язык для CMD) Затем введите ping blynk-cloud. com Затем проследите за IP-адресом (он может отличаться от изображения, так как он зависит от вашего местоположения) (Рисунок 8) Затем снова откройте браузер, и теперь мы можем настроить апплет веб-перехватчика.
URL: https:// IP: 8080 / TOKEN / update / V1? Value = 1 Метод: GET Тип содержимого: Application / jsonBody: Nothing (Изображение 9)
Теперь вам нужно подождать до 24 часов, а затем вы можете попытаться сообщить Google свою команду. В основном все готово, но если вы хотите иметь возможность принудительно выключить его (эмуляция удерживания кнопки в течение 6 секунд), вам следует создать еще один апплет, единственное, что вы измените, - это фразы и URL-адрес веб-перехватчика, чтобы
URL: https:// IP: 8080 / TOKEN / update / V2? Value = 1
Шаг 6: Спасибо


Теперь мы закончили, и спасибо, что прочитали это
Если это не сработает или у вас есть какие-либо вопросы, не стесняйтесь написать письмо или отправить личное сообщение на Instructables. Я начинал как новичок, и я все равно буду классифицировать себя как новичок, но я смогу помочь вам с вашими проблемами. Для меня это работает, и я должен для вас тоже.
Я решил установить свой проект на печатную плату навсегда, и скоро я напечатаю его на 3D-принтере. Вы можете видеть это на картинке, которая прикреплена. Также я прикрепил несколько быстрых разъемов к моей печатной плате, чтобы можно было быстро снять ее с компьютера, если это необходимо.
ОСТОРОЖНО !! ПРОЧИТАЙТЕ ЭТО !!:
1. Обязательно изолируйте разъемы! Чтобы решить эту проблему, я решил распечатать корпус на 3D-принтере 2. Если вы подключите питание к кнопке вашего компьютера, вы сожжете материнскую плату, поэтому мы используем реле для решения этой проблемы.
Рекомендуемые:
MOD: включение / выключение подсветки ЖК-дисплея Ender 3: 6 шагов
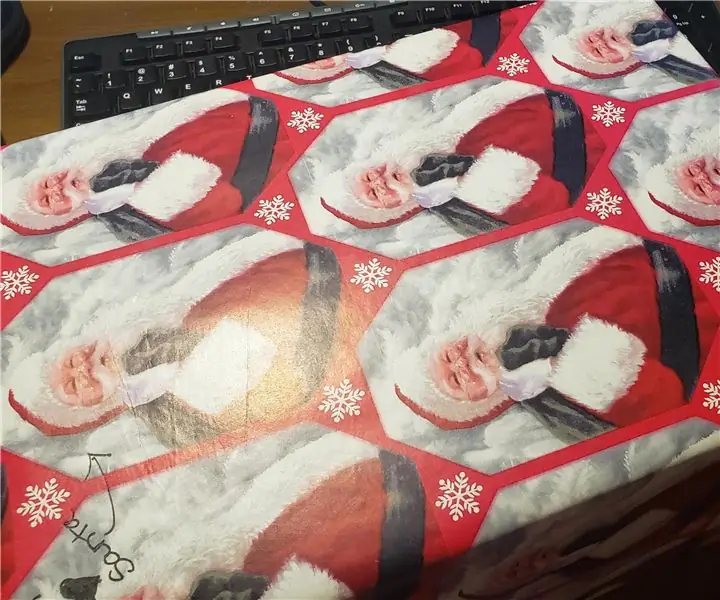
MOD: Ender 3 LCD Backlight On / Off: Мод для включения / выключения подсветки дисплея при печати в ночное время. Теперь можно отключить подсветку
Включение / выключение Raspberry Pi с помощью любого пульта дистанционного управления: 3 шага (с изображениями)

Включение / выключение Raspberry Pi с помощью любого пульта дистанционного управления: управление питанием Raspberry Pi с помощью ИК-пульта дистанционного управления
Простейшее автоматическое включение и выключение аварийного светодиодного освещения в помещении: 3 шага
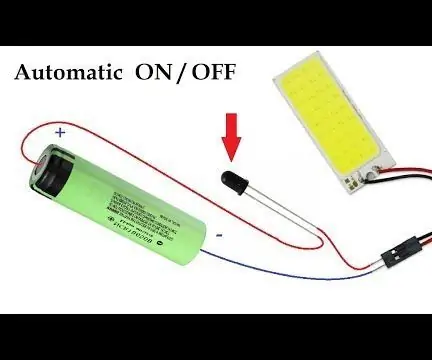
Простейшее автоматическое включение аварийного светодиодного освещения в помещении: Привет! В этой инструкции я научу вас, как сделать перезаряжаемый автоматический аварийный светильник в помещении для включения и выключения освещения в случае отключения света. Есть датчик, который можно включить и включить; ВЫКЛ с помощью переключателя. При отключении электричества датчик автоматически
RaspberryPi: включение и выключение светодиода: 4 шага (с изображениями)

RaspberryPi: постепенное появление и исчезновение светодиода: следующие шаги представляют собой эксперименты, чтобы проиллюстрировать, как работают светодиоды. Они показывают, как уменьшить яркость светодиода с равной скоростью и как постепенно увеличивать и уменьшать яркость. Вам понадобится: RaspberryPi (я использовал более старый Pi, мой Pi-3 уже используется, но подойдет любой Pi). Макетная плата
Автоматическое дистанционное включение / выключение с помощью разъема микрофона на видеокамере / низковольтного твердотельного реле: 4 шага (с изображениями)

Автоматическое дистанционное включение / выключение с помощью гнезда микрофона на видеокамере / низковольтного твердотельного реле: Обзор: мы использовали гнездо микрофона видеокамеры, чтобы определить, когда видеокамера включена. Мы создали низковольтное твердотельное реле для обнаружения разъема MIC и автоматического включения и выключения удаленного устройства одновременно с видеокамерой. Твердотельный
