
Оглавление:
- Автор John Day [email protected].
- Public 2024-01-30 11:55.
- Последнее изменение 2025-01-23 15:05.
У большинства из нас есть коллекция старых виниловых пластинок, которые мы никогда не слушаем, возможно, потому, что в наши дни цифровой музыки и iPod никто не хочет возиться с проигрывателем. Если вы когда-нибудь хотели преобразовать свой винил в файлы MP3 или даже записать их на компакт-диск для удобства прослушивания, то это руководство для вас!
Я также добавил короткий звуковой клип, чтобы вы могли получить представление о качестве звука. Я не пропускал его через какие-либо фильтры, так что это звучит прямо вне записи.
Шаг 1. Вещи, которые вам понадобятся
По большей части это довольно просто, и у вас будет почти все, если не все, что вам нужно. Вам понадобиться:
1.) Записи 2.) Фонограф (он же проигрыватель, я использую Beogram 8002) 3.) Фонокорректор (в моем случае Rotel RA-8408X) * 4.) Стерео аудиокабель RCA. 5.) Переходник с RCA на Mini-Jack. 6.) Компьютер с записывающим программным обеспечением. Вы можете легко получить записи в таких местах, как DI, магазины подержанных вещей и т.п. Если у вас нет фонографа, вы можете найти его в Интернете, в магазинах секонд-хенд и т. Д. Кабели RCA можно легко приобрести в Radio Shack, других магазинах электроники или в интернет-магазинах (мой любимый Monoprice https://www.monoprice.com/home/index.asp). Предварительные усилители можно найти в Интернете, самый дешевый. Я нашел вот это https://www.mcmelectronics.com/product/40-630. Предварительный усилитель необходим из-за специальной кривой эквализации, называемой кривой RIAA EQ, которая применялась при записи записи (RIAA - это Американская ассоциация звукозаписывающей индустрии). Кривая ограничивает низкие частоты и усиливает высокие. Затем предварительный усилитель ограничивает высокие частоты и усиливает низкие, создавая качественную репликацию. Если бы вы не использовали предварительный усилитель, у вас получилась бы запись плохого качества. Наконец, о компьютере и программном обеспечении. В принципе, подойдет любой компьютер, вам просто нужно иметь линейный вход и достаточно места на жестком диске для хранения записанной музыки. Наличие более мощного компьютера помогает с легкостью редактировать и экспортировать конечный продукт. Программное обеспечение, которое я использую, называется Audacity https://audacity.sourceforge.net/, оно бесплатное, кроссплатформенное и с открытым исходным кодом. Кроме того, он поставляется с некоторыми удобными плагинами, которые вы можете использовать для очистки вашей окончательной записи. Я использую бета-версию, если вы относитесь к категории бета-версии, тогда используйте ее, но другим я бы порекомендовал стабильную версию. РЕДАКТИРОВАТЬ: * Последние выпуски Audacity включают кривую эквалайзера RIAA (и многие другие кривые эквалайзера) с эффектом эквализации по умолчанию, поэтому предварительный усилитель не требуется.
Шаг 2. Настройте все
Прежде всего, переместите оборудование туда, где вы собираетесь делать запись. Подключите проигрыватель пластинок к предусилителю с помощью кабеля RCA. В зависимости от типа предусилителя входы фонографа могут быть помечены как «Phono», «MM», «MC» или другие варианты. MM (подвижный магнит) и MC (подвижная катушка) относятся к различным типам картриджей, используемых для преобразования вибрации стилуса фонографа в электрический сигнал. Убедитесь, что вы знаете, какой тип картриджа у вашего усилителя при подключении, так как картриджи MM вырабатывают 5 мВ, а картриджи MC выдают 0,2 мВ. Вы можете повредить свой предусилитель, если фонограф будет подключен к неправильному входу. Кроме того, если у вашего фонографа есть провод заземления, обязательно подключите его к усилителю.
Затем найдите выход вашего предусилителя. Он может быть помечен как «Tape (Rec Out)» или аналогичный. В моем случае это ярлык «TMONITOR 1». Возьмите переходный кабель RCA-mini-jack и проложите его от усилителя к компьютеру. Вы должны подключить его к входу «Line-In» вашего компьютера, потому что он будет улавливать стереосигналы, а вход «Mic» будет давать вам только моно. Обычно линейный вход окрашен в синий цвет. У некоторых устройств есть всплеск запуска, поэтому я бы рекомендовал вам подключить его к компьютеру после того, как вы все включили. Вот и все, вы готовы начать запись, по крайней мере, в том, что касается оборудования.
Шаг 3: Программное обеспечение и конфигурация
Если вы еще не загрузили Audacity, сделайте это сейчас (https://audacity.sourceforge.net/). Конечно, если у вас есть другое предпочтительное программное обеспечение, вы также можете использовать его. Однако я предполагаю, что вы используете Audacity для этого руководства. Идите вперед и установите Audacity, параметры по умолчанию подойдут. После установки запустите его. Возможно, вам придется настроить, с какого входа ваш компьютер должен захватывать звук. Для этого перейдите в «Правка»> «Настройки» и выберите «Линейный вход» в разделе «Запись». Кроме того, вы должны включить «Показать отсечение», выбрав «Просмотр»> «Показать отсечение».
Шаг 4: Очистка ваших записей
Чтобы обеспечить хорошее качество записи, вы должны очистить свои записи перед их воспроизведением. Я использую кусок ткани с мягкой подкладкой, показанный ниже, с добавлением нескольких капель чистящей жидкости, чтобы смыть свои пластинки. Если ваши пластинки сильно испачкаются или потрепаны, вы также можете обратиться к профессионалу за чисткой. Установите проигрыватель в положение «Повернуть», чтобы стилус не выходил и не мешал чему-либо. Затем слегка прикоснитесь чистящей подушечкой к пластинке, убедившись, что в конце вы соприкоснетесь со всей пластинкой (вы можете прикоснуться небольшой частью подушечки к внутренней части пластинки и медленно переместить подушку наружу, таким образом на поверхности пластинки меньше трения). Как только они будут очищены, вы будете готовы к последнему этапу - записи!
Шаг 5: Запись - наконец
Прежде всего, запустите Audacity, а затем откройте звуковой монитор (щелкните правой кнопкой мыши значок динамика на панели задач и выберите «Устройства записи»). Убедитесь, что уровни звука не превышают верхнюю границу шкалы, так как это приведет к "обрезанию" и сделает вашу запись дерьмовой. Если вы выполняете обрезку, вы можете отрегулировать громкость входов с помощью программного обеспечения, поставляемого с вашей звуковой картой. Большинство обычных карт - это карты Realtek, поэтому я продемонстрирую их с помощью Realtek HD Audio Manager. Обычно это можно сделать, дважды щелкнув значок динамика оранжевого цвета на панели задач. В появившемся окне перейдите на вкладку с надписью «Line In». Установите громкость записи на уровень, который не будет обрезаться (у меня установлен на 15), и отрегулируйте громкость воспроизведения на то, что звучит хорошо.
Теперь, когда вы разобрались с этим, поставьте пластинку, почистите ее и нажмите кнопку воспроизведения. В Audacity убедитесь, что вы записываете. Позвольте ему играть до конца, в любом разделе, который вам нужен; Возможно, вам будет проще записать весь альбом сразу, а потом разбить отдельные треки, удаляя излишки. После того, как вы запишете то, что хотите, вы можете использовать несколько инструментов для очистки записи. Наиболее полезные инструменты находятся в разделе «Эффекты»> «Удаление шума». Используйте их по своему усмотрению, чтобы очистить вашу запись. Чтобы применить эффект, убедитесь, что выбрана вся ваша запись, это легко сделать, нажав Control + A. РЕДАКТИРОВАТЬ: сжатие может помочь вам сделать вашу запись максимально горячей перед ее экспортом. Будьте осторожны, так как слишком сильное сжатие лишает вашу запись всей динамики и, как правило, делает ее ужасной. В большинстве случаев современные записи сильно используют компрессию, поэтому последний альбом Cage the Elephant будет звучать намного громче, чем, скажем, Led Zeppelin IV. Как только вы получите желаемую запись, вы, очевидно, захотите ее экспортировать. Перейдите в Файл> Экспорт, появится новое окно. Выберите нужный формант в раскрывающемся меню, дайте ему имя и нажмите «Сохранить». Появится новое окно, в котором вы сможете редактировать детали файла. Заполните то, что вы хотите, и нажмите ОК, и все готово! Если вы хотите пойти еще дальше, вы можете записать свои недавно скопированные песни на компакт-диск с помощью предпочитаемого программного обеспечения для записи компакт-дисков / DVD-дисков или Windows Media Player, iTunes и т. Д. Мне нравится использовать InfraRecorder https://infrarecorder.org/, это бесплатно и хорошо работает, плюс у него крутая анимация дыма, когда он сжигает диск:). Итак, это все! Спасибо за чтение моих инструкций. Если у вас есть какие-либо вопросы или вещи, которые я мог упустить, не стесняйтесь указывать на них, я всегда открыт для конструктивной критики. Удачи, копируя свои записи!
Рекомендуемые:
Простой способ чистки виниловых пластинок: 5 шагов (с изображениями)

Простой способ чистки виниловых пластинок: многие начинающие коллекционеры виниловых пластинок мало знают о пластинках или о том, как правильно за ними ухаживать. Когда я начал коллекционировать, я первым делом обратил внимание на то, как правильно чистить винил. Есть много разных людей, которые скажут вам var
Проигрыватель виниловых дисков (фонокорректор) с коррекцией RIAA: 7 шагов
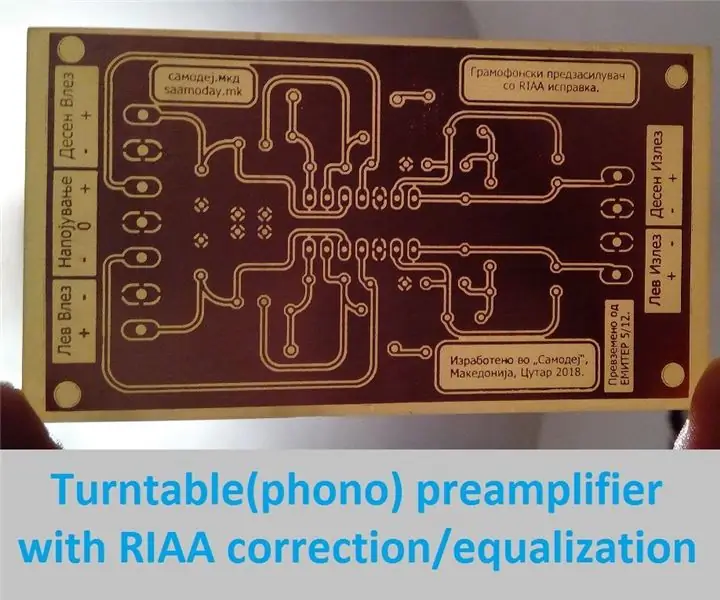
Проигрыватель виниловых дисков (фонокорректор) с коррекцией RIAA: Привет. Это моя первая инструкция. Я случайно увидел конкурс PCB и решил поделиться этим проектом. Этот предусилитель был изготовлен в марте-апреле 2018 года. История началась с того, что один друг, кстати, продюсер и ди-джей Михаил Пи, купил проигрыватель винила
Сделайте свою собственную профессиональную машину для чистки пластинок менее чем за 80 долларов и сэкономьте до 3000 долларов и более .: 6 шагов (с изображениями)

Сделайте свою собственную профессиональную машину для чистки пластинок менее чем за 80 долларов и сэкономьте до 3000 долларов и больше. Простите за мой английский. После того, как я вернулся к звуку старого доброго винила, у меня возникла проблема, с которой сталкивается каждый поклонник пластинок. Как правильно почистить записи!? В Интернете есть много способов. Более дешевые способы, такие как Knosti или Discofilm, но также
Обновите свой Apple MacBook: резервное копирование и сохранение данных: 9 шагов (с изображениями)

Обновите свой Apple MacBook: резервное копирование и сохранение данных. Мой жесткий диск Mac стал очень толстым и полным, это было отвратительно. Эта проблема возникает у многих людей, купивших оригинальные MacBook. Они ощущают явное сжатие маленького жесткого диска. Я купил свой macbook ~ 2 года назад, и он
Коврик для пластинок из мягкого войлока своими руками: 4 шага

Коврик для пластинок из мягкого войлока, изготовленный своими руками: я люблю слушать винил на своей стереосистеме «массовая» приставки Sanyo. Стерео действительно не так уж и плохо, много функций, но проигрывателя, как и других дешевых устройств, не хватает. Вместо красивого твердого CLUNK, когда вы нажимаете на него, тонкий пластиковый диск
