
Оглавление:
- Шаг 1. Соберите материалы
- Шаг 2: Подготовьте новичка
- Шаг 3. Проверьте и отремонтируйте Drive Virginity
- Шаг 4: клонируйте свой MacBook
- Шаг 5: выпотрошите свою книгу
- Шаг 6: пробудите зверя - вставьте новый диск
- Шаг 7: В Бесконечность и ЗА ПРЕДЕЛАМИ! - Установка Леопарда
- Шаг 8: Путешествуйте во времени
- Шаг 9. Отметьте надежное хранение данных
2025 Автор: John Day | [email protected]. Последнее изменение: 2025-01-23 15:05

Мой жесткий диск Mac стал очень толстым и полным, это было отвратительно. Эта проблема возникает у многих людей, купивших оригинальные MacBook. Они ощущают явное сжатие маленького жесткого диска. Я купил свой macbook ~ 2 года назад, и он поставлялся с жестким диском на 60 ГБ, что явно недостаточно для нашего информационного века. Я быстро заполнился и пришлось стирать и заново стирать старую информацию. Я потерял все инструкции после стирания папки с изображениями, чтобы освободить место для других.
Вот как я обновил свой жесткий диск до 320 гигабайт при обновлении до Mac OS X Leopard и установке Time Machine. И все это при сохранении всех моих старых приложений и данных в безопасности. Если вы будете следовать этим инструкциям: ваши прошлые работы останутся в окаменелости. Ваша нынешняя работа будет сохранена.. И ваш Mac превратится в просторный дворец, вмещающий всю вашу работу.
Шаг 1. Соберите материалы



Для суммы апгрейда вы получите ценник ~ 150 долларов, что довольно мало. Я каждый день удалял вещи, пытаясь освободить место для повседневных дел. Сейчас я снимаю еще много видео, и мои программы работают без «засорения», заполняя рабочие диски. Вот то, что вам понадобится, и ссылки покажут вам, где их найти:
- Sata Disk Enclosure ~ 13 долларов США
- Жесткий диск 250 ~ 115 долларов
- Несколько часов, которые можно провести за компьютером
Дополнительные биты:
- Mac OS X - Леопард
- 500 гигабайт ~ 99 долларов
Шаг 2: Подготовьте новичка


Откройте упаковку с вашим новым жестким диском. Симпатично, не правда ли? Это как новорожденное вьючное животное, готовое выполнять твои приказы. Теперь вы должны надеть его шлейку.
Теперь откройте корпус жесткого диска и вставьте в него жесткий диск, он должен просто подключиться. Когда все будет закрыто, хорошо закрутите два винта, и вы должны быть готовы вставить его. Или это….
Шаг 3. Проверьте и отремонтируйте Drive Virginity



Ваш новый жесткий диск - это чистый продукт, только что купленный у любого выбранного вами розничного продавца. Он чистый и чистый, как свежевыпавший снег, правда? Мне жаль разочаровывать вас, но вы не можете принимать это как должное. Каким бы невинным оно ни выглядело, у него может быть и темная сторона. Что вам нужно сделать, так это полностью обнулить свой диск, что полностью сотрет все на нем, найдет места, которые могут быть повреждены, и обозначит их как таковые. Сначала вы должны подключить новый корпус жесткого диска с новым диском в нем. Теперь вы должны открыть Дисковую утилиту. Вы можете найти его в Приложения / Утилиты / Дисковая утилита. Вы должны увидеть значок нового жесткого диска вверху справа.
- Щелкните по нему и выберите вкладку «Стереть».
- Нажмите кнопку "Параметры безопасности".
- Выберите Zero Out Data и нажмите OK.
- Теперь нажмите Erase
Этот процесс займет некоторое время. Сделай кофе.
Шаг 4: клонируйте свой MacBook



Чтобы гарантировать, что у вас будут все ваши файлы и приложения, вам нужно будет клонировать свой Mac. Получите эту программу: Super Duper, она бесплатна и поможет вам создать образ диска, который вы можете сохранить на своем новом жестком диске, с которого вы сможете загрузиться позже. С Super Duper и вашим новым накопителем это невероятно просто на вашем Mac.
- Загрузите и установите Super Duper
- Откройте программу
- Слева выберите текущий жесткий диск, а справа - новый внешний USB-накопитель.
- Выберите Резервное копирование - все файлы
- Нажмите "Копировать сейчас"
Это тоже займет какое-то время, у меня на пробежку ушло 3 часа. Возможно, сейчас хорошее время, чтобы приготовить ужин.
Шаг 5: выпотрошите свою книгу




Теперь вы готовы удалить эту неприятную переполненную кишку с вашего MacBook и оставить просторную полость, готовую для заполнения. Эта задача довольно проста, но она включает в себя работу на вашем MacBook, поэтому, если вы хотите сохранить какие-либо представления о том, что есть что-то, кроме белых конфет и сливочного macbookness, вам следует попросить кого-то другого извлечь ваш старый жесткий диск. Вот как это происходит, и как всегда, изображения покажут вам каждый шаг.
- Соберите набор отверток для ювелирных изделий, компьютер и внешний жесткий диск.
- Снимите аккумулятор.
- Открутите два винта, которые удерживают память и жесткий диск. Они обращены к задней части ноутбука, проверьте изображение три.
- Снимите металлический кронштейн.
- Потяните за пластиковый язычок слева, чтобы извлечь жесткий диск.
Выполнено! Теперь нам нужно установить новый диск:
Шаг 6: пробудите зверя - вставьте новый диск



Теперь у вас есть две копии вашего диска, расположенные вне вашего компьютера - они оба также являются загрузочными. Это означает, что вы можете взять новый диск и вставить его в свой компьютер, и он будет работать так же, как раньше … за исключением того, что теперь у вас будет гораздо больше места. Однако вам следует сделать следующее:
- Возьмите старый диск; открутите его от кожуха.
- Навинтите кожух на новый привод.
- Снова вставьте в отсек для жесткого диска и надавите, пока он не перестанет двигаться.
- Отвинтите металлический кронштейн.
- Установите аккумулятор.
- Переверните ноутбук, откройте его и нажмите кнопку ON.
ОНО ЖИВОЕ! Теперь ваш компьютер должен быть полностью готов к работе, и на нем должно быть гораздо больше места для всего, что вам нужно сохранить. Это 3/4 часть процедуры резервного копирования. Но я обещал тебе больше. Чтобы по-настоящему окаменеть ваш Mac, вам нужна машина времени, которая создаст образ вашего Mac в текущее время. Это предотвратит проблемы с потерей данных в будущем.
Шаг 7: В Бесконечность и ЗА ПРЕДЕЛАМИ! - Установка Леопарда



Мы близки к тому, чтобы полностью обновить ваш Mac и защитить ваши данные до бесконечности. Последние шаги, которые нам нужно сделать, - это установить Leopard и настроить Time Machine. С добавлением этих двух элементов ваша система будет защищена на будущее, а также будет сохранено прошлое. Для начала вам понадобится DVD и немного времени. В остальном это довольно простой процесс, который включает в себя установку DVD в отсек и следование инструкциям.
- Перезагрузите компьютер
- Выбираем архив и устанавливаем. Не устанавливайте заново.
- Выберите язык, который вам больше нравится.
- Затем выберите только что установленный диск.
Этот процесс обновления занимает около двух часов. Иди перекуси.
Шаг 8: Путешествуйте во времени




Одна из самых замечательных особенностей только что установленной операционной системы - это новое приложение под названием Time Machine. Он постоянно делает снимки диска вашего компьютера и сохраняет их, так что в случае, если у вас когда-нибудь возникнет проблема и вы потеряете некоторые данные … вы можете просто оглянуться назад во времени. Для этого вам понадобится внешний жесткий диск. Когда у вас есть этот диск, настройка Time Machine очень проста:
- Подключите портативный диск
- Во всплывающем окне выберите диск в качестве резервного.
- Если окно не появляется, подключите диск и щелкните часы на верхней панели рядом со значком Wi-Fi.
- Включите переключатель, и он начнет резервное копирование всего вашего диска.
Шаг 9. Отметьте надежное хранение данных

Если вы выполнили оба шага, ваши данные теперь находятся в красивом большом доме, и у вас есть старая версия вашего компьютера, с которой вы можете загрузиться в любое время. Загрузка старого диска: подключите старый жесткий диск в корпусе к USB-накопителю и перезагрузите компьютер. Когда вы увидите серый экран, удерживайте нажатой кнопку alt / option, и вы получите возможность загрузиться с другого диска. Таким образом, ваше прошлое останется навсегда. Ваш подарок постоянно подкрепляется. И у вас есть много места для будущих проектов.:. Сходи с ума и твори! -BG
Рекомендуемые:
Резервное копирование вашего Pi: 4 шага

Резервное копирование вашего Pi: настройка Raspberry PI может занять много времени, затем что-то пойдет не так, карта не может быть прочитана или присоска не загрузится, и вы можете начать все сначала. Резервное копирование (что подразумевает восстановление) - одно из решений этой проблемы. Однако это поучительно
Резервное копирование фотографий Arduino WiFi: 9 шагов
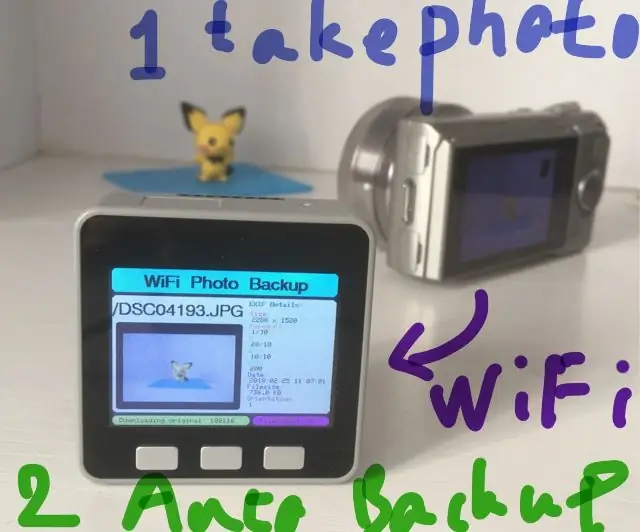
Arduino WiFi Photo Backup: в этой инструкции показано, как создать портативное устройство для резервного копирования фотографий Arduino WiFi с M5STACK
Датчик тумана - Фотон частиц - Сохранение данных в Интернете: 5 шагов (с изображениями)

Датчик тумана - Фотон частиц - Сохранение данных в Интернете: для измерения количества тумана или дыма в воздухе мы создали этот датчик тумана. Он измеряет количество света, которое LDR получает от лазера, и сравнивает его с количеством света окружающей среды. Он размещает данные в таблице Google в реальном времени через IFTTT
Резервное копирование вашего сервера: 6 шагов

Резервное копирование вашего сервера: узнайте, как сделать резервную копию вашего * nix-бокса на внешний жесткий диск (или ленточный накопитель без особых усилий). Я расскажу об установке резервного носителя, использовании «дампа», восстановлении, а также резервном копировании файлов с удаленного сервера на внешний жесткий диск. Для резервного копирования Wi
T-Structables: резервное копирование вашего Ipod без каких-либо программ!: 3 шага

T-Structables: сделайте резервную копию своего iPod без каких-либо программ! Долгое время я искал способ сделать резервную копию своего iPod nano на свой компьютер без установки каких-либо программ. Итак, спустя очень, очень, очень долгое время (5 минут) я нашел секрет! В этой T-Structable я покажу вам, как это сделать
