
Оглавление:
2025 Автор: John Day | [email protected]. Последнее изменение: 2025-01-23 15:05
Как сделать анаглифные 3D-изображения с помощью мобильного телефона, деревянной палочки и GIMP. Я очень хотел делать 3D-снимки с помощью цифровой камеры, но обнаружил, что большинство методов довольно сложны и дороги. Почитав немного, я обнаружил, что есть относительно простые методы, которые включают в себя создание двух одинаковых снимков, расположенных рядом, на расстоянии примерно двух дюймов друг от друга. Когда изображения фильтруются через красный и синий цвета, используемые стандартными красными и синими 3D-очками, вы можете довольно легко создавать и публиковать свои собственные 3D-изображения. Определенно есть лучшие и более профессиональные методы для этого (некоторые из них используют это сайт, если поискать). Я даю вам очень портативный и почти бесплатный метод.;-) Для этого упражнения вам понадобятся: 1) мобильный телефон с фотоаппаратом или цифровой фотоаппарат; 2) двусторонний скотч из поролона и небольшой кусок пластика; 3) деревянная палка (или уровень).4) Редактор изображений GIMP (бесплатно на https://www.gimp.org).5) Плагин "make anaglyph" script-fu для GIMP (также бесплатно на https://registry.gimp.org/node/ 6527).6) Некоторые красно-синие 3D-очки (вы можете купить их на https://www.dealextreme.com, https://www.ebay.com или в магазине комиксов - убедитесь, что вы получаете правильные цвета, КРАСНЫЙ и СИНИЙ!).
Шаг 1. Подготовьте подходящую камеру
Метод: ваша цель - подготовить что-то, что вы сможете удерживать неподвижно и по которому камера может скользить вперед и назад. Традиционно это делается путем создания «слайда» из металла или пластика с просверленными в нем отверстиями для крепления штатива. Вместо этого мы будем использовать кусок дерева с нарисованными от руки маркерами и прикрепим что-то прямо к вашему телефону (или камере), что позволит ему скользить взад и вперед. У меня есть несколько цифровых фотоаппаратов, которые различаются по возрасту и качеству. Но я никогда не ношу их с собой. Однако я всегда ношу с собой мобильный телефон для работы. У меня бренд LG EnV2 с 2,0-мегапиксельной камерой. Все образцы фотографий, которые вы видите, были сняты с моего мобильного телефона. Вам нужно будет найти что-нибудь, что можно будет прикрепить к камере, чтобы она удерживалась ровно на вашей палке. Я просмотрел свой мусорный бак с переработанным пластиком и вытащил старый контейнер для мяса для обеда. Мне удалось отрезать край контейнера и вставить в него кусок двустороннего скотча. Потом поставили прямо на телефон. Наверняка кто-то будет насмехаться над перманентным скотчем. Просто знайте, что это очень легко удаляется апельсиновым соком и тупым скребком.
Шаг 2: приготовьте палку
Вам понадобится что-нибудь, чтобы держать камеру, по двум причинам. Во-первых, чтобы выровнять кадр и держать камеру ровно. Во-вторых, вам нужно измерить расстояние между двумя вашими фотографиями. Ваши фотографии должны находиться на расстоянии двух дюймов друг от друга. Для этого я вытащил из кучи кусок обрезков дерева и провел линейкой по 2 дюйма по прямым линиям. Вы можете использовать уровень, если он у вас есть, или не возражаете потратить пару долларов на него. Вам нужно будет расположить фотографии как можно более горизонтально. То есть, если ваша рука скользит вверх или вниз между первым и вторым снимком, который вы делаете, позже придется немного поработать, чтобы снова выровнять вещи.
Шаг 3. Сделайте снимки
Это весело и немного сводит с ума. Вы обнаружите, что ваши лучшие фотографии - это фотографии с очень маленьким трехмерным размером. Если вы поместите что-то прямо перед камерой, то в конечном итоге вы будете косоглазой, пытаясь на это смотреть. Прежде чем вы вернетесь к компьютеру и начнете манипулировать своими фотографиями, вы должны сделать несколько наборов и поэкспериментировать. В этом процессе вы собираетесь сделать два снимка. Начните с удерживания палки перед собой, крепко обхватив ее правой рукой. Если поблизости есть что-то, на что вы можете опереться, используйте окружающую среду, чтобы удерживать руку. Вытянув левую руку, поместите пластиковую кромку камеры на палку. Вы должны иметь возможность свободно перемещать его вперед и назад. Совместите камеру с одним из маркеров и сделайте первую фотографию. БЕЗ ПЕРЕМЕЩЕНИЯ ПАЛКИ - сдвиньте камеру ВПРАВО и выровняйте ее на следующей двухдюймовой отметке, а затем сделайте еще один снимок.) между фотографиями должен оставаться совершенно неподвижным. Если дует ветер, движутся животные или проезжают машины - это испортит ваш снимок (см. Мои плохие примеры позже).
Шаг 4: Создайте 3D Magic
Получите GIMP и подключаемый модуль: загрузите и установите Gimp с сайта www.gimp.org. Это бесплатная программа, работающая в Windows, Linux и даже OS X. Когда установка будет завершена, выйдите и загрузите плагин "make analyph" script-fu отсюда: https://registry.gimp.org/ узел / 6527. Это потребует много работы наугад из сложного процесса раскраски. Установка подключаемого модуля: Чтобы установить сценарий, сначала проверьте, куда он должен идти. Откройте GIMP. Не закрывайте окна. Их несколько, и они вам понадобятся. В GIMP вы можете нажать «Правка» (в строке меню)> «Настройки». Появится всплывающее окно. Разверните «Папки» на левой панели, затем прокрутите вниз и выберите «Плагины». Отметьте место, куда должен идти ваш скрипт. Обычно один для вас, а затем другой для всех, кто пользуется системой. Скопируйте файл script-fu-make-anaglyph.scm в одну из этих папок, а затем перезапустите GIMP. Теперь вы должны увидеть новую опцию меню под названием «Стерео». Откройте изображение №1: Скопируйте сделанные вами изображения на свой компьютер. Щелкните правой кнопкой мыши первое изображение в наборе и откройте его с помощью GIMP. Если вам нужно повернуть его, вы можете нажать «Изображение»> «Преобразовать»>, а затем «Повернуть» в нужном вам направлении. Откройте изображение № 2: не закрывая первое изображение, откройте второе. Если нужно, поверните его. Скопируйте второе изображение в буфер обмена, нажав Правка> Копировать. Затем вернитесь к своему первому изображению и нажмите Edit> Paste As> New Layer. Make Anaglyph: у вас должна быть панель инструментов, плавающая вокруг, которая показывает ваши слои. Один будет помечен как фон, а другой - как буфер обмена. Выберите фоновый слой, щелкнув по нему. Теперь нажмите «Стерео» в строке меню и выберите «Создать анаглиф». Вы получите всплывающее окно с двумя цветными кнопками. Не снимая выделения с фона, нажмите красную кнопку. Вы получите окно, в котором можно настроить цвета. Просто нажмите ОК. Теперь выберите слой «Буфер обмена» и нажмите синюю кнопку в окне «Создать анаглиф». Опять же, не меняйте цвета. Просто нажмите ОК. Теперь нажмите «ОК», чтобы открыть окно «Создать анаглиф», и ваши изображения должны появиться сгруппированными в своей трехмерной форме. Внесите исправления: достаньте свои 3D-очки и наденьте их сейчас. Как это выглядит? Если вы чувствуете косоглазие, возможно, вам нужно внести некоторые коррективы. Убедитесь, что ваши слои выровнены по горизонтали. Если они не совпадают, вы можете щелкнуть мышью по изображению и переместить верхний слой. Вы обнаружите, что если вы будете двигать его из стороны в сторону, вы действительно сможете изменить глубину изображения (в лучшую или в худшую сторону). Если кажется, что небо падает, а ваши объекты уплывают от вас - возможно, вы перепутали красный и синий или поменялись местами первое и второе изображения. 3D не заставляет вас ломать голову - нажмите «Изображение»> «Свести изображение». Это объединит слои вместе и у вас останется изображение, которым вы можете поделиться. Нажмите «Файл»> «Сохранить как» и выберите имя и место для новой фотографии. Рекомендуется сохранить как исходные фотографии, так и результаты 3D, чтобы вы могли поэкспериментировать или внести в них коррективы позже.
Шаг 5: Поделитесь своими творениями
Теперь вы можете поделиться своими 3D-творениями с друзьями и семьей, загрузив их на бесплатный сайт хостинга изображений. Если вы все готовы иметь учетную запись Gmail, вы можете использовать Picasa Google. Ознакомьтесь с моей галереей здесь, чтобы найти некоторые образцы, эксперименты и плохие примеры: https://picasaweb.google.com/steve.ballantyne/3DExperimentation# Если вы решите попробовать это и создадите отличные 3D-изображения - напишите мне прокомментируйте и дайте мне знать, где я могу их увидеть. Счастливого 3D!
Рекомендуемые:
Управляйте компоновкой модели поезда с помощью мобильного телефона !: 11 шагов (с изображениями)

Управляйте компоновкой модельного поезда с помощью мобильного телефона! Управление компоновкой модельного поезда с помощью проводных контроллеров дроссельной заслонки и стрелочных переводов может быть хорошим началом для новичков, но они создают проблему непереносимости. Кроме того, беспроводные контроллеры, которые поступают на рынок, могут управлять только некоторым локомом
Свободная энергия ? Зарядка мобильного телефона с помощью ручного генератора: 3 шага

Свободная энергия ? Заряжайте свой мобильный телефон с помощью ручного генератора: проблема: мобильный телефон всегда ВЫХОДИТ ИЗ СОКЫ Мобильные телефоны стали неотъемлемой частью жизни каждого. Просматривая страницы, играя и обмениваясь сообщениями, вы проводите каждую минуту со своим телефоном. Мы вступаем в эру номофобии, без фобии мобильных телефонов. Д
Просто управляйте двигателем с помощью мобильного телефона: 5 шагов
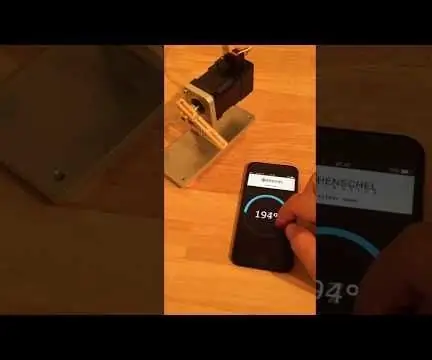
Просто управляйте двигателем с помощью мобильного телефона: в этом практическом руководстве показано, как управлять интеллектуальным сервоприводом Интернета вещей " HDrive17 " на свой мобильный телефон, просто используя HTML и JavaScript. Веб-страница, содержащая этот скрипт, хранится на самом двигателе и может быть прикреплена к веб-приложению на вашем мобильном телефоне
Как удалить логотипы с вашего КПК / мобильного телефона с помощью сахара: 4 шага (с изображениями)

Как удалить логотипы с вашего КПК / сотового телефона с помощью сахара: Пожалуйста, не пытайтесь это сделать, если вы не уверены, что ваш телефон подвергнется небольшой опасности … Я не могу ремонтировать телефоны … (Хотя повреждений быть не должно. так как это довольно просто) update ПРИМЕЧАНИЕ: это не работает с пластиковыми крышками! Сахар оставит царапину
Измерьте и нанесите на карту шумовое загрязнение с помощью мобильного телефона: 4 шага (с изображениями)

Измерьте и нанесите на карту уровень шума с помощью мобильного телефона: Николя Мезоннев (Sony CSL Paris) Маттиас Стивенс (Брюссельский университет / Sony CSL Paris) Люк Стилс (Брюссельский университет / Sony CSL Paris) В этом " Руководстве по эксплуатации " вы узнаете, как пользоваться мобильным телефоном с GPS
