
Оглавление:
- Автор John Day [email protected].
- Public 2024-01-30 11:54.
- Последнее изменение 2025-01-23 15:05.
В этом руководстве я покажу вам простой способ сшить ваши панорамные фотографии вместе с программой, поставляемой с вашим компьютером! Краска - очень полезный, но чрезвычайно простой инструмент, если вы знаете, как им пользоваться. Давай начнем.
Шаг 1. Сделайте снимок
Теперь это будет самое сложное. Если не получается сделать снимок равномерно, то весь процесс будет напрасным. Не торопитесь и посмотрите свои настройки на своей камере, там должен быть какой-то помощник для просмотра панорамы. Обязательно приобретите качественную камеру и штатив для таких ситуаций.
Примечание при съемке: если возможно, убедитесь, что яркость для всех изображений одинакова, иначе вам придется редактировать ее позже!
Шаг 2. Загрузите свои фотографии
Теперь, когда у вас есть загруженные фотографии, скопируйте их на свой рабочий стол, чтобы у вас были оригиналы в целости и сохранности на случай, если что-то пойдет не так.
Шаг 3: рисуйте и шейте одновременно
1-й: сделайте свою первую фотографию и откройте ее с помощью Paint. Программу можно найти по адресу: Start MenuProgramsAccessoriesPaint После этого обратите внимание на картинки. ===================================== ================================ 2-й: Теперь, когда вы закончили, обратите внимание на инструмент масштабирования на правой панели, максимально уменьшить масштаб. ============================================= ======================== 3-е: Увеличьте белую область вокруг изображения, обратите внимание на изображения ниже. =========== ================================================== ====== 4-й: Теперь вы можете перейти к следующему шагу.
Шаг 4: Вставка других фотографий
Теперь вы вставите следующую фотографию в свою панораму. Если вы не помните, как это сделать, вы можете записать начало шага 3. Перед тем, как вставить фотографию в изображение, увеличьте масштаб до места, где вы заметите значительное изменение, чтобы помочь себе правильно разместить фотографию. Обратите внимание на изображения для более подробной информации. ============================================ ========================= Повторите этот шаг столько раз, сколько необходимо. (PS: Надеюсь, вы уже сохранили это;) === ================================================== ============== После того, как вы скопировали все свои фотографии и правильно разместили их, обратите внимание на последнее изображение на этом шаге.
Шаг 5: закрепляем белый цвет, чтобы он сливался с изображением
Для этого вам необходимо знать основы использования следующих инструментов: Заливка цветом (ведро) Выбор цвета (пипетка) Воздушная кисть (баллончик) =============== ================================================== == 1-й: используйте пипетку, чтобы выбрать цвет, который будет основным наполнителем в белом. Попробуйте выбрать цвет, который максимально похож на цвета вокруг него. 2-й: используйте инструмент ведро, чтобы заполнить эту область, 3-й: используйте баллончик с похожим, но немного другим цветом, чтобы смешать жесткие линии между белым и 4-е фото: снова используйте баллончик, чтобы собрать облако или пальмовый лист, которые могли быть срезаны. Используйте это осторожно, не переусердствуйте. Это предназначено только для широких областей, а не для деталей!
Шаг 6: Готово
Поздравляю! Вы официально создали панораму с помощью Paint. Это больше подходит для обычных фотографий или альбома, но не для крупного шрифта. (Я легко использую их для своих обоев, для сравнения размеров.) Используйте на свой страх и риск. Опять же, убедитесь, что вы постоянно «сохраняете» и «сохраняете как». Если вам понравилось это руководство, пожалуйста, оцените и прокомментируйте. Если нет, то прокомментируйте, что нужно улучшить. Обязательно ознакомьтесь с другими моими инструкциями!
Рекомендуемые:
Гигантские летучие мыши - как объединить две фотографии с помощью Pixlr: 7 шагов

Гигантские летучие мыши - как объединить две фотографии с помощью Pixlr: На плоских вершинах на западном склоне Скалистых гор я наткнулся на этот знак на дороге, которую исследовал. В нем говорилось: «ДЛЯ ЗАЩИТЫ летучих мышей пещеры и шахты закрыты для проникновения человека». Я подумал, что это странно, потому что
Можно ли передавать фотографии с помощью устройств Интернета вещей на базе LPWAN?: 6 шагов

Возможна ли передача фотографий с помощью устройств IoT на основе LPWAN ?: LPWAN означает Low Power Wide Area Network, и это вполне подходящая технология связи в области IoT. Типичными технологиями являются Sigfox, LoRa NB-IoT и LTE Cat.M1. Это все технологии междугородной связи с низким энергопотреблением. В г
Изготовление печатной платы с использованием фоторезистивной краски и УФ-излучения: 7 шагов (с изображениями)
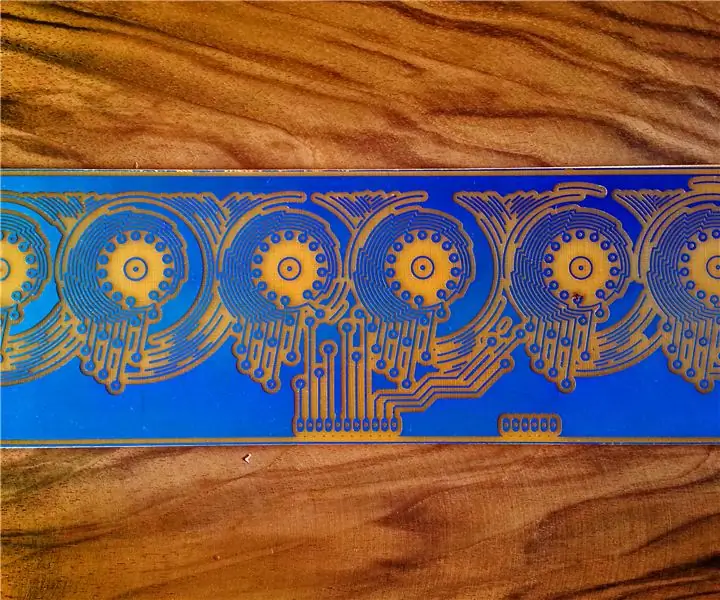
Изготовление печатной платы с использованием фоторезистивной краски и УФ: Как сделать качественную печатную плату извиняюсь за фотографии низкого разрешения, Дом двух ПРОФЕССИОНАЛЬНЫХ камер. Обе камеры, которые моя семья вывезла из города, подготовка печатной платы состоит из нескольких этапов: 1. Подготовьте программу для ПК с EAGLE, Sprint-Layout, Prot
Как построить ЯЩИК ДЛЯ ФОТОГРАФИИ: 7 шагов (с изображениями)

Как создать фоторамку: лайтбоксы - отличный способ делать первоклассные фотографии. Их можно сделать практически из любого материала. Вы даже можете создать его из картона. Мне нужно что-то крепкое и долговечное. Хотя было бы здорово разобрать его, у меня нет
Трафарет для аэрозольной краски для ноутбука: 13 шагов (с изображениями)

Трафарет для аэрозольной краски для ноутбука: сделайте трафарет и раскрасьте свой ноутбук по индивидуальному заказу
