
Оглавление:
- Автор John Day [email protected].
- Public 2024-01-30 11:49.
- Последнее изменение 2025-01-23 15:04.


Поднявшись на Плоские вершины на западном склоне Скалистых гор, я наткнулся на этот знак на дороге, которую исследовал. В нем говорилось: «ДЛЯ ЗАЩИТЫ летучих мышей пещеры и мины закрываются для доступа человека». Я подумал, что это было странно, потому что это было открыто в большой долине, без шахт или пещер на многие мили! Он застрял во мне, когда я ехал, и я подумал: «Боже мой, я в летучей стране!» Мой друг на пассажирском сиденье все время смотрел вверх и отчаянно размахивал руками. (Страх и ненависть в Лас-Вегасе для тех, кто этого не понял) В любом случае, я подумал, раз уж мы ничего не видели, я бы добавил один к картинке. Как подходит для Хэллоуина.
Шаг 1: запуск изображений


Возможно, я сделал это трудным путем, но я все еще учусь. Я как бы влюбился в эту программу. Сначала найдите две картинки, которые хотите объединить.
Шаг 2: интеграция




Сначала откройте нужное изображение в качестве фона в расширенном редакторе Pixlr. Затем перейдите к параметру «Слои», нажмите «Открыть как слой» и выберите вторую картинку. Он откроется поверх вашего первого изображения. Затем выберите параметр «Лассо» слева и аккуратно обведите объект как можно ближе к краям. Попробуйте рисовать за пределами краев. Сделайте полный цикл вокруг вашего объекта. Затем нажмите на параметр «Переместить объект», он выглядит как маленький указатель мыши. Наведите указатель на объект, вытащите его из фона, на котором он находился, и переместите в сторону. Когда он находится за пределами исходного фона, вытяните этот лишний фон на противоположную сторону и полностью уберите с сайта. Ваш объект будет двигаться вместе с ним, поэтому убедитесь, что он полностью в поле зрения. Теперь у вас должен остаться только ваш объект и фоновое изображение. Разместите свой объект там, где хотите, и сохраните все. Затем закройте окно.
Шаг 3: удалите все остатки


Снова откройте сохраненное изображение. Когда вы лассо перемещаете объект, вы можете остаться с некоторыми раздражающими остаточными линиями где-то на вашем изображении. Без проблем. Перейдите в правый нижний угол и щелкните цветовую палитру. Теперь, когда вы снова наведете указатель на картинку, она будет похожа на маленькую пипетку. Переместите пипетку в область рядом с линией остатков и щелкните. Это позволит взять образец цвета в этой точке вашего изображения. Появится всплывающая подсказка с вопросом, подходит ли вам этот цвет, нажмите «ОК». Теперь у вас будет как раз нужный цвет для замены линий остатков. Нарисуйте этим остатки линий, это похоже на стирание. Возможно, вам придется сделать несколько проб, если цвет фона изменится. Сохраните картинку и закройте окно.
Шаг 4: перерисуйте фон


Теперь, когда у вас есть небольшой опыт с выборкой цветов и их применением, пришло время очистить края вашего объекта. Снова откройте изображение и увеличьте его настолько, насколько это возможно. Найдите начальную точку на одном из краев вашего объекта. Выберите кисть и сделайте ее маленького размера. Сделать это можно в верхней части окна. Он будет начинаться с 50, я обнаружил, что 9-й размер подходит очень хорошо. С помощью маленькой кисти снова перейдите к цветовой палитре и попробуйте фон, окружающий ваш объект. Используйте этот цвет для рисования вокруг вашего объекта, это устранит любой исходный фон, который был у вашего объекта. Опять же, вам придется пробовать много раз, чтобы соответствовать вашему новому фону. В зависимости от того, насколько сильно изменился цвет и насколько детализировано новое изображение, это может занять некоторое время. Когда вы, наконец, закончите, сохраните изображение и закройте окно. ПРИМЕЧАНИЕ. Я обнаружил, что иногда помогает уменьшить масштаб изображения, чтобы проверить свой прогресс.
Шаг 5: смягчите края

Снова откройте свою фотографию. На первых нескольких фотографиях меня беспокоило то, что все еще выглядело так, как будто мой объект был взят с другой фотографии. Мне нужно было смешать мой объект с новым фоном. Для этого я использовал параметр «Размытие». Увеличьте изображение еще раз, насколько это возможно, и выберите параметр «Размытие». И снова выберите размер 9 или любой другой размер, который вам удобен. Удерживая левую кнопку мыши, наведите указатель размытия на края объекта. Вам нужно повторно щелкать каждый проход, который вы делаете. Это смягчит края вашего объекта и волшебным образом смешает его с окружающим фоном. Когда вы закончите, что хотите, сохраните изображение и закройте окно.
Шаг 6: тени


Я обнаружил, что еще один способ еще больше смешать ваш объект и заставить его выглядеть так, как будто он принадлежит, - это добавить некоторое затенение. Сначала посмотрите на свой фон и определите, откуда исходит свет и в каком направлении отбрасываются тени. Обратите внимание на длину теней и насколько они темные на фоне. Когда вы определили, откуда они берутся, выберите параметр «Кисть». Выберите цвет поверхности, на которой вы будете добавлять тени. Вместо того, чтобы просто нажимать ОК, переместите цветной круг к черному концу цветного ромба. это даст вам более темную версию цвета поверхности. Выберите подходящий размер кисти. Затем рядом с параметром размера кисти уменьшите значение непрозрачности примерно до 20% для начала. Теперь добавьте тени по своему усмотрению. Вам придется сделать много проходов, чтобы получить правильную темноту. Не бойтесь отменять все, что вы сделали, если вам не нравится.
Шаг 7: добавляем эффекты



Теперь ваша картина может быть закончена, а может и нет. В Pixlr есть множество эффектов, которые вы можете добавить к своей фотографии, чтобы придать ей желаемое. Это полностью зависит от вас, но это весело. Вот и все, я надеюсь, вам понравится так же весело, как и мне. Вот еще несколько вещей, которые я сделал.
Рекомендуемые:
Делайте отличные фотографии на iPhone: 9 шагов (с фотографиями)

Делайте отличные фотографии на iPhone: в наши дни большинство из нас носят с собой смартфон повсюду, поэтому важно знать, как использовать камеру смартфона, чтобы делать отличные фотографии! Смартфон у меня был всего пару лет, и мне нравилось иметь приличную камеру для документирования вещей, которые я
Можно ли передавать фотографии с помощью устройств Интернета вещей на базе LPWAN?: 6 шагов

Возможна ли передача фотографий с помощью устройств IoT на основе LPWAN ?: LPWAN означает Low Power Wide Area Network, и это вполне подходящая технология связи в области IoT. Типичными технологиями являются Sigfox, LoRa NB-IoT и LTE Cat.M1. Это все технологии междугородной связи с низким энергопотреблением. В г
Ввод на языке с помощью мыши: 11 шагов (с изображениями)
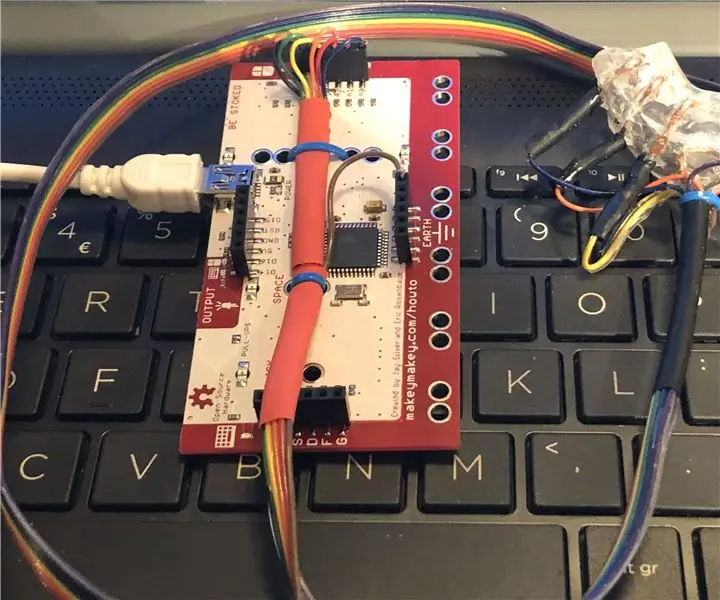
Ввод языка с помощью мыши: доска Makey Makey, несомненно, открыла много возможностей для взаимодействия с ПК или ноутбуком. Хотя игра на пианино с бананами и спусковыми крючками из серебряной фольги - это весело и познавательно, я хотел найти приложение, которое было бы другим и, надеюсь, со
Добавьте кнопку быстрого запуска к вашей мыши с помощью таймера 555: 5 шагов (с изображениями)

Добавьте к мыши кнопку быстрого огня с помощью таймера 555: Ваш палец быстро устает во время видеоигр? Вы когда-нибудь хотели, чтобы вы могли прыгнуть на 100 фунтов быстрее скорости света, даже не вспотев? Это руководство покажет вам, как
Создайте свою клавиатуру с помощью встроенной мыши с трекболом: 5 шагов

Создайте свою собственную клавиатуру с помощью встроенной мыши с трекболом. Мой домашний компьютер очень похож на компьютер с медиацентром. У меня есть небольшой компьютер Shuttle, подключенный к большой 37-дюймовой ЖК-панели 1080p в качестве основного монитора. Как холостяк, снимающий дом с друзьями, мой компьютер находится в той же комнате, что и моя кровать, и там много
