
Оглавление:
- Автор John Day [email protected].
- Public 2024-01-30 11:54.
- Последнее изменение 2025-01-23 15:05.

У меня есть старая недорогая программа САПР, которая делает некоторые приятные вещи, но не может сохранять в формате, который я могу загрузить с помощью своих инструкций. Это руководство расскажет, как преобразовать рисунки из любой графической программы в формат JPEG.
На фотографии вы видите простой цилиндр, который я сделал в своей программе CAD. Программа САПР не позволяет стирать лишние линии. (Если это так, я не обнаружил, как это сделать.) Возможно, я мог бы нарисовать или закрасить ненужные линии цветом, идентичным выбранному мной фоновому цвету. Но позже я покажу вам более простой способ.
Шаг 1. Переместите рисунок в Microsoft Paint

Нажмите кнопку PrtScrn / SysRq на клавиатуре. Это сохранит текущий экран в буфер обмена компьютера.
Откройте Microsoft Paint. На фото ниже показан путь к рисованию через все программы.
Шаг 2: вставить в краску

Потяните вниз Edit в меню Paint и выберите Paste. Изображение на экране, содержащее ваш рисунок, теперь можно редактировать в Paint. Но сделайте все возможные изменения в программе рисования, прежде чем приступать к редактированию в Paint.
Шаг 3. Удалите ненужные линии

Щелкните желтый ластик в меню инструментов. Выберите ширину покрытия ластика (синий квадрат в нижней части вертикальной панели инструментов) и начните стирать ненужные линии.
Шаг 4: обрезка

Используйте инструмент «Обрезка» в Paint, чтобы выделить ту часть изображения, которую вы хотите использовать. Изображение на экране должно быть максимально большим. Вы можете увеличить вид, потянув вниз меню «Просмотр» в Paint. Перейдите в Zoom и выберите Custom. Изображение большего размера даст лучшие конечные результаты.
Чтобы сделать фактическое кадрирование, откройте меню «Правка» в Paint и выберите «Вырезать». Затем откройте меню «Файл» в Paint и выберите «Создать». Когда вас спросят, хотите ли вы сохранить изменения, нажмите «Нет».
Шаг 5: По завершении вставьте и сохраните как JPEG

Откройте меню «Правка» в Paint и выберите «Вставить». Затем откройте меню «Файл» в программе Paint и выберите «Сохранить как…». Откройте окно «Тип файла…» в диалоговом окне «Сохранить». Выберите JPEG и сохраните на жесткий диск.
Шаг 6: Готово

Теперь у вас есть отредактированный рисунок, готовый для загрузки с помощью Instructable или для использования каким-либо другим способом. Вы объединили лучшие возможности вашей любимой программы для рисования с функциями Paint и сохранили конечный продукт в формате JPEG.
Рекомендуемые:
Как создавать достойную музыку в цифровом формате: 4 шага
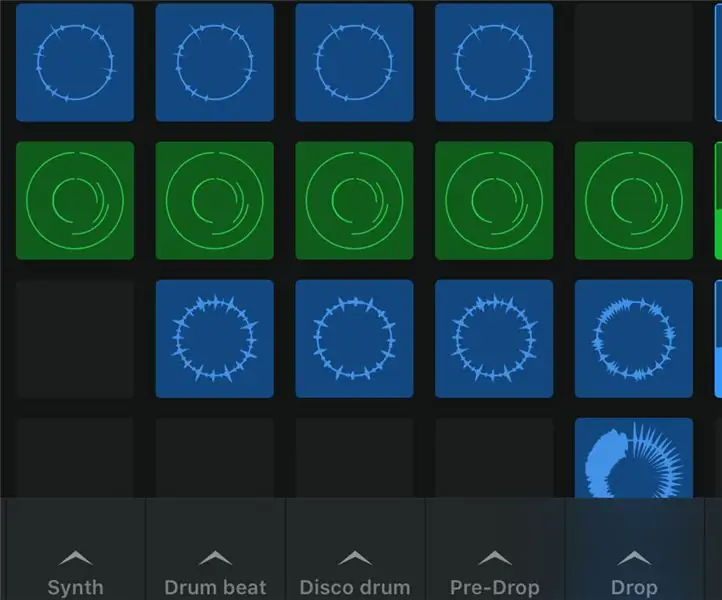
Как создавать достойную музыку в цифровом формате: когда вы записываете музыку на компьютерном устройстве (iPad, iPhone, MacBook, ноутбук, компьютер и т. Д.), Нужно учитывать несколько вещей. Во-первых, нужно выбрать D.A.W. (Также известная как цифровая звуковая рабочая станция) для создания или создания музыки
RaspiWWV - Имитация коротковолновой аудиопередачи в формате WWV: 10 шагов (с изображениями)

RaspiWWV - Simulated WWV Shortwave Audio Time Broadcast: помните дни, когда вы сидели и слушали временные сигналы WWV на своем коротковолновом радио (отметьте, отметьте, отметьте… Время будет… при звуковом сигнале…)? (Слушайте это на YouTube выше) Ой! Вы пропустили это? Теперь вы можете (заново) испытать эти моменты и
Сделайте композицию MP3 «Метроном» в формате Chi Running: 6 шагов (с изображениями)

Сделайте MP3-трек «Метроном» для бега с использованием ци. Прямо перед тем, как я начал бегать в Vibram Five Fingers в прошлом году, я также прочитал о методе «бег с ци», разработанном Дэнни Дрейером, чтобы я мог регулировать свой стиль бега. Я быстро понял, что мне бы пригодился еще один механизм - метроном, но
Как получить песни и другие материалы с DVD в формате MP3: 4 шага

Как получить песни или другой материал с DVD в формате MP3: если у вас есть DualDisc с песнями, которые вы хотите слушать на Ipod, или обычный DVD с возможно треком с комментариями, который вы хотите прослушать Ipod, прочтите остальную часть этого, чтобы сделать это. Необходимые предметы - компьютер, руки, мозг, DVD, iPod
Счет и уравнение в двоичном формате: 6 шагов

Подсчет и приравнивание в двоичном формате: дайте общее описание инструкции, это моя вторая двоичная инструкция. Это входит в математические уравнения, выполненные в двоичном формате. в разделе 1 показано, как считать двоичные файлы руками, а в разделе 2 - в письменной форме. Просто примечание, а
