
- Автор John Day [email protected].
- Public 2024-01-30 11:54.
- Последнее изменение 2025-01-23 15:05.

Некоторые сериалы описаны (DVS), но многие нет, и если вы слепой или слабовидящий, все может немного запутать. Вы можете попросить друга напечатать описание (которое, по словам друга, будет занимать слишком много времени), но запись звукового описания работает намного лучше и занимает гораздо меньше времени. Вот руководство о том, как получить оригинал видеозвук с вашими собственными описаниями, вставленными между ними. В итоге у вас будет mp3-файл. (которые вы можете использовать для подкастинга) Это мое первое руководство, и я ценю все отзывы и советы. Я не мог добавить заметки к изображениям на моем компьютере с Windows (ни в IE, ни в Firefox, ни в импортированных изображениях Flickr) тоже не работает..), но похоже, что он работает на моем Mac, поэтому я их обновляю.
Шаг 1. Что вам нужно
Что вам нужно. - Mac (извините, это можно сделать в Windows, но это НАМНОГО быстрее и проще на Mac). Необходимое программное обеспечение: - iMovie '06 (Apple испортила более позднюю версию, это не годится). - GarageBand (в более поздней версии есть возможность сохранять в mp3, лучше!) - iTunes - необязательно: Podcast Maker (если вы хотите сделать из него подкаст, это лучшая программа на свете)
Шаг 2: IMovie


Получите серию, которую хотите описать, в формате, поддерживаемом iMovie. Использую DivX.
Изображение 1. Откройте iMovie, выберите «Создать новый проект» и установите формат MPEG4. Мы избавимся от видео позже, поэтому формат не имеет большого значения, а MPEG4 займет наименьшее количество дискового пространства из всех доступных параметров. Подождите, пока DivX будет импортирован и преобразован. Щелкните «Медиа» и используйте внутренний микрофон для записи. (Вы можете изменить это в Системных настройках -Звук). То, что вы говорите, будет записано на отдельной дорожке под видео. Очень удобно, так как в конце вы можете регулировать громкость всех произносимых частей, не влияя на громкость видео и звука. Вы хотите, чтобы оба были примерно равны. Я что-то описываю после того, как это происходит. Например, на видео показано, как Хаус подходит к доске и кладет трость поверх нее, я нажимаю Command-T и говорю: «Хаус подходит к доске и кладет трость поверх нее». Снова поместите указатель воспроизведения на левую сторону «промежутка» и нажмите красную кнопку записи рядом с микрофоном. Опишите (это помогает сначала сформулировать в голове то, что вы хотите сказать). Изображение 2. Когда вы закончите, перетащите видео справа налево так, чтобы оно аккуратно граничило с описанием. Опишите оставшуюся часть серии. Когда вы закончите, не забудьте сохранить его. Затем нажмите «Поделиться» - «Экспорт в GarageBand».
Шаг 3: GarageBand



Импорт займет некоторое время - покормить кошку / погулять с собакой.
Изображения 1 и 2: Сохраните (!), Выберите Видеодорожку и выберите «Удалить дорожку». Он спросит вас, уверены ли вы. Ты. Изображение 3: Если вы воспроизведете файл, вы заметите, что звук может быть немного лучше. GarageBand поставляется с удобными предустановленными фильтрами. Нажмите на «I» в круге, затем «Подкастинг» и затем (в зависимости от пола) Рассказчик мужского / женского пола шумно. Мгновенно применяется. Изображение 4: Необязательно: у моего подкаста одно и то же вступление к каждому эпизоду. Перетащите звук вправо, чтобы освободить место, нажмите "Музыкальный значок" и вставьте вступительную музыку. Перетащите звук обратно влево, чтобы они присоединились. Изображение 5: Проверьте и убедитесь, что объем вступления примерно такой же, как и в описании. Если нет, поправьте. (щелкните треугольник, перетащите ползунок дБ вверх / вниз.) Изображение 6: Отрегулируйте выходную громкость, чтобы она не попадала в красную часть. Выберите «Поделиться», «Экспорт песни на диск».
Шаг 4. ITunes


Image1: откройте iTunes, импортируйте файл и преобразуйте его в mp3. Image 2: этим mp3 теперь можно поделиться с другими и / или импортировать в PodcastMaker. Больше скриншотов на их веб-сайтах.
Рекомендуемые:
Огни лучшего друга своими руками на дальние расстояния: 4 шага (с изображениями)

Сделай сам, луч света друга на дальние расстояния: я сделал синхронизированные огни большого расстояния, известные как «лучший друг»; лампы. Это просто означает, что они синхронизируются с текущим цветом другой лампы. Итак, если вы поменяете одну лампу на зеленый, вскоре после этого другая лампа загорится зеленым
Как сделать колеса для роботов: 7 шагов (с картинками)
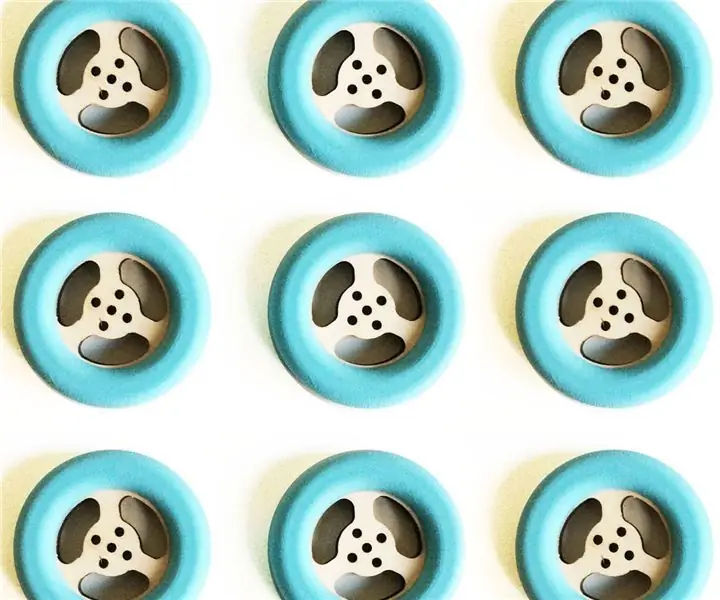
Как сделать колеса для роботов: Всем привет, прошло какое-то время! Я недавно поступил в аспирантуру, так что я немного отсутствовал в течение последнего года или около того. Но я наконец вернулся к созданию :) Я сделал несколько колес для своего первого робота в этом семестре, и я хотел поделиться ими со всеми вами. Вот иди
Как собрать аудиокнигу для бабушки: 8 шагов (с картинками)

Как собрать аудиокнигу для своей бабушки: Большинство аудиоплееров, доступных на рынке, созданы для молодежи, и их основная функция - воспроизведение музыки. Они маленькие, имеют множество функций, таких как воспроизведение в случайном порядке, повтор, радио и даже воспроизведение видео. Все эти функции делают популярным игру
Учебник разгона для друга: 7 шагов
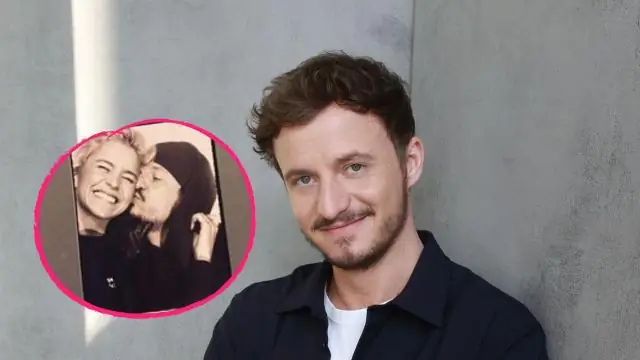
Учебник разгона для друга: Учебное пособие по разгону мобильного компьютера ASUS Striker II
Как превратить вазу из ИКЕА в зарядную станцию для ваших гаджетов: 4 шага (с картинками)

Как превратить вазу из ИКЕА в зарядную станцию для ваших гаджетов: … простая идея с еще более простым подходом … ~ ИСТОРИЯ ~ Я живу в маленькой квартире, и у меня есть несколько энергоемких небольших устройств. Раньше я пытался выделить немного места возле розетки, чтобы зарядить их все
