
Оглавление:
- Шаг 1. Перейдите на сайт www.crpshare.org
- Шаг 2: Войдите в систему
- Шаг 3. Войдите или зарегистрируйтесь
- Шаг 4: Зарегистрируйте учетную запись
- Шаг 5. Завершение настройки учетной записи CommunityWalk
- Шаг 6. Перейдите в свою учетную запись электронной почты, чтобы завершить регистрацию учетной записи CommunityWalk
- Шаг 7. Подтвердите свою учетную запись CommunityWalk
- Шаг 8: Ваша учетная запись проверена
- Шаг 9: Переход к карте CRPSHARE как авторизованный пользователь
- Шаг 10: Добавление маркера карты
- Шаг 11: Добавление маркера по адресу
- Шаг 12: Добавление информации к маркеру
- Шаг 13: Добавление ссылки электронной почты к описанию маркера
- Шаг 14: Смотрите, ссылка на электронную почту
- Шаг 15: Добавление дополнительных веб-ссылок к описанию маркера карты
- Шаг 16: Смотрите, веб-ссылка
- Шаг 17: Ссылки на документы, PDF-файлы, звуковые файлы и т. Д
- Шаг 18: добавление фотографий на маркер карты
- Шаг 19. Загрузите фотографии
- Шаг 20: Готово
- Автор John Day [email protected].
- Public 2024-01-30 11:54.
- Последнее изменение 2025-01-23 15:05.

Это руководство поможет вам добавить маркер на карту CRPSHARE. Эти карты размещены на CommunityWalk и основаны на технологии карт Google. Вам понадобится учетная запись CommunityWalk (бесплатно), чтобы вносить вклад в карты CRPSHARE - получение учетной записи описано в этом руководстве. Вы также можете использовать свою учетную запись CommunityWalk для создания собственных карт и / или «совместных» (или «социальных») картографических проектов. - как карты CRPSHARE, где люди вносят свою информацию в тематические карты. Очень круто! У CommunityWalk есть собственные учебные пособия, но я написал это руководство, чтобы сделать его как можно более простым для сообщества CRP, чтобы внести свой вклад в карты CRPSHARE, которые я создал. Я также хотел использовать это руководство, чтобы познакомить CRPers l с мир онлайн-руководств - и побудить CRP-участников ПОЖАЛУЙСТА, внести в эту группу свои собственные инструкции. Это просто! Наконец, это руководство также учит основам кодирования html - оно понадобится вам, чтобы максимально эффективно использовать маркеры карты, включая возможность добавлять дополнительные веб-ссылки и ссылку электронной почты в описания маркеров. все имеет смысл - и это вмешательство может показаться излишним. Итак, хватит набора текста - приступим!
Шаг 1. Перейдите на сайт www.crpshare.org

Перейдите на сайт www.crpshare.org и щелкните карту, на которую вы хотите добавить маркер. В настоящее время существует: - Карта выпускников (чтобы сообщество CRP знало, где вы находитесь и чем занимаетесь сейчас) - Вакансии Карта размещения и сообщений о стажировках (для объявлений о вакансиях и стажировках) - Карта завершенных стажировок (для отслеживания, где участники CRP прошли стажировку - и для того, чтобы поделиться своим опытом) - Карта проектов сообщества курса (для отслеживания, где программа CRP завершила стажировку на основе сообщества проекты в рамках обучения в классе - чтобы поделиться достигнутыми результатами и предложить следующие шаги) Чтобы эти карты были полезны, для этих карт необходима информация членов сообщества CRP - поэтому, пожалуйста, публикуйте все, что вы можете! ПРИМЕЧАНИЕ. Эти карты являются ПУБЛИЧНЫМИ, то есть любой может их просматривать. Люди могут комментировать ваши сообщения и саму карту (как зарегистрированные пользователи CommunityWalk), но только вы можете редактировать установленный вами маркер.
Шаг 2: Войдите в систему

После того, как карта, которую вы выбрали для загрузки (может занять минуту), нажмите «Войти» - в правом верхнем углу.
Если вы уже вошли в систему, по ссылке будет написано «Выйти».
Шаг 3. Войдите или зарегистрируйтесь

Следующая страница, на которую вы перейдете, будет выглядеть так.
Если у вас нет учетной записи CommunityWalk, нажмите «Зарегистрироваться». Если у вас есть учетная запись, войдите в систему.
Шаг 4: Зарегистрируйте учетную запись

Если у вас нет учетной записи CommunityWalk, вам нужно будет заполнить форму ниже…
Шаг 5. Завершение настройки учетной записи CommunityWalk

Когда вы перейдете на эту страницу (после заполнения регистрационной формы) - не продолжайте просматривать карты (ваш доступ будет ограничен, и вы не сможете добавить маркер карты). Вместо этого перейдите в учетную запись электронной почты, которую вы ввели при регистрации…
Шаг 6. Перейдите в свою учетную запись электронной почты, чтобы завершить регистрацию учетной записи CommunityWalk

Когда вы перейдете в учетную запись электронной почты, которую вы указали при регистрации, должно появиться такое сообщение - откройте его!
Шаг 7. Подтвердите свою учетную запись CommunityWalk

Запишите свое имя пользователя и пароль - и щелкните одну из предоставленных ссылок, чтобы подтвердить регистрацию учетной записи (или скопируйте и вставьте ссылку в свой веб-браузер).
Шаг 8: Ваша учетная запись проверена

При нажатии на ссылку в своем электронном письме вы попадете на страницу, которая выглядит примерно так. Вместо того, чтобы нажимать ссылку «перейти на страницу с картами» (которая приведет вас на страницу, где вы можете создавать свои собственные карты !) - вернитесь на www.crpshare.org
Шаг 9: Переход к карте CRPSHARE как авторизованный пользователь

Теперь, когда вы нажимаете на карту и переходите к ней, вы должны войти в систему (в правом верхнем углу экрана появится сообщение «Выход из системы»).
Если вы не авторизованы (в правом верхнем углу будет написано логин) - нажмите на ссылку и авторизуйтесь.
Шаг 10: Добавление маркера карты

Теперь вы можете добавить маркер - нажмите «Добавить маркер», чтобы начать!
Шаг 11: Добавление маркера по адресу

Вероятно, проще всего добавить маркер по адресу. Нажмите «Добавить» после того, как вы ввели адрес для своего маркера. Помните, что карты являются ПУБЛИЧНЫМИ - делитесь только той информацией, которой вам удобно делиться с публикой.
Шаг 12: Добавление информации к маркеру


Как только это окно появится, вы можете добавить свою информацию. Только вы можете редактировать или удалять этот маркер (другие люди могут добавлять к нему комментарии). Вы также можете переместить свой маркер - сейчас или позже. Специальные функции предназначены для добавления дополнительных внутренних ссылок (ссылок с одного маркера на другой на той же карте). Я действительно не исследовал это. Следующий шаг предоставит вам базовое кодирование HTML для добавления дополнительных веб-ссылок и ссылки электронной почты в поле описания вашего маркера. ПРИМЕЧАНИЕ: наряду с указаниями по кодированию html, приведенными далее (для добавления ссылок в поле описания), вы также можете добавить веб-ссылки в поле веб-сайта - просто вырежьте и вставьте адрес, на который будет указывать заголовок вашего маркера! Вы также можете сделайте заголовок ссылки на свой адрес электронной почты, включив следующую команду mailto:. Щелкните на веб-сайте. Когда появится "http", вернитесь назад и удалите его. введите mailto: [email protected] После сохранения маркера ваш заголовок станет ссылкой на ваш адрес электронной почты.
Шаг 13: Добавление ссылки электронной почты к описанию маркера

Вы можете добавить html-код к своему описанию, чтобы добавить ссылку для электронной почты. Этот HTML-код создаст ссылку для электронной почты:[email protected] Измените текст, выделенный жирным шрифтом, и текст, который отображается как ссылка, изменится Измените курсивный текст, и строка темы электронного письма изменится Обязательно введите свой собственный адрес электронной почты Как только вы введете / вставите свой код в поле описания нажмите "Сохранить".
Шаг 14: Смотрите, ссылка на электронную почту

Ссылка электронной почты теперь находится в поле описания. Вы можете отредактировать свое описание больше, нажав кнопку «Изменить».
Шаг 15: Добавление дополнительных веб-ссылок к описанию маркера карты

Этот код позволит вам добавлять веб-ссылки к описаниям маркеров. <A href = "https://www.crpshare.org" crpshare Измените текст, выделенный полужирным шрифтом, и добавьте веб-сайт, на который вы хотите создать ссылку. Измените курсивный текст, и текст ссылки изменится. Команда следит за тем, чтобы при нажатии на ссылку открывалась новая веб-страница.
Шаг 16: Смотрите, веб-ссылка

Шутка, вот она!
Шаг 17: Ссылки на документы, PDF-файлы, звуковые файлы и т. Д

Вы также можете создавать ссылки из описаний маркеров вашей карты на файлы в Интернете - используя код, представленный на шаге 15, включая файлы, которые вы загружаете в Интернет через свою учетную запись UT Webspace (если она у вас есть), включая документы Word., PDF-файлы, презентации PowerPoint, звуковые файлы и т. д. Для этого вам понадобится каталог, который был настроен так, чтобы публика могла читать его и файлы, размещенные в нем. Например, эта ссылка приведет вас к образец общедоступного каталога, который я создал в своей учетной записи веб-пространства, и файлы, которые в нем находятся. https://webspace.utexas.edu/tirpakma/sample/ Вы также можете напрямую ссылаться на файлы, которые находятся в общедоступных каталогах веб-пространства, например, с помощью этой ссылки: https://webspace.utexas.edu/tirpakma/sample/Sample%20Powerpoint.ppt «tirpakma» - мое имя пользователя, а образец - имя созданного мной общедоступного каталога. «% 20» указывает пространство, которое находится в имя файла. Чтобы упростить прямую привязку к файлам, упростите имена файлов! Я планирую сделать еще одно руководство по использованию вашей учетной записи веб-пространства для размещения общедоступного веб-сайта (в основном, путем загрузки связанных файлов HTML в каталог общедоступного веб-пространства), но это должно помочь вам начать работу.
Шаг 18: добавление фотографий на маркер карты

Немного проще, вы можете добавлять фотографии к маркерам карты. Нажмите добавить рядом с фотографиями.
Шаг 19. Загрузите фотографии

Загрузите фотографии, которыми хотите поделиться - вы также можете добавить заголовки и описания и изменить их порядок позже…
Шаг 20: Готово

Проверьте это - маркер карты с дополнительной веб-ссылкой, ссылкой по электронной почте и фотографией - отличная работа!
С нетерпением ждем скоро увидеть несколько классных маркеров карты от CRPers!
Рекомендуемые:
Нанесение на карту Análogo: Руководство Para Mascarilla De Proyector: 14 шагов
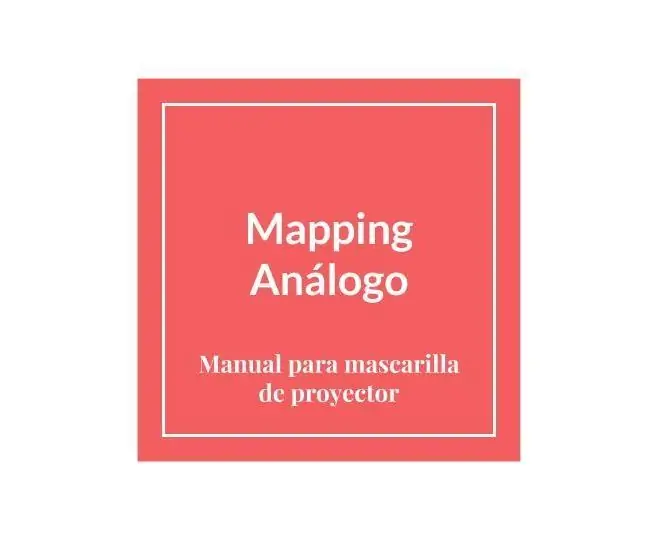
Составление анало- гого: Руководство для маскариллы Проектор: Para qu é сэр un Mapping An á logo? Tienes ganas de hacer una proyecci ó n que salga del formato прямоугольная? Pero no es posible, porque desde el proyector siempre saldr á необычный прямоугольный (aunque sea luz negra y que en
Как превратить свой мобильный телефон в кредитную / дебетовую карту: 5 шагов

Как превратить свой мобильный телефон в кредитную / дебетовую карту: Легко сделать мод для дополнительной кредитной / дебетовой карты с чипом RFID (например, Paypass). Используя этот метод, вы сможете найти и извлечь чип RFID из своей запасной карты с поддержкой Paypass и поместить его в свой мобильный телефон. Это позволит вам представить йо
Разместите пространственную карту на своем веб-сайте: 8 шагов
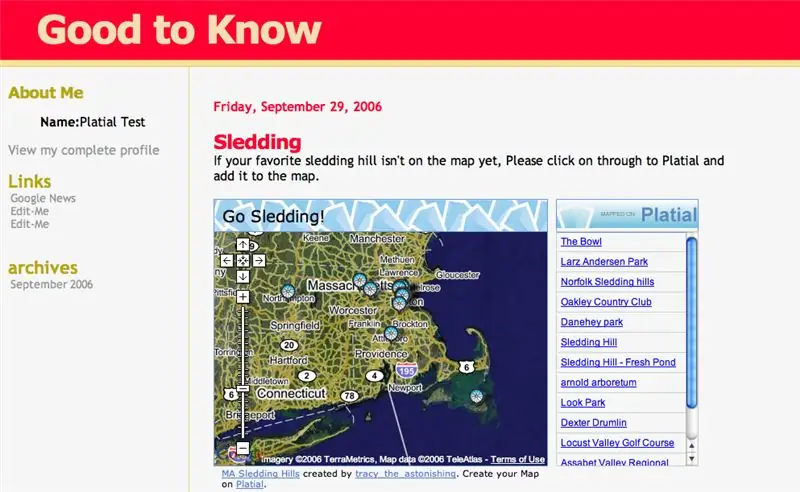
Поместите пространственную карту на свой веб-сайт: после того, как вы нашли карту на Platial или создали свою собственную, вы захотите разместить эту карту в своем блоге или на веб-сайте. Эта инструкция проведет вас через шаги, как это сделать. Любую пространственную карту может опубликовать кто угодно
Как создать карту MIDI для BCD3000 в Traktor Pro: 6 шагов

Как создать карту MIDI для BCD3000 в Traktor Pro: шаг за шагом вы пройдете через создание собственных пользовательских карт tsi MIDI в Traktor Pro для Behringer DEEJAY BCD3000
Как сделать любую компактную флэш-карту или Microdrive загрузочной в Windows XP: 5 шагов

Как сделать любую компактную флэш-карту или Microdrive для загрузки Windows XP: Это удобный способ обойти требование загрузки XP с фиксированного носителя. Одна из самых больших проблем при сборке автомобильного ПК или другого высокомобильного устройства заключается в том, что вам действительно нужно загружаться с фиксированного носителя для долгой эксплуатации в качестве подставки
