
Оглавление:
- Шаг 1. Начните с спасения ЖК-дисплея у вашего проблемного ребенка
- Шаг 2: получение платы контроллера ЖК-дисплея
- Шаг 3: Подключение к ЖК-контроллеру
- Шаг 4: Построение структуры, часть I
- Шаг 5: Построение структуры, часть II
- Шаг 6: придание богатого вида
- Шаг 7: Заставляем его стоять
- Шаг 8: КОНЕЧНЫЙ ПРОДУКТ
- Автор John Day [email protected].
- Public 2024-01-30 11:53.
- Последнее изменение 2025-01-23 15:05.

Это руководство предназначено для энтузиастов, которые задумываются об использовании своих старых ноутбуков, у которых есть другие проблемы, связанные с ЖК-дисплеем, например, повреждение МБ.
Примечание: я не несу ответственности за любые убытки или ущерб любого рода, вызванные этим проектом.
У меня есть ноутбук Acer Aspire 4520, которому примерно 10 лет, и он умер как минимум 6 лет назад. Я извлекаю из него жесткий диск и конвертирую его во внешний жесткий диск USB. Я планировал переделать ЖК-дисплей во что-нибудь полезное. Поэтому я исследовал, как преобразовать его во внешний монитор. После месяцев изучения я начал закупать все необходимые материалы, необходимые для его постройки. Я предоставлю пошаговое руководство по его созданию.
Список необходимых предметов / инструментов:
- Старый ноутбук (не используется / не работает)
- Плата драйвера ЖК-дисплея для конкретного ЖК-дисплея
- Отвертка
- Некоторые винты / гайки / шайбы / распорки
- Деревянная фанерная доска
- Некоторая виниловая пленка (не обязательно)
- Кусачки / Стриппер
- Паяльник / флюс / свинец
- Сверлильный станок с 3-миллиметровым сверлом (в моем проекте использовались 3-миллиметровые винты / гайки / распорки)
Шаг 1. Начните с спасения ЖК-дисплея у вашего проблемного ребенка
Сначала попробуйте отсоединить ЖК-дисплей от ноутбука. Для этого мне пришлось удалить аккумулятор, под которым я обнаружил несколько винтов, которые удерживают панель над клавиатурой. Как только я снял панель, я получил доступ к винтам шарнира, которые удерживают дисплей ноутбука. Помимо дисплея, вы также найдете кабель LVDS, идущий к материнской плате, который довольно легко отсоединить. После того, как вы удалите винты и кабель LVDS, дисплей отсоединится. Теперь сохраните нижнюю часть ноутбука для дальнейшей утилизации.
Теперь снимите резиновую прокладку с передней стороны пластикового корпуса, чтобы открыть винты. Удалив их, вы должны отделить внешнюю крышку от внутренней, между которыми вы видите пустой ЖК-экран, ЖК-инвертор внизу и модуль камеры вверху с микрофоном рядом с ним. Конечно, к Bare LCD дисплею прикручены 2 металлических петли. Пока оставьте их как есть.
Сначала отключите инвертор, подключенный с помощью 2 разъемов. Один - это входной / управляющий разъем от материнской платы, который управляет CFL для яркости экрана, включения / выключения экрана, а второй - 2-контактный выход, идущий на лампу CFL. Затем отсоедините разъем модуля камеры. Теперь осторожно поднимите ЖК-дисплей, за которым вы увидите кабель LVDS, подключенный к дисплею. Осторожно отсоедините его.
Шаг 2: получение платы контроллера ЖК-дисплея

Переверните дисплей назад, где вы увидите номер детали на ЖК-дисплее. Это важно, чтобы получить техническое описание для этого конкретного дисплея. Эта информация необходима для приобретения платы ЖК-контроллера, которая будет соответствовать конфигурации вашего дисплея. Я заказал свой у Али Экспресс, ссылка на который приведена ниже:
www.aliexpress.com/item/Free-Shipping-HDMI…
Вы можете написать продавцу, чтобы узнать, можно ли настроить плату ЖК-контроллера в соответствии с вашей моделью дисплея. Сообщите номер модели ЖК-дисплея, чтобы продавец подтвердил, и вы могли разместить заказ.
Этот пакет состоит из основной платы, инвертора, клавиатуры управления, ИК-приемника и пульта дистанционного управления.
Шаг 3: Подключение к ЖК-контроллеру



На этом шаге мы подключим плату ЖК-контроллера к дисплею и проверим работоспособность.
Сначала осторожно подключите кабель LVDS от контроллера к дисплею. Этот кабель LVDS, предоставленный продавцом, очень короткий, менее 30 см, поэтому будьте осторожны с кабелем.
Теперь подключите контрольную клавиатуру и разъем ИК-приемника к плате. Подключите к основной плате источник питания 12 В постоянного тока. Все, что меньше 12 В, может не работать, поскольку я пытался дать 9 В постоянного тока, схема включена, но как только я нажимаю кнопку включения, дисплей включается и сразу гаснет. Причина этого в том, что ЖК-инвертору требуется минимум 12 В для выработки напряжения, достаточного для включения CLF.
Как только экран будет успешно включен, вы увидите маленькую иконку в виде квадрата, перемещающуюся по всему дисплею с некоторым китайским шрифтом. Теперь на пульте дистанционного управления нажмите кнопку «Меню», выберите «Настройки» на экране с помощью клавиш навигации на пульте дистанционного управления. Измените язык, на котором вам будет комфортно. Вы также можете сделать это с помощью Control Keypad, но мне это показалось немного раздражающим.
Вы можете проверить, подключив для проверки различные входы, такие как USB, вход HDMI или вход VGA.
Шаг 4: Построение структуры, часть I

Теперь, когда предварительные проверки и подтверждения завершены, пришло время спланировать все вместе. Я решил повторно использовать пластиковый корпус, идущий в комплекте с дисплеем. Но с учетом того, что вся электроника не помещается в пластиковый корпус, я постарался втиснуть в пластиковый корпус как можно больше. После удаления штатного инвертора, модуля веб-камеры и другой проводки из пластикового корпуса я понял, что могу поместить печатную плату ИК-приемника только внутри пластикового корпуса, а все остальные должны быть снаружи. Даже печатная плата IR немного больше по размеру, чтобы точно поместиться внутри корпуса. Поэтому пришлось обрезать некоторые молдинги внутри кожуха. Мне также пришлось распаять разъем, который был на печатной плате IR, и напрямую припаять провода к печатной плате, чтобы уменьшить высоту. Это видно на изображениях.
Остальную электронику я решил прикрепить за пластиковый корпус. Вы также можете сделать отдельный ящик для всей электроники, но из-за ограничения длины кабеля LVDS я решил разместить электронику как можно ближе к дисплею.
Шаг 5: Построение структуры, часть II


Чтобы держать всю электронику снаружи, я решил прикрутить всю электронику к небольшой планке, достаточно маленькой, чтобы на ней поместились материнская плата, инвертор и печатные платы клавиатуры. Для этого я вырезал 3-миллиметровый картонный лист размером 12 x 22 см. Я расположил печатные платы на листе и наметил на нем отверстия под винты. Теперь с помощью дрели со сверлом 3 мм проделайте отверстия по разметке. Также отметьте отверстия на четырех углах листа, чтобы прикрутить его к пластиковому кожуху.
Теперь, чтобы кабели проходили внутри и снаружи пластикового корпуса, я сделал разрез во внешней пластиковой крышке чуть ниже того места, где кабель LVDS соединяет дисплей. Это гарантирует, что кабель не будет изгибаться неравномерно при прокладке кабеля за пределами разреза. Теперь поместите картонный лист поверх внешней пластиковой крышки и отметьте угловые отверстия для винтов и вырез, который мы сделали для прокладки кабелей. Теперь просверлите отверстия в пластиковом корпусе там, где это необходимо, и сделайте надрез в картонном листе так, чтобы он совпадал с прорезью на пластиковом корпусе.
Теперь, чтобы проверить, все ли подходит, прикрутите печатные платы к картонному листу. Пропустите кабели через разрез. Извлеките изнутри пластиковый корпус 4 винта диаметром 3 мм и затяните их гайками диаметром 3 мм. Длина 4-х шурупов, которые я использовал, составляет около 20 мм. Винты, выступающие из задней части пластикового корпуса, будут выступать в роли опор, удерживающих картонный лист с печатными платами. Осторожно вставьте картон в стойки и закрепите доску с промежутками 3 мм и длиной 30 мм.
Нам нужно накрыть эту электронику какой-нибудь крышкой. Итак, теперь вырежьте еще один картонный лист (с этого момента я буду называть его ВНЕШНИЙ КАРТОННЫЙ ЛИСТ) размером 13 см X 24 см. Поместите этот внешний картонный лист поверх столбов и отметьте лист, чтобы просверлить отверстия в соответствующих местах. Просверлите отверстия в точках меток, поместите их наверху печатной платы и с помощью 3-миллиметровых винтов длиной 15 мм прикрепите плату к стойкам.
С этим у нас хорошо получается структурная часть, где вся электроника закреплена, а провода и кабели проложены во всех необходимых местах.
Шаг 6: придание богатого вида



Это еще не сделано. Теперь мы придадим всему проекту богатый вид, чтобы он не выглядел просто как очередной лабораторный проект. Чтобы придать такой вид, я решил обернуть все видимые части проекта черной 3D виниловой пленкой, которую вы можете получить на ebay.
Теперь разберите все, как теперь вы знаете, как все собрать заново. Оберните внутреннюю и внешнюю пластиковые крышки виниловой пленкой. После этого переходите к листам картона. Мне было сложно обматывать пластиковый корпус, так как поверхности искривлены. Но с картонными листами это чертовски легко. Обратитесь к изображениям для большей ясности.
После того, как закончите обертывание, используйте отвертку и откройте отверстия для винтов, которые закрыты винилом. Это займет немного времени, так как нам нужно поработать со своим осязанием, чтобы выяснить, где находятся дыры.
Теперь установите все печатные платы на место и прикрепите плату к пластиковому корпусу. Пропустите провода через прорези и подключите кабель LVDS к экрану. Поместите ИК-плату в слот веб-камеры, открывая ИК-датчик из прозрачной области, предусмотренной для веб-камеры. После того, как все будет на месте, аккуратно наденьте верхний пластиковый кожух на сборку и плотно закрутите. Теперь сборка жесткая. Накройте электронику внешним картонным листом. После того, как 90% проекта выполнено, он также должен отлично выглядеть.
Шаг 7: Заставляем его стоять


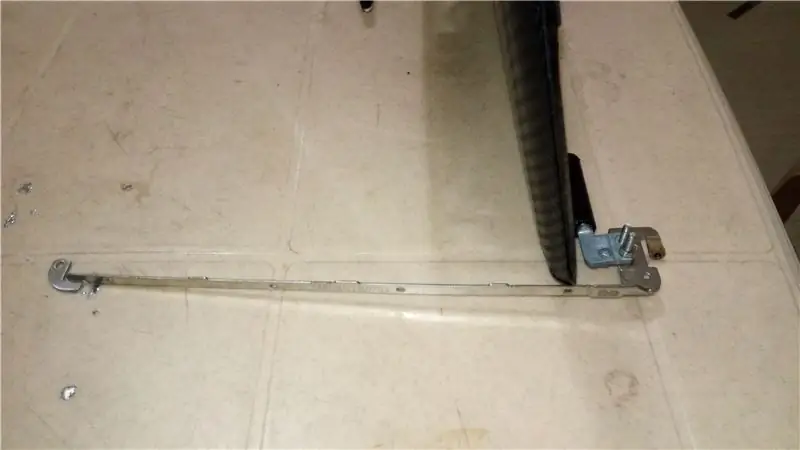
Теперь, когда внешний монитор готов, нам нужна какая-то основа, чтобы он мог стоять самостоятельно. Сделать это можно разными способами. Единственное ограничение - это ваше воображение. Что касается меня, я хотел сделать этот образ креативным и в то же время использовать как можно больше. Поэтому я решил взять за основу старые петли для ноутбуков. Давным-давно, когда мой ноутбук работал, у меня возникла проблема с петлями, из-за которой мне пришлось заменить их на новые. Я спас их, и, к счастью, они мне сейчас пригодятся. Чтобы сделать подставку, мне просто нужно было прикрутить концы обеих запасных петель к концам существующих петель. Я не буду утомлять вас подробностями об этом, поскольку изображения дадут четкое представление о том, как это делается.
Шаг 8: КОНЕЧНЫЙ ПРОДУКТ



Вот изображения окончательного результата всех предыдущих шагов.
И я не собираюсь останавливаться на достигнутом. Есть еще несколько вещей, которые я планирую сделать для этого, которые перечислены ниже, и по мере их выполнения я обновлю свой пост.
Многорежимный дисплей
Описание: предусмотрены различные варианты крепления для использования в качестве внешнего монитора на столе или в качестве настенной цифровой фоторамки.
Добавлен звук:
Описание: текущая настройка ничего не показывает о настройке динамиков в системе. Однако на основной плате есть встроенный аудиоусилитель с 4-контактным разъемом для подключения динамиков. Я вытащил небольшие динамики 4 Вт 8 Ом от старого телевизора и подключил их к 2 каналам, имеющимся на борту.
Спасибо, что дочитали до конца. Пожалуйста, поделитесь своими предложениями и отзывами. Это поможет мне улучшить себя.
Рекомендуемые:
Превратите свой старый аккумулятор ноутбука в внешний аккумулятор: 4 шага (с изображениями)

Преобразуйте аккумулятор старого ноутбука в блок питания: в этом проекте я покажу вам, как преобразовать аккумулятор старого ноутбука в блок питания, который может заряжать обычный телефон от 4 до 5 раз за одну зарядку. Давайте начнем
Внешний монитор от сломанного ноутбука: 7 шагов

Внешний монитор от сломанного ноутбука: Всем привет! Так что это что-то происходит в течение долгого времени, но это наконец-то закончилось! У меня был не такой старый, нерабочий ноутбук HP Pavillion, который я не мог выбросить. Я открыл его и снова собрал пару раз, и, как я увидел на
Как превратить старые батареи ноутбука в внешний аккумулятор: 12 шагов

Как превратить старые аккумуляторы для ноутбуков в внешний аккумулятор: вот небольшой урок о том, как собрать эти аккумуляторы 18650 и сделать внешний аккумулятор. на какой-нибудь старый аккумулятор для ноутбука, который вы выбрасываете. В большинстве случаев аккумуляторные батареи для ноутбуков выходят из строя, когда разряжаются всего несколько ячеек в упаковке. прот
Преобразуйте свой ИК-пульт в радиочастотный: 9 шагов (с изображениями)

Преобразуйте свой ИК-пульт в радиочастотный пульт: в сегодняшнем руководстве я покажу вам, как вы можете использовать универсальный радиочастотный модуль без микроконтроллера, что в конечном итоге приведет нас к созданию проекта, в котором вы можете преобразовать ИК-пульт любого устройства в радиочастотный. Удаленный. Главное преимущество преобразования
Преобразуйте видео с IPod 5-го поколения для использования флэш-памяти!: 6 шагов (с изображениями)
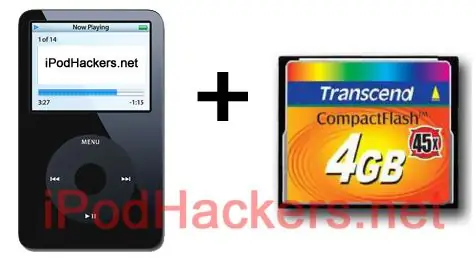
Преобразуйте видео с iPod 5-го поколения для использования во флэш-памяти! Возможно, вы видели другие мои инструкции о том, как преобразовать iPod Mini и iPod 4G для использования CF, и задавались вопросом, можно ли сделать то же самое с видео с iPod. Что ж, вы можете! Примечание: некоторые инструкции очень похожи (если не совпадают) с другими
