
Оглавление:
- Автор John Day [email protected].
- Public 2024-01-30 11:53.
- Последнее изменение 2025-01-23 15:05.

В сегодняшнем Instructable я покажу вам, как можно использовать универсальный радиочастотный модуль без микроконтроллера, что в конечном итоге приведет нас к созданию проекта, в котором вы можете преобразовать инфракрасный пульт любого устройства в радиочастотный пульт. Основное преимущество преобразования ИК-пульта дистанционного управления в RF заключается в том, что вам не нужно направлять пульт перед нажатием кнопок, чтобы устройство работало. Кроме того, если у вас есть устройство, которое не всегда находится в пределах досягаемости пульта дистанционного управления, например домашний кинотеатр в углу комнаты, этот радиочастотный пульт упростит вашу жизнь.
Давайте начнем.
Шаг 1. Как насчет видео?


В видеороликах подробно описаны все шаги, необходимые для создания этого проекта. Вы можете посмотреть его, если предпочитаете визуальные эффекты, но если вы предпочитаете текст, выполните следующие шаги.
Также, если вы хотите увидеть проект в действии, посмотрите это же видео.
Шаг 2: Список деталей
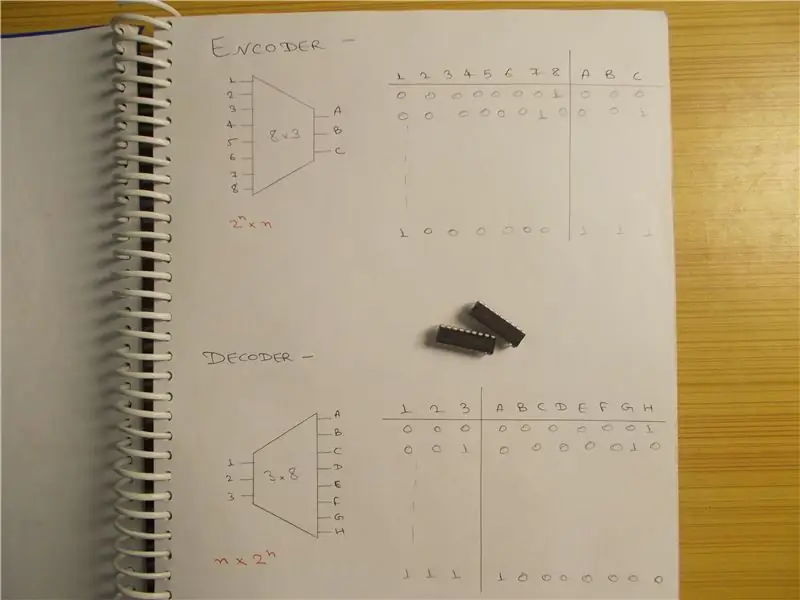
RF модуль:
ИНДИЯ - https://amzn.to/2H2lyXfUS - https://amzn.to/2EOiMmmUK -
Arduino: ИНДИЯ - https://amzn.to/2FAOfxMUS - https://amzn.to/2FAOfxMUK -
ИС кодировщика и декодера: ИНДИЯ - https://amzn.to/2HpNsQdUS - Кодировщик https://amzn.to/2HpNsQd; Декодер https://amzn.to/2HpNsQdUK - Кодировщик https://amzn.to/2HpNsQd; Декодер
ИК-приемник TSOP -INDIA - https://amzn.to/2H0Bdu6US (приемник и светодиод) - https://amzn.to/2H0Bdu6UK (приемник и светодиод) -
ИК-светодиод: ИНДИЯ -
Шаг 3: Кодировщик и декодер
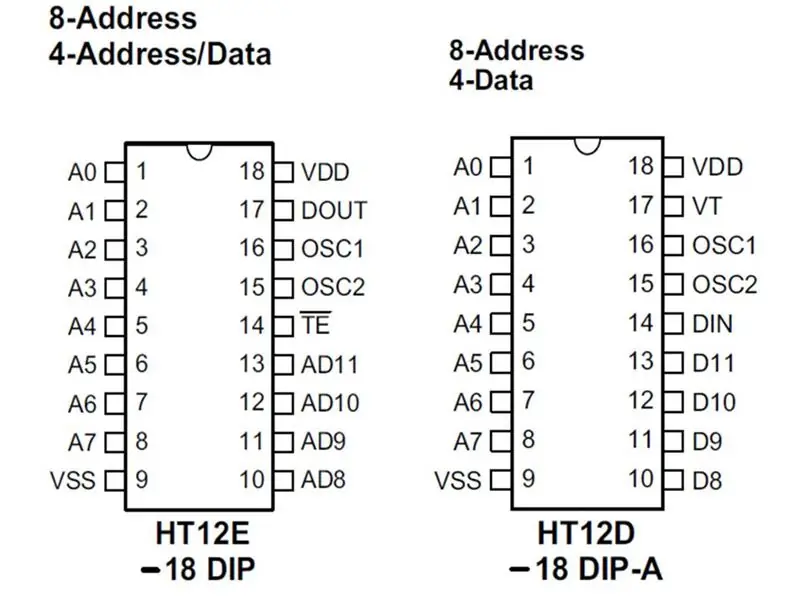

Чтобы использовать их без микроконтроллера, вам понадобятся две микросхемы. Их называют кодировщиками и декодерами. Это базовые комбинационные схемы. У энкодера больше входов, чем выходов. Глядя на таблицу истинности, мы видим, что три выходных контакта имеют разную комбинацию для разных состояний входных контактов. Обычно входные выходные контакты кодировщика определяются как 2 ^ n x n, где «n» - количество битов. Декодеры - это полная противоположность кодировщикам, и у них есть описания контактов, такие как n x 2 ^ n. Если вы спросите, что произойдет, если более чем один вывод поднимется одновременно, я отвечу, что это выходит за рамки данной инструкции.
ИС кодера и декодера, которые мы будем использовать: HT12E и HT12D, D для декодера и E для кодировщика. Давайте посмотрим на контакты этих микросхем.
В HT12E номера контактов 10, 11, 12 и 13 являются контактами ввода данных, а контакт 17 - выходным контактом, который мы будем модулировать. Контакты 16 и 17 предназначены для внутреннего RC-генератора, и мы подключаем резистор от 500 кОм до 1 МОм (я использовал 680 кОм) через эти контакты. Фактически, подключенный резистор будет частью RC-генератора. Контакт 14 - это контакт разрешения передачи. Это активный низкий вывод, и данные будут передаваться, только если этот вывод удерживается на низком уровне. Контакты 18 и 9 - это Vcc и GND соответственно, и я расскажу об оставшихся восьми контактах через некоторое время.
С декодером дела обстоят примерно так же. 18 и 9 - выводы питания, 15 и 16 - выводы внутреннего генератора, и между ними подключен резистор 33 кОм. Контакт 17 - это действующий вывод передачи IC, который становится высоким при получении действительных данных. Модулированные данные поступают на вывод 15, а декодированные параллельные данные получаются от выводов 10, 11, 12 и 13.
Теперь вы заметите, что IC декодера также имеет те 8 контактов, которые мы видели в кодировщике. Фактически, они служат очень важной цели, обеспечивая безопасность вашей передачи. Они называются выводами установки адреса, и они гарантируют, что отправленные данные будут получены правильным получателем в среде, где имеется более одной пары из этих пар. Если в кодере все эти контакты удерживаются на низком уровне, то для приема данных все эти выводы декодера также должны быть на низком уровне. Если четыре удерживаются на высоком уровне, а четыре на низком уровне, выводы адреса декодера также должны иметь одинаковую конфигурацию, тогда только данные будут приниматься приемником. Я буду заземлять все контакты. Вы можете делать все, что хотите. Для изменения адреса на ходу используется DIP-переключатель, который подключает контакты к высокому или низкому уровню простым нажатием кнопок на нем.
Шаг 4: Создание прототипа
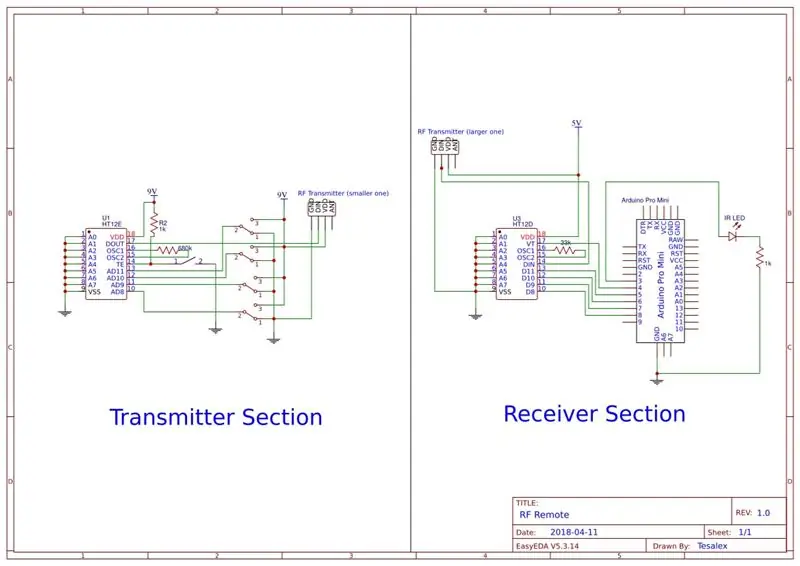


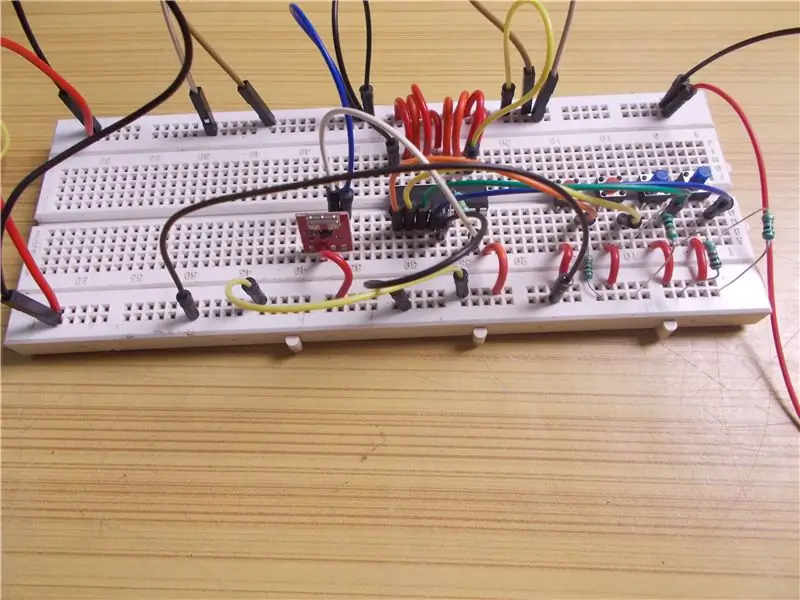
Хватит теории, давайте попробуем на практике
Вам понадобится две макетные платы. Я пошел дальше и соединил все, используя принципиальную схему на этом этапе, со светодиодами вместо Arduino и кнопками с понижающим резистором 10 кОм вместо переключателей. Я использовал отдельные источники питания для них обоих. Как только вы включите передатчик, вы увидите, что допустимый вывод передачи становится высоким, что указывает на успешное соединение. Когда я нажимаю любую кнопку на стороне передатчика, загорается соответствующий светодиод на стороне приемника. Если я нажимаю несколько кнопок, загораются несколько светодиодов. Обратите внимание на светодиод VT, он мигает каждый раз, когда получает новые данные, и это будет очень полезно в проекте, который мы собираемся сделать.
Если ваша схема не работает, вы можете легко отладить, просто подключив выход кодировщика к входу декодера, и все должно работать так же. Таким образом, вы, по крайней мере, можете убедиться, что ваша ИС и ее соединения в порядке.
Если вы измените один из контактов адреса на высокий, вы увидите, что все перестало работать. Чтобы он снова заработал, вы можете либо подключить его обратно, либо изменить тот же статус вывода на другой стороне на высокий. Так что имейте это в виду при проектировании чего-либо подобного, поскольку они очень важны.
Шаг 5: Инфракрасный
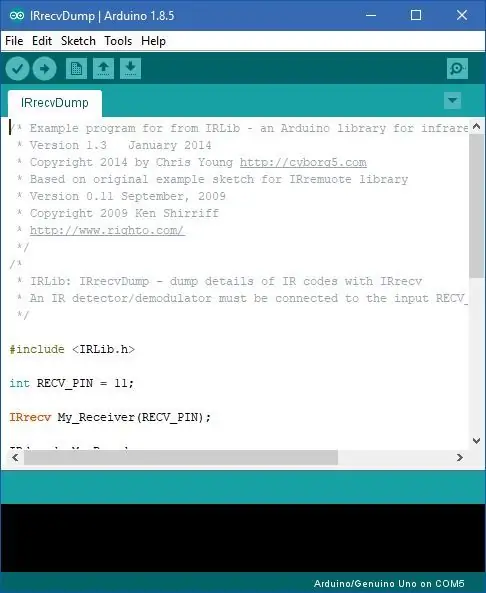

Теперь поговорим об инфракрасном соединении. Каждый ИК-пульт дистанционного управления имеет ИК-светодиод на передней панели, и при нажатии кнопок на пульте этот светодиод загорается, что видно в камере, но не невооруженным глазом. Но не все так просто. Приемник должен различать каждую нажатую кнопку на пульте дистанционного управления, чтобы он мог выполнять указанные функции. Для этого светодиод загорается импульсами, имеющими разные параметры, и существуют различные протоколы, которые используют производители. Чтобы узнать больше, перейдите по предоставленным мною ссылкам.
Возможно, вы уже догадались, что мы собираемся имитировать эти ИК-коды пульта дистанционного управления. Для начала нам понадобится инфракрасный приемник, такой как TSOP1338 и Arduino. Мы собираемся определить шестнадцатеричные коды каждой кнопки, которые отличают их от другой.
Скачайте и установите две библиотеки, ссылка на которые предоставлена. Теперь откройте IRrecvdump из папки основных примеров IRLib и загрузите его в Arduino. Первый вывод приемника заземлен, второй - Vcc, а третий - выходной. После подачи питания и подключения выхода к контакту 11 я открыл последовательный монитор. Я направил ИК-пульт на приемник и начал нажимать его кнопки. Я дважды нажимал каждую кнопку и после того, как закончил со всеми необходимыми кнопками, отключил Arduino.
Теперь посмотрите на монитор последовательного порта, там будет много мусора, но это всего лишь паразитные световые лучи, которые уловил приемник, поскольку он слишком чувствителен. Но также будет использоваться протокол и шестнадцатеричный код нажатых вами кнопок. Это то, чего мы хотим. Поэтому я сделал пометку с именем и их шестнадцатеричными кодами, поскольку они нам понадобятся позже.
Ссылки:
Как работает ИК в Remote:
www.vishay.com/docs/80071/dataform.pdf
Библиотеки:
github.com/z3t0/Arduino-IRremote
Шаг 6: что мы делаем?
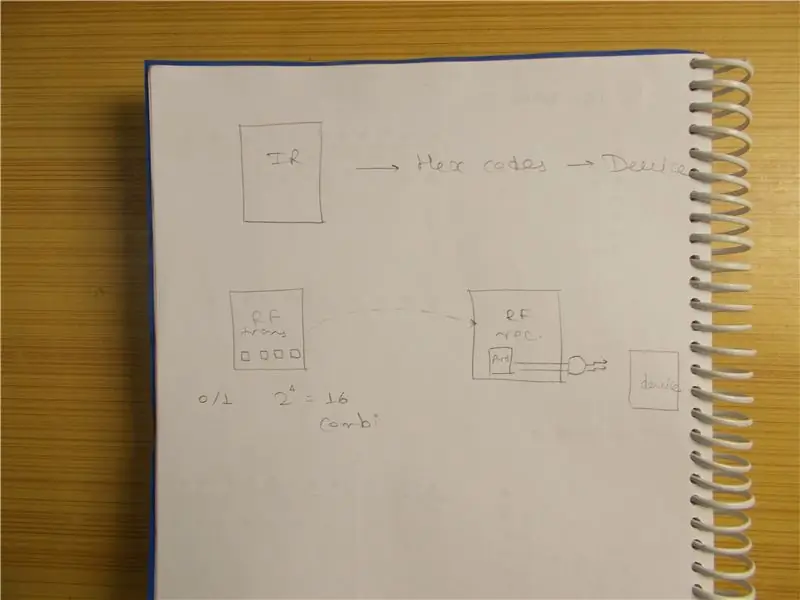
У нас есть ИК-пульт, на котором мы определили шестнадцатеричные коды интересующих нас кнопок. Теперь мы будем делать две небольшие платы, на одной из которых есть ВЧ-передатчик с четырьмя кнопками, которые могут идти либо на ноль, либо на единицу, что означает, что возможны 16 комбинаций, на другой есть приемник и какой-то контроллер, в моем случае Arduino, который будет интерпретировать выходные данные декодера и будет управлять ИК-светодиодом, который в конечном итоге заставляет устройство реагировать точно так же, как и на собственный пульт. Поскольку возможны 16 комбинаций, мы можем имитировать до 16 кнопок пульта дистанционного управления.
Шаг 7: Найдите получателя
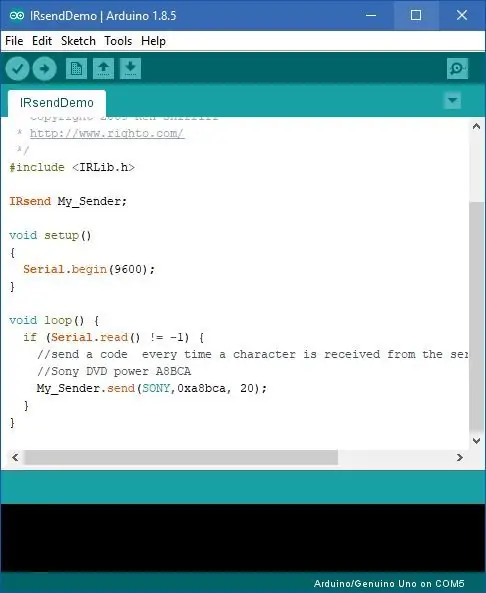
Если приемник на вашем устройстве не виден, откройте скетч IRSendDemo из примера библиотеки и соответственно измените протокол и шестнадцатеричный код. Я использовал шестнадцатеричный код кнопки включения. Теперь подключите ИК-светодиод с резистором 1 кОм к контакту 3 Arduino и откройте последовательный монитор. Поэтому, когда вы наберете любой символ в последовательном мониторе и нажмете Enter, Arduino отправит данные на ИК-светодиод и должен заставить устройство работать. Наведите указатель мыши на разные регионы, где, по вашему мнению, может быть приемник, и в конечном итоге вы найдете точное местоположение приемника на своем устройстве (см. Видео для четкого понимания).
Шаг 8: Пайка



Используя ту же схему подключения, я построил необходимые две печатные платы, я использовал автономную Arduino вместо Pro Mini, как это было у меня.
Перед тем, как вставить микроконтроллер, я хотел еще раз проверить соединения. Поэтому я подал 9 вольт на передатчик и 5 вольт на приемник и использовал светодиод, чтобы проверить работу плат, и быстро все проверил. Я также добавил выключатель питания для экономии заряда батареи на плату передатчика.
Наконец, после загрузки скетча я установил Arduino на место.
Я припаял резистор 1 кОм непосредственно к катоду светодиода, и я буду использовать термоусадку, прежде чем приклеить его к адаптеру, который я сделал для своего домашнего кинотеатра, используя лист GI, но если у вас есть доступ к 3D-принтеру, вы можете построить гораздо более Профессионально выглядящий адаптер легко, если он требуется. Я также припаяю длинный провод между светодиодом и печатной платой, чтобы можно было легко разместить печатную плату в другом месте, где-то спрятанном. После того, как все это будет сделано, пришло время проверить его работу, что вы можете увидеть в действии в видео, которое я вставил на шаге 1.
Лучшее в преобразовании его в RF - это то, что вам не нужно направлять его прямо на устройство, которым вы можете управлять, даже если вы находитесь в другой комнате, единственное, о чем вам нужно заботиться, это то, что RF-пара должна быть в диапазон и все тут. Наконец, если у вас есть 3D-принтер, вы также можете распечатать футляр для секции передатчика.
Шаг 9: Готово
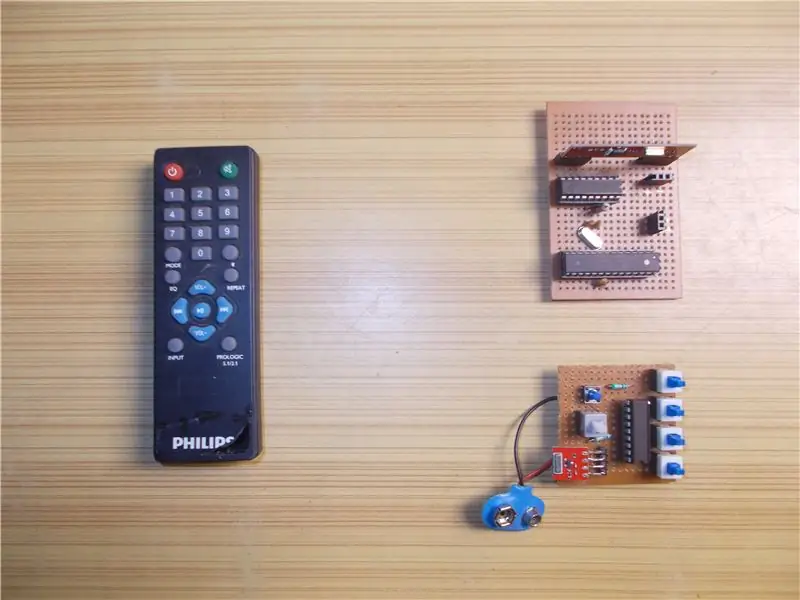
Дайте мне знать, что вы думаете о проекте, и если у вас есть какие-либо советы или идеи, поделитесь ими в комментариях ниже.
Рассмотрите возможность подписки на наши Instructables и канал YouTube.
Спасибо, что прочитали, до встречи в следующем руководстве.
Рекомендуемые:
Радиочастотный передатчик Flysky с питанием от USB + проводное подключение сигнала к ПК + бесплатное программное обеспечение для моделирования: 6 шагов

Радиочастотный передатчик Flysky с питанием от USB + проводное соединение сигнала с ПК + бесплатное программное обеспечение для симулятора: если вы похожи на меня, вам захочется протестировать свой радиочастотный передатчик и узнать, прежде чем разбить свой дорогой радиочастотный самолет / дрон. Это доставит вам дополнительное удовольствие, сэкономив при этом кучу денег и времени. Для этого лучше всего подключить радиопередатчик к вам
Радиочастотный маяк своими руками: 5 шагов

DIY RF Beacon: Привет, ребята, я вернулся с совершенно новым инструктажем. Давайте начнем. Что такое радиомаяк? Радиомаяк - это беспроводное устройство, которое отмечает фиксированное местоположение и позволяет радиопеленгаторному оборудованию определять его местонахождение. Он передает непрерывный или периодический радиознак
Радиочастотный передатчик и приемник: 8 шагов (с изображениями)

Радиочастотный передатчик и приемник: в этом проекте я буду использовать радиочастотные модули с рис. 16f628a. Это будет краткое руководство по RF. После того, как вы научитесь взаимодействовать между радиочастотными модулями, вы можете использовать эти модули с микроконтроллером pic, ardunio или любым микроконтроллером. Я контролировал
Преобразуйте ЖК-экран ноутбука во внешний монитор: 8 шагов (с изображениями)

Преобразуйте ЖК-экран вашего ноутбука во внешний монитор: это руководство предназначено для энтузиастов, которые задумываются об использовании своих старых ноутбуков, у которых есть другие проблемы, связанные с ЖК-дисплеем, например, повреждение МБ. Примечание. Я не несу ответственности за любые убытки или ущерб любого рода, вызванные этим проектом. У меня Acer A
Преобразуйте видео с IPod 5-го поколения для использования флэш-памяти!: 6 шагов (с изображениями)
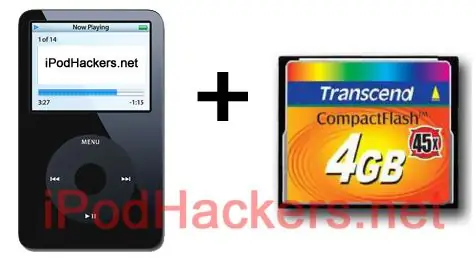
Преобразуйте видео с iPod 5-го поколения для использования во флэш-памяти! Возможно, вы видели другие мои инструкции о том, как преобразовать iPod Mini и iPod 4G для использования CF, и задавались вопросом, можно ли сделать то же самое с видео с iPod. Что ж, вы можете! Примечание: некоторые инструкции очень похожи (если не совпадают) с другими
