
Оглавление:
- Автор John Day [email protected].
- Public 2024-01-30 11:53.
- Последнее изменение 2025-01-23 15:05.

Продам старый USB? Или компьютер? Воспользуйтесь этим простым пошаговым руководством, чтобы переформатировать внешнее запоминающее устройство на Mac.
Преимущества такого форматирования жесткого диска - это безопасность, удобство и возможность повторного использования. Это поможет убедиться, что ваши данные и личная информация не попадут в чужие руки. Это позволяет вам сделать ваше устройство более подходящим для приложения, для которого вы его используете, повторно использовать освободившееся пространство или очистить устройство для продажи.
Отказ от ответственности: эта процедура была создана с использованием Mac OS X 10.13 High Sierra, другие версии OS X очень похожи по процедуре, но могут немного отличаться визуально. Однако процесс тот же.
Этот процесс полностью сотрет все данные с диска. Обязательно сделайте резервную копию всей важной информации перед выполнением этой процедуры.
Шаг 1. Главный экран

Убедитесь, что вы находитесь на главной странице вашего MAC, нажав на свой фон. Нажмите «Перейти» на панели задач рабочего стола вверху экрана и выберите приложение «Утилиты». (горячая клавиша: Shift + команда + U)
Шаг 2. Приложение "Утилиты"

В приложении «Утилиты» выберите значок «Дисковая утилита».
Шаг 3: Дисковая утилита

После запуска приложения Disk Utility будут показаны все подключенные устройства хранения. Подключите устройство, которое вы хотите стереть и переформатировать. В меню слева выберите это устройство.
Шаг 4. Переименовать (необязательно)

Щелкните верхний центральный значок «Стереть», чтобы выбрать параметры формата. При желании вы можете ввести новое имя для своего устройства.
Шаг 5. Форматирование (необязательно)

После выбора имени выберите тип формата, в котором должно быть запоминающее устройство. Вы можете сделать это, щелкнув стрелку раскрывающегося списка рядом с «Форматировать».
По умолчанию для операционных систем OS X используется Mac OS Extended (в журнале).
Выберите ExFAT, если диск должен быть взаимозаменяемым с дистрибутивами OS X, Windows или Linux.
Необязательно: формата по умолчанию достаточно для большинства компьютеров и программ Mac, меняйте его только в том случае, если это требуется для вашего компьютера или устройства.
Шаг 6. Безопасность (необязательно)

Затем выберите «Параметры безопасности», чтобы определить, насколько безопасным должно быть стирание. Перетащите стрелку, чтобы изменить количество необходимых проходов. Добавление проходов значительно увеличит время, необходимое для форматирования.
По завершении нажмите ОК.
Необязательно: для большинства приложений достаточно одного прохода. В особых ситуациях может потребоваться больше пропусков для дополнительной безопасности.
Шаг 7: стереть и начать

Выберите «Стереть», и форматирование начнется.
Шаг 8: Подождите

Форматирование может занять от пары секунд для одного прохода до нескольких дней в зависимости от типа устройства хранения, размера устройства хранения и количества выбранных проходов.
Шаг 9: Подтвердите

Когда процесс стирания будет завершен, появится окно с уведомлением.
Шаг 10: Завершено

После выбора «Готово» с устройства хранения были стерты его старые данные, и оно готово к повторному использованию или удалению, не опасаясь восстановления старой информации.
Рекомендуемые:
Сделай сам -- Как сделать робота-паука, которым можно управлять с помощью смартфона с помощью Arduino Uno: 6 шагов

Сделай сам || Как сделать робота-паука, которым можно управлять с помощью смартфона с помощью Arduino Uno: Создавая робота-паука, можно многое узнать о робототехнике. Например, создание роботов - это не только увлекательно, но и сложно. В этом видео мы покажем вам, как сделать робота-паука, которым мы можем управлять с помощью нашего смартфона (Androi
Простое внешнее управление для ИТ-специалистов: 4 шага
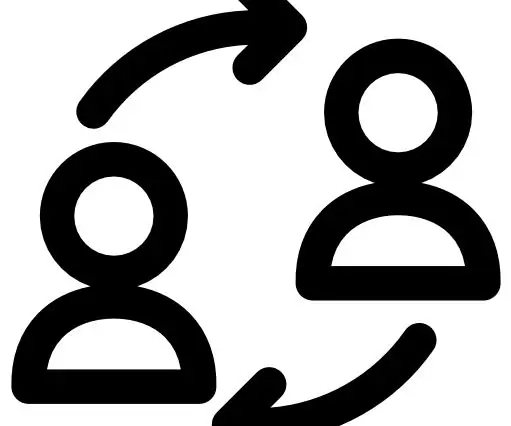
Простое внешнее управление для ИТ-специалистов: значки, созданные Freepik с сайта www.flaticon.com Узнайте, как настроить внешнее управление (OOBM), подключив удаленный Raspberry Pi и устройство Android или iPhone с помощью USB-модема. Это работает на RPi2 / RPi3 / RPi4. Если вы не знаете, что
Как сделать IoT-устройство для управления устройствами и мониторинга погоды с помощью Esp8266: 5 шагов

Как сделать устройство IoT для управления приборами и мониторинга погоды с помощью Esp8266: Интернет вещей (IoT) - это объединение физических устройств (также называемых «подключенными устройствами» и «интеллектуальными устройствами»), зданий, и другие элементы - встроенные в электронику, программное обеспечение, датчики, исполнительные механизмы и
Внешнее управление Winamp: 4 шага

Внешнее управление Winamp: В настоящее время Winamp полностью поддерживает сочетания клавиш. Но когда-то, когда в Winamp не было этой функции, я думал, что каким-то образом упростил бы смену музыки простым нажатием одной кнопки, это ускорило бы работу и
Играйте во что угодно, от NES до Xbox с помощью Skittlespider A.T.S, также известного как «Устройство»: 11 шагов (с изображениями)

Играйте во что угодно, от NES до Xbox с помощью Skittlespider A.T.S, также известного как «Устройство»: это руководство предназначено для Skittlespider A.T.S (Система «Все вместе»), также известного как «Устройство». Этот проект оказался сложнее, чем я ожидал. В некотором смысле это тоже было проще, поэтому я не могу сказать, что это было в целом сложным или легким проектом
