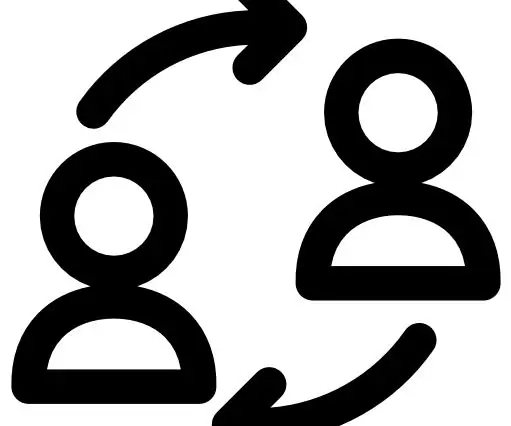
Оглавление:
- Автор John Day [email protected].
- Public 2024-01-30 11:48.
- Последнее изменение 2025-01-23 15:04.
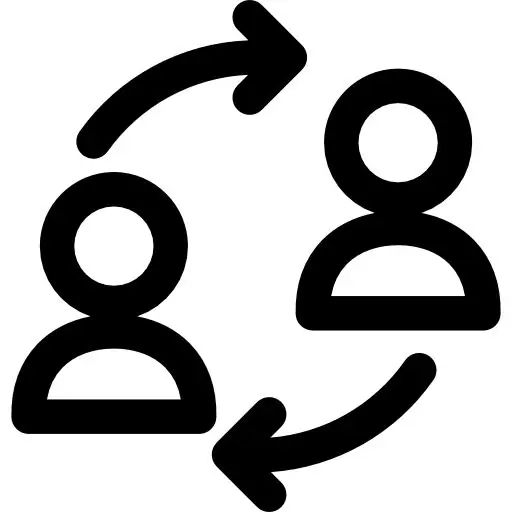
Иконки сделаны Freepik с сайта www.flaticon.com
Узнайте, как настроить Out of Band Management (OOBM), подключив удаленно настроенный Raspberry Pi и устройство Android или iPhone с помощью USB-модема. Это работает на RPi2 / RPi3 / RPi4.
Если вы не знаете, что такое внешнее управление, вот краткое описание: OOBM обеспечивает удаленный доступ через вторичное интернет-соединение, где это вторичное соединение используется только для удаленного доступа и управления. В частности, хотя в сети существует подключение к Интернету, поскольку оно не функционирует в качестве основного шлюза, оно не может использоваться ресурсами сети для выхода в Интернет. Эта концепция, возможно, лучше всего демонстрируется там, где OOBM используется для удаленного доступа к частной сети.
Первое, что вам нужно сделать, это установить образ remote.itPi на Raspberry Pi. Чтобы узнать об этом, ознакомьтесь с инструкциями здесь.
А теперь перейдем к руководству!
Запасы
- Raspberry Pi с установленным remote.it
- Устройство iPhone или Android с доступом в Интернет
- Кабель Pi для телефона USB
Шаг 1. Измените файлы конфигурации
Чтобы настроить внешнее управление через Raspberry Pi, вам необходимо отредактировать файлы конфигурации, чтобы позволить Pi подключаться к телефону.
Конкретный файл, который вам нужно отредактировать, - это /etc/dhcpcd.conf.
Для Android:
Добавьте значение метрики для usb0. Установите значение меньше, чем значения wlan0 и eth0.
Когда вы закончите, файл должен выглядеть так:
интерфейс usb0
метрика 50 интерфейс wlan0 метрика 100 интерфейс eth0 метрика 400
Для iPhone:
Добавьте значение метрики для eth1. Установите значение меньше, чем значения wlan0 и eth0.
Когда вы закончите, файл должен выглядеть так:
интерфейс eth1
метрика 50 интерфейс wlan0 метрика 100 интерфейс eth0 метрика 400
Шаг 2. Подключите RPi к устройству (Android)
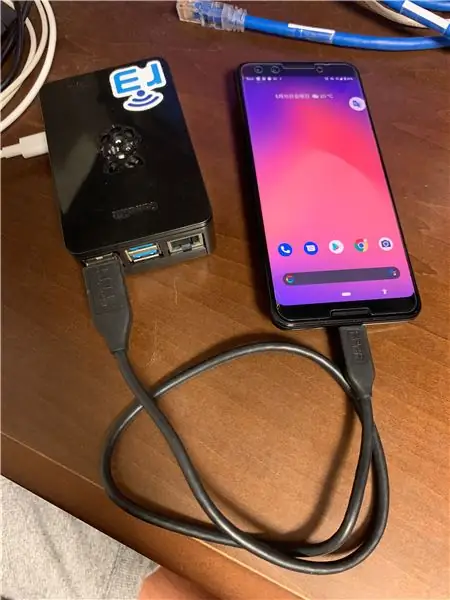
Затем подключите Raspberry Pi к выбранному вами устройству с помощью USB-кабеля.
Затем включите привязанную ссылку USB.
Если вы используете iPhone, продолжайте читать.
Шаг 3. Подключите RPi к устройству (iPhone)
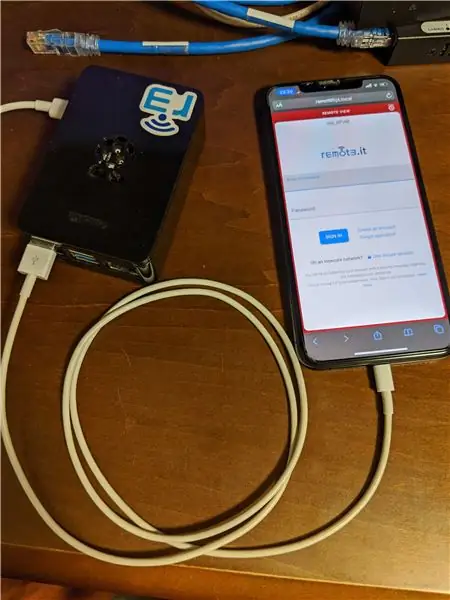
Подключение к iPhone немного сложнее, чем подключение к устройству Android.
Сначала установите пакет USB-модема с iPhone на Raspberry Pi.
В командной строке запустите
sudo apt install ipheth-utils libimobiledevice-utils -y
Как только это будет сделано, подключите Pi и iPhone с помощью USB-кабеля.
Последний шаг - включить общий доступ в Интернет на вашем iPhone. (Для этого перейдите в «Настройки»> «Сотовая связь»> «Личная точка доступа», затем включите «Разрешить другим присоединяться».)
Шаг 4: Заключение
Вот и все! Интернет-соединение Raspberry Pi теперь осуществляется через ваше устройство. Теперь вы можете получить доступ к устройствам, которые находятся в одной сети с wlan0 или eth0 Raspberry Pi, через сеть LTE, предоставляемую телефоном.
Это удобно, потому что, если ваш Интернет выйдет из строя, вы все равно сможете удаленно получить доступ к своим устройствам в локальной сети с помощью сети LTE со своего телефона.
Кроме того, MDNS должен работать на iOS, поэтому вы можете получить доступ к панели администратора remoteit. Pi с помощью «remoteitpi.local: 29999» в интернет-браузере iPhone.
Рекомендуемые:
Простое управление жестами - управляйте своими радиоуправляемыми игрушками движением руки: 4 шага (с изображениями)

Простое управление жестами - управляйте своими радиоуправляемыми игрушками движением руки: добро пожаловать в мою 'ible' # 45. Некоторое время назад я сделал полностью рабочую RC-версию BB8, используя детали Lego Star Wars … https://www.instructables.com/id/Whats-Inside-My-R… Когда я увидел, насколько это круто Force Band, созданный Sphero, я подумал: «Хорошо, я могу
Простое управление моим автомобилем AC: 3 шага

Простое управление кондиционером в моем автомобиле: При подготовке к проекту автоматизации автомобильного ПК мне нужно было заменить OEM-контроллер на выключатель. В конце концов компьютер переключился за меня автоматически, но сейчас мне нужно было изолировать проводку компрессора кондиционера и сконденсировать
Быстрое и простое зарядное устройство для iPod / портативный разъем для аксессуаров постоянного тока: 3 шага

Quick & Easy IPod Charger / Portable DC Accessory Jack: это простой дизайн, который позволит вам запускать множество различных аксессуаров постоянного тока от простой аккумуляторной батареи
Внешнее управление Winamp: 4 шага

Внешнее управление Winamp: В настоящее время Winamp полностью поддерживает сочетания клавиш. Но когда-то, когда в Winamp не было этой функции, я думал, что каким-то образом упростил бы смену музыки простым нажатием одной кнопки, это ускорило бы работу и
Простое двустороннее управление двигателем для Arduino: 4 шага

Простое двустороннее управление двигателем для Arduino: ВНИМАНИЕ: это небезопасный способ управления двигателем. Каждый вывод ввода / вывода может обрабатывать ток не более 40 мА. Я бы порекомендовал использовать H-Bridge или что-то в этом роде. Когда я говорю просто, я не имею в виду использование регулятора скорости. Но управлять двигателем напрямую
