
Оглавление:
- Автор John Day [email protected].
- Public 2024-01-30 11:53.
- Последнее изменение 2025-01-23 15:05.

В этом руководстве я покажу вам, как я создаю свою аркадную структуру, управляемую с помощью Arduino и внешнего ноутбука.
В нем будет несколько вариантов, которые вам не нужно будет заполнить: для аркадного дизайна нужен монитор, который решает, какого размера вам нужно построить весь кадр.
Шаг 1. Требования

Вам понадобится: Arduino Uno
Провода: вам понадобятся как мужские, так и женские концы из-за блока джойстика. От мужчины к мужчине вместе с женщиной к женщине будут работать, но также подойдет мужчина с женщиной. Я рекомендую много разноцветных.
Коммутационная плата джойстика DR811
Макетная плата на 170 контактов (маленькая) В этом курсе паять не нужно, но с ее помощью вы можете улучшить мой дизайн.
Кнопка микровыключателя 12х12мм (колпачок любой цвет)
Резистор 10кОм.
Скотч
Гвозди
(Старый) Монитор. Желательно квадратный.
Дерево (или что-то еще, из чего можно построить каркас)
Белые рамки на фото оптимальны, что-то вроде этого удобно для организации кабелей.
Шаг 2: Настройка проводки Arduino
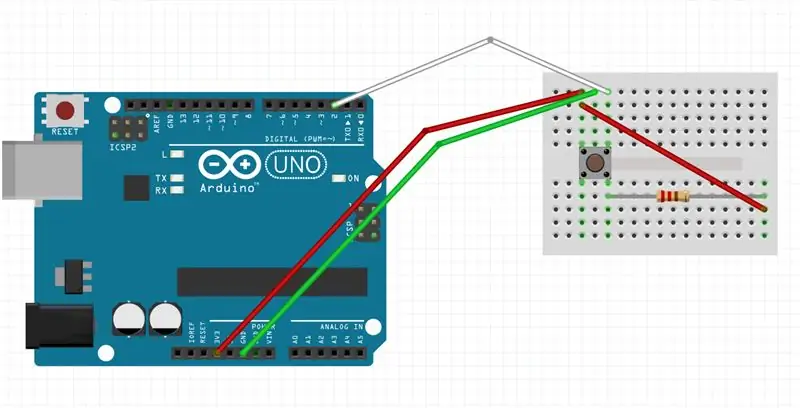
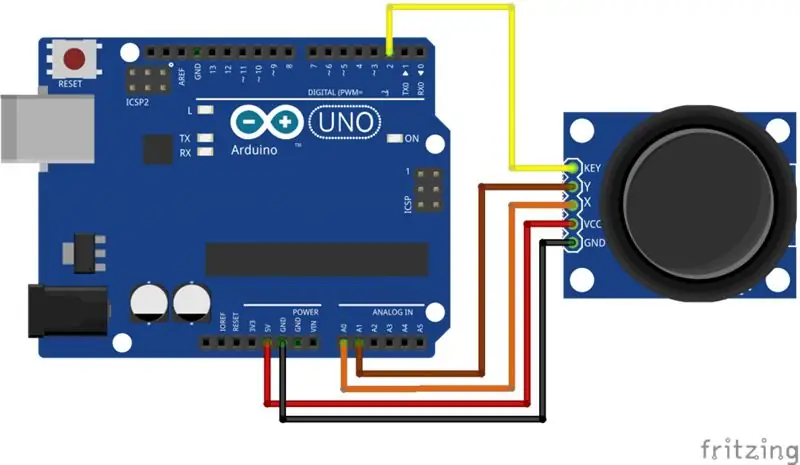
Джойстик очень простой и имеет проводку, как показано на изображении. Слот для ключа должен быть вставлен в номер вашего пина. На моих изображениях и джойстик, и кнопка показаны, они вставлены в слот 2. Мы не будем использовать клавишу джойстика (это для нажатия кнопки джойстика). Итак, я поместил это в 3 (если вы хотите что-то с этим сделать).
X и Y джойстика будут аналоговыми входами. A0 и A1. Далее необходимо подать на джойстик 5В и заземлить.
Кнопка - это уменьшенная версия
В этом курсе я использовал макетную плату меньшего размера, как показано на рисунке. Это даст вам очень маленькую макетную плату с кнопками, которую не нужно паять. Обязательно вдавите кнопку микропереключателя в макетную плату, чтобы она вцепилась в нее, нужно немного надавить.
Кнопка использует 3.3в.
Шаг 3: создание сценария для Arduino
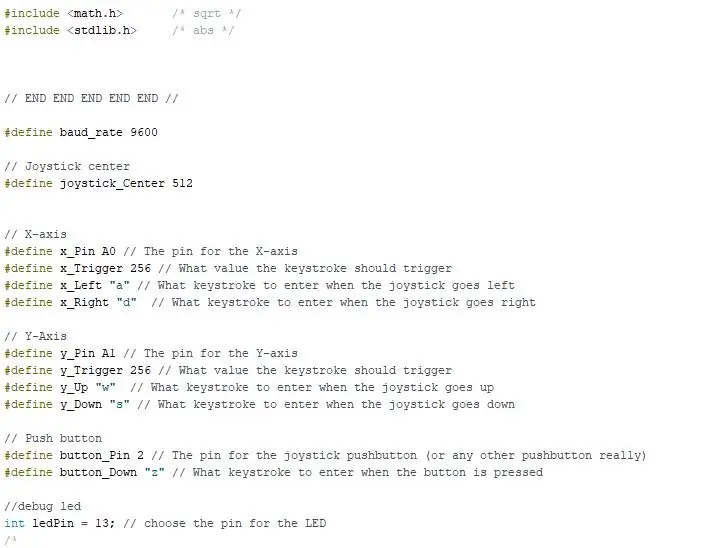
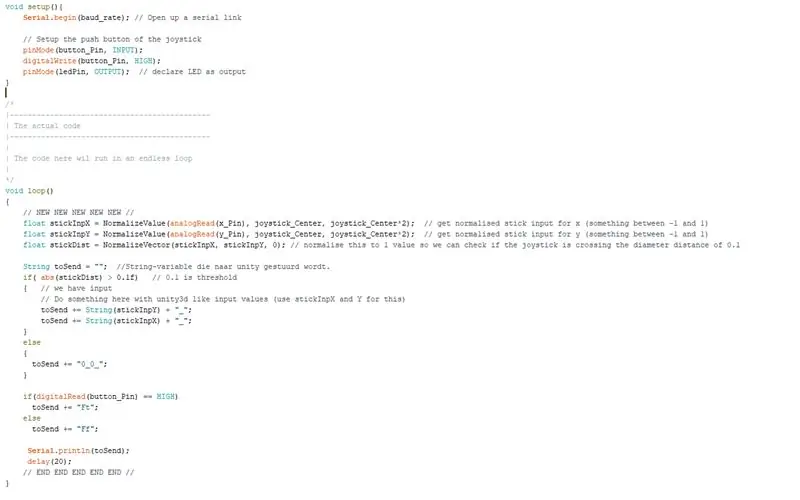
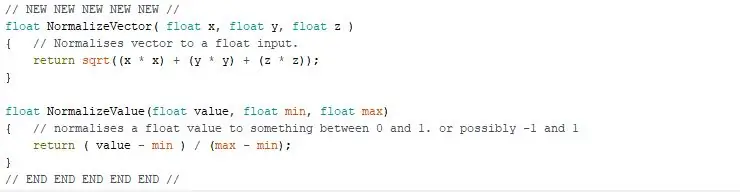
Скрипт преобразует аналоговый и цифровой звук вместе, так как это было немного сложно сделать на Arduino Uno. На Arduino Leonardo все намного проще. Двое моих друзей-программистов | Аруп Рулофс и Роберт Попиюс помогли мне сделать это возможным.
Чтобы объяснить этот сценарий: он начинается с определения набора переменных. Вам потребуется скорость передачи 9600 бод, таким образом, arduino может точно продолжать отправлять входные данные в движок Unity Game.
Джойстик работает с центральной точкой в 512 единиц (вы можете представить их в виде пикселей). Нам нужны значения X +, X-, Y + и Y-. Вот почему мы определяем 256 для двух переменных оси. Таким образом, джойстик центрируется точно в середине 512, и может быть возвращено значение от -1 до 1.
Нижняя часть под «фактическим кодом» генерирует определенную комбинацию слов в виде единой строки, которая отправляется движку Unity. Она будет выглядеть так: Xvalue_Yvalue_FiringYes / No
На кнопке будет написано ft (огонь истинно), чтобы сказать, что игрок стреляет. В противном случае он будет продолжать говорить ff (fire false)
Итак, если вы наклоните джойстик немного вправо и нажмете кнопку включения, система отправит что-то вроде 0.53_0_ft.
Нижняя часть - рабочий двигатель этого механизма.
Скрипт также можно скачать здесь
Шаг 4: Создание аркадного кадра
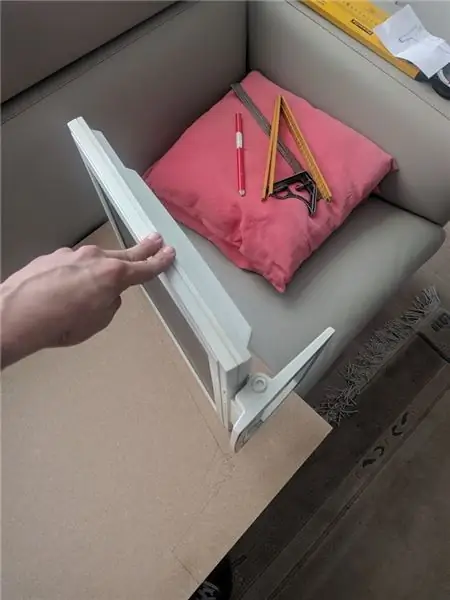


Это большой шаг, и для вас он может отличаться от того, как я его сделал.
Вам нужно построить деревянную рамку вокруг монитора, который вы хотите использовать для аркады.
Начните с рисования рамы и получите точные измерения. Измерьте размер монитора, чтобы получить наилучшие результаты. Для размещения Arduino вам нужно сделать скошенный передний край. Я использовал немного 8-9 сантиметров, чтобы выдвинуть монитор. Я начал с нижней части, а затем добавил несколько боковых панелей на первом снимке. Я работал с МДФ, из него легко строить дерево.
Добавьте заднюю часть своей аркады, с МДФ вы можете использовать винты, чтобы держать все вместе. Я не использовал клей, поэтому я могу разобрать эту раму, если я захочу обновить или отремонтировать что-нибудь позже.
После того, как вы добавили заднюю панель, вам нужно сделать платформу, на которой будет стоять ваш монитор. Ваш монитор должен стоять немного выше, чем нижняя часть всей аркады: нижняя часть предназначена для вашей конструкции Arduino.
На верхней панели я вырезал несколько охлаждающих ребер для потока воздуха, так как мой монитор немного устарел и может сильно нагреваться.
Сделайте достаточно большие отверстия сзади, чтобы HMDI / VGA вашего монитора и кабель питания могли торчать.
Шаг 5: добавляем Arduino

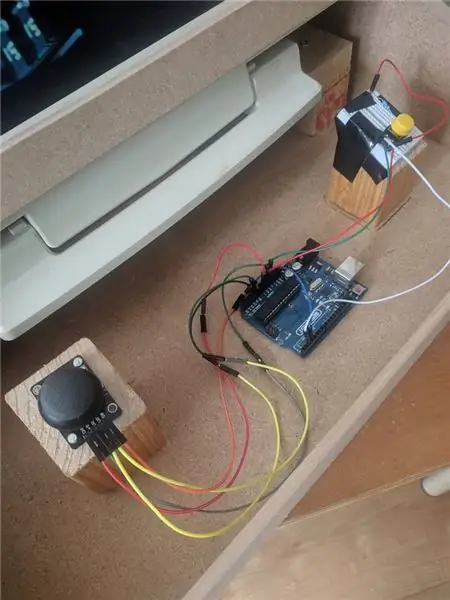

Ваш Arduino должен быть помещен в гостиную, которая выступает за пределы вашей аркады. Вам нужно построить две платформы для джойстика и макета кнопок. Я использовал две деревянные балки и отпилил их под тем же углом, под которым опускается передняя панель. Таким образом, ваш джойстик и кнопка будут торчать так же, как и вся передняя панель.
Передняя панель довольно проста, просверлите несколько отверстий, чтобы джойстик и кнопка могли торчать. Вам понадобится несколько отверстий.
Отверстие для джойстика, одно для кнопки и отверстие для USB-кабеля Arduino. Вы можете оставить это последнее отверстие и сделать батарею на своем Arduino, если хотите. Вы также можете добавить последнее отверстие на одной из боковых панелей.
Сама кнопка расположена очень низко и не будет выступать за лицевую панель. Найдите цилиндр, колпачок для губной помады. Обычно это прекрасная сторона для кнопки. Заполнил колпачок суперклеем, а верхний колпачок пуговицы приклеил на штампованную бумажную начинку. Затем вы можете снова щелкнуть его на кнопке вашей макетной платы. Вы можете прикрепить оба блока контроллера на свои блочные платформы, как я сделал с моей макетной платой. Я сам нашел какие-то гвозди и забил их в крошечные отверстия, которые идут в комплекте с джойстиком. Если вы обмотаете макет клейкой лентой со всех сторон, он не сможет двигаться вместе с крышкой, торчащей из передней панели. Когда вы почувствуете, что все готово, подключите ваш Arduino к USB-кабелю, добавьте лицевую панель и прикрутите все вместе.
Шаг 6: Загрузите игру и играйте



Я сделал игру, в которую можно играть прямо сейчас.
Его можно загрузить по адресу
Подключите Arduino USB к ноутбуку или ПК и подключите HDMI. Когда появится окно игры, выберите «Дисплей 2», который обычно является вашим подключенным монитором. Если вы используете старый монитор и новый компьютер, вам может понадобиться конвертер VGA в HMDI, как показано на картинке.
Играйте и наслаждайтесь!
Рекомендуемые:
Управляемая Alexa гаражная дверь с Arduino Esp8266: 6 шагов

Управляемая Alexa дверь гаража с Arduino Esp8266: Идея этого проекта пришла ко мне из старого проекта, над которым я работал некоторое время назад. Я соорудил простую схему кнопки, которая включала бы светодиод, когда кнопка была нажата у двери гаража. Этот метод оказался ненадежным и не таким полезным
Модель железной дороги, управляемая сенсорной панелью ноутбука - Интерфейс PS / 2 Arduino: 14 шагов

Модель железной дороги, управляемая сенсорной панелью ноутбука | Интерфейс PS / 2 Arduino: сенсорная панель ноутбука - одно из лучших устройств для использования в качестве входа для проектов микроконтроллеров. Итак, сегодня давайте реализуем это устройство с микроконтроллером Arduino для управления модельной железной дорогой. Используя тачпад PS / 2, мы сможем управлять 3 т
Простая недорогая управляемая рука Arduino: 5 шагов
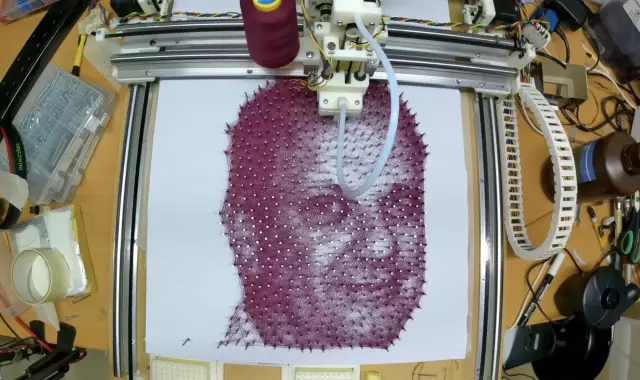
Простая и недорогая управляемая рука Arduino: в огромном Интернете можно найти множество дорогих роботизированных рук, напечатанных на 3D-принтере и основанных на гибких датчиках. Однако, будучи студентом, у меня не так много доступа к таким вещам, как ЧПУ, 3D-принтеры и электрические инструменты. У меня есть решение, мы собираемся построить л
Магнитная мешалка, управляемая Arduino: 8 шагов (с изображениями)

Магнитная мешалка, управляемая Arduino: Hi Guys & Девушки. Вот моя версия напечатанной на 3D-принтере "сверхтонкой магнитной мешалки", созданной для конкурса "Магниты". У него есть 3-х кратные настройки скорости (низкая, средняя и высокая), сделанные из старого компьютерного вентилятора и управляемые с помощью
Самостоятельная обжарочная машина для кофе, управляемая Arduino: 13 шагов (с изображениями)

Самостоятельная обжарочная машина для кофе, управляемая Arduino: в этой инструкции мы рассмотрим модификацию машины для приготовления попкорна с горячим воздухом, чтобы превратить ее в полностью автоматическую домашнюю обжарочную машину с регулируемой температурой. Обжарить кофе в домашних условиях на удивление просто, и даже это так просто, как жарка
