
Оглавление:
- Шаг 1. Посмотрите видео
- Шаг 2. Получите все детали и расходные материалы
- Шаг 3. Получите библиотеку Ps2
- Шаг 4: выясните подключения тачпада
- Шаг 5. Проверьте тачпад
- Шаг 6: запрограммируйте микроконтроллер Arduino
- Шаг 7. Настройте макет
- Шаг 8: Установите кожух двигателя на плату Arduino
- Шаг 9: Подключите питание гусеницы и стрелочные переводы к моторному щиту
- Шаг 10: Подключите сенсорную панель к настройке
- Шаг 11: Поместите локомотив (ы) на рельсы
- Шаг 12. Подключите установку к источнику питания и включите ее
- Шаг 13: проверьте элементы управления
- Шаг 14: Поделитесь своей работой и расширьте ее Furthur
- Автор John Day [email protected].
- Public 2024-01-30 11:49.
- Последнее изменение 2025-01-23 15:04.

Тачпад ноутбука - одно из отличных устройств для ввода в проекты микроконтроллеров. Итак, сегодня давайте реализуем это устройство с микроконтроллером Arduino для управления модельной железной дорогой. Используя сенсорную панель PS / 2, мы сможем управлять 3 стрелками и отслеживать мощность.
Удерживая тачпад шириной внизу (что-то вроде портретного режима), перемещение пальца по каждой из двух диагоналей будет использоваться для управления двумя стрелками, перемещение пальца по горизонтали будет использоваться для управления другой стрелкой, а перемещение пальца по вертикали. будет использоваться для управления скоростью и направлением локомотива.
Итак, без лишних слов, приступим!
Шаг 1. Посмотрите видео


Посмотрите видео, чтобы понять все элементы управления и узнать больше о том, как они работают.
Шаг 2. Получите все детали и расходные материалы

Для этого проекта вам потребуются:
- Микроконтроллер Arduino, совместимый с Adafruit Motor Shield V2 (UNO, Leonardo и т. Д.)
- Моторный щит Adafruit V2
- Сенсорная панель PS / 2
- 4 провода с штекерными разъемами Dupont на одной стороне (для подключения тачпада к плате Arduino)
- По 2 провода для подключения питания рельсов и стрелок (не более 3) к моторному щиту
- Блок питания постоянного тока на 12 вольт и током не менее 1 А.
Шаг 3. Получите библиотеку Ps2
Скачайте отсюда папку с библиотекой ps2. Переместите загруженную папку на рабочий стол, так как ее будет легче найти. Откройте IDE Arduino и нажмите «Скетч»> «Включить библиотеку»> «Добавить. ZIP-библиотеку…», а затем выберите папку ps2 на рабочем столе. Библиотека будет включена, и теперь вы сможете использовать библиотеку ps2.
Шаг 4: выясните подключения тачпада
Если у вас есть сенсорная панель Synaptics, подобная показанной выше, панель «T22» - это + 5В, «T10» - это «Clock», «T11» - это «Data», а «T23» - это «GND». Вы также можете припаять провод «GND» к большой оголенной меди, как показано выше.
Нажмите на изображение выше, чтобы узнать больше. Если у вас другой тачпад, попробуйте найти его номер детали в Интернете с помощью «распиновки», или вы можете спросить сообщество r / Arduino на Reddit, если вы застряли.
Шаг 5. Проверьте тачпад
Убедитесь, что к сенсорной панели выполнены правильные подключения. Чтобы протестировать тачпад, загрузите код мыши ps2 на микроконтроллер Arduino из Примеры> ps2. Подключите провод «Clock» к D6, провод «Data» к D5, GND к GND и + 5V или VCC к контакту + 5V платы Arduino соответственно. Подключите плату Arduino к компьютеру и откройте монитор последовательного порта. Если вы видите, что числа меняются при перемещении пальца по сенсорной панели, сенсорная панель работает правильно, и вы можете продолжить.
Шаг 6: запрограммируйте микроконтроллер Arduino
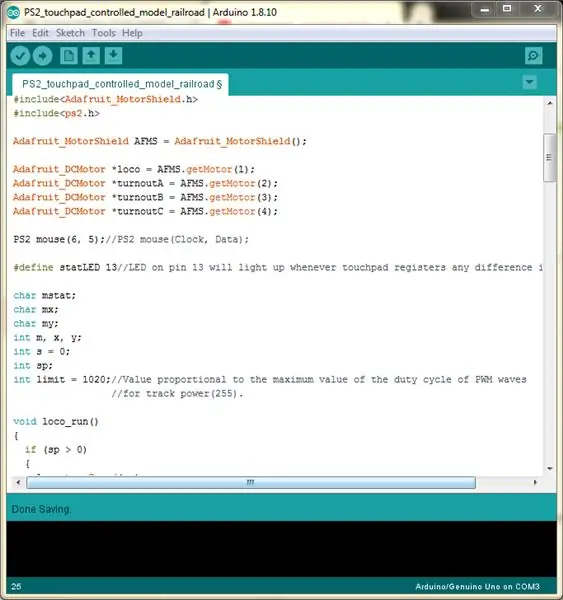
Рекомендуется просмотреть код перед загрузкой в микроконтроллер Arduino, чтобы понять, что все происходит.
Шаг 7. Настройте макет
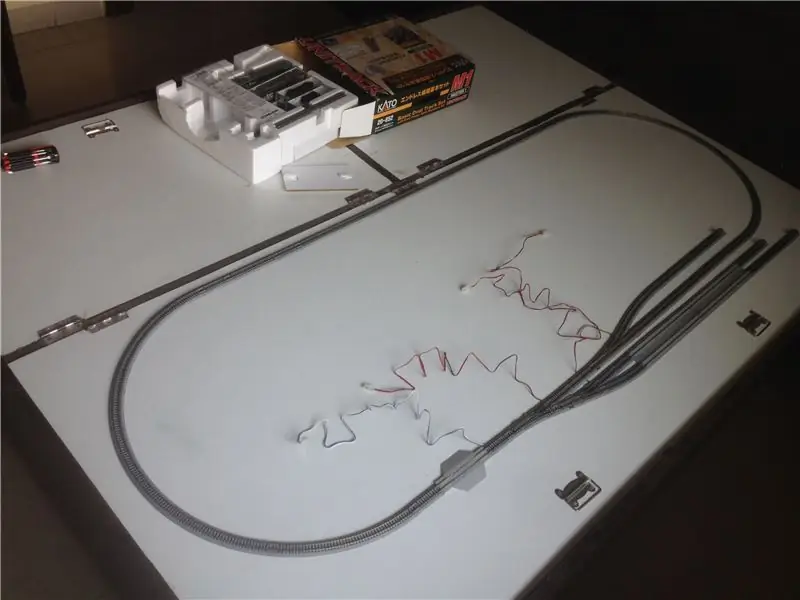
Настройте макет для проверки мощности гусеницы и всех трех стрелочных переводов. Убедитесь, что все стыки гусениц выполнены правильно и гусеницы чистые. Рекомендуется периодически очищать гусеницы и колеса локомотивов, чтобы локомотивы не заглохли.
Шаг 8: Установите кожух двигателя на плату Arduino

Тщательно совместите контакты моторного щита с гнездовыми разъемами на плате Arduino и вставьте щиток в верхнюю часть платы Arduino. Убедитесь, что экран надежно закреплен на плате Arduino и не погнут штифт.
Шаг 9: Подключите питание гусеницы и стрелочные переводы к моторному щиту




Сделайте следующие подключения:
- Подключите питание дорожки к выходному разъему экрана, обозначенному «M1».
- Подключите стрелки к остальным трем выходным разъемам «M2», «M3» и «M4».
Убедитесь, что все соединения проводки надежны.
Шаг 10: Подключите сенсорную панель к настройке


Подключите тачпад к плате Arduino, выполнив следующие соединения между тачпадом и платой Arduino:
- + 5 В или VCC к + 5 В на плате Arduino
- 'GND' к 'GND' платы Arduino
- От «Clock» до «D6» платы Arduino
- 'Data' в 'D5' платы Arduino
Шаг 11: Поместите локомотив (ы) на рельсы

Поместите локомотив для проверки. Вы также можете разместить несколько локомотивов по желанию.
Рекомендуется использовать приспособление для перестановки. Убедитесь, что локомотивы правильно размещены на рельсах, чтобы избежать схода с рельсов.
Шаг 12. Подключите установку к источнику питания и включите ее

Подключите к установке 12-вольтный блок питания и включите его.
Шаг 13: проверьте элементы управления


Проверьте все элементы управления. Обратитесь к приведенному выше видео еще раз, чтобы понять элементы управления.
Шаг 14: Поделитесь своей работой и расширьте ее Furthur
Если ваш проект работает и если вы можете, попробуйте поделиться фотографиями своего творения с сообществом, нажав «Я сделал это!».
Кроме того, попробуйте добавить в этот проект больше возможностей и функций, а также попробуйте поделиться ими. Что бы вы ни делали, всего наилучшего!
Рекомендуемые:
Простая автоматизированная модель железной дороги точка-точка: 10 шагов (с изображениями)

Простая автоматизированная модель железной дороги от точки к точке: микроконтроллеры Arduino отлично подходят для автоматизации макетов модели железной дороги. Автоматизация компоновки полезна для многих целей, например, для размещения вашей компоновки на дисплее, где операцию компоновки можно запрограммировать для запуска поездов в автоматизированной последовательности. Я
Простая автоматизированная модель железной дороги «точка-точка» с двумя поездами: 13 шагов (с изображениями)

Простая автоматизированная модель железной дороги «точка-точка» с двумя поездами: микроконтроллеры Arduino - отличный способ автоматизации макетов модели железной дороги из-за их низкой стоимости, оборудования и программного обеспечения с открытым исходным кодом, а также большого сообщества, которое поможет вам. Для модельных железных дорог микроконтроллеры Arduino могут оказаться
Простая автоматизированная модель петли железной дороги с дворовым сайдингом: 11 шагов

Простая автоматизированная модель петли железной дороги с подъездной дорогой: этот проект является обновленной версией одного из моих предыдущих проектов. Здесь используется микроконтроллер Arduino, отличная платформа для создания прототипов с открытым исходным кодом, для автоматизации макета модели железной дороги. Планировка состоит из простой овальной петли и дворового сайдинга
Автоматизированная двухточечная модель железной дороги с подъездной дорогой: 10 шагов (с изображениями)

Автоматизированная двухточечная модель железной дороги с подъездной дорогой: микроконтроллеры Arduino открывают большие возможности в области моделирования железных дорог, особенно когда дело доходит до автоматизации. Этот проект является примером такого приложения. Это продолжение одного из предыдущих проектов. Этот проект состоит из
Модель железной дороги - командная станция DCC с использованием Arduino :: 3 шага

Модель железной дороги - командная станция DCC с использованием Arduino :: Обновлено в августе 2018 г. - см. Новое руководство: https: //www.instructables.com/id/Model-Railroad-DC… Обновление 28 апреля 2016 г .: Теперь возможность управления стрелками / пунктами 16 на командный пункт. Стрелки T1 - T8 доступны с помощью клавиши «B» Стрелки T9 - T1
