
Оглавление:
- Шаг 1: Размещение наклеек на существующих деталях и узлах
- Шаг 2. Создание собственных наклеек в бесплатном онлайн-конструкторе этикеток
- Шаг 3. Снимок экрана. Шаг 1. Создание детали или сборки
- Шаг 4. Снимок экрана. Шаг 2. Найдите вкладку «Внешний вид» в окне функций
- Шаг 5: Снимок экрана Шаг 3: Щелкните правой кнопкой мыши в нижней части окна и выберите «Добавить наклейку»
- Шаг 6. Снимок экрана. Шаг 4. Выберите «Обзор», чтобы найти нужную наклейку
- Шаг 7. Снимок экрана. Шаг 5. Выберите нужную наклейку из файлов
- Шаг 8: Снимок экрана Шаг 6: Выберите желаемую грань детали или сборки
- Автор John Day [email protected].
- Public 2024-01-30 11:53.
- Последнее изменение 2025-01-23 15:05.
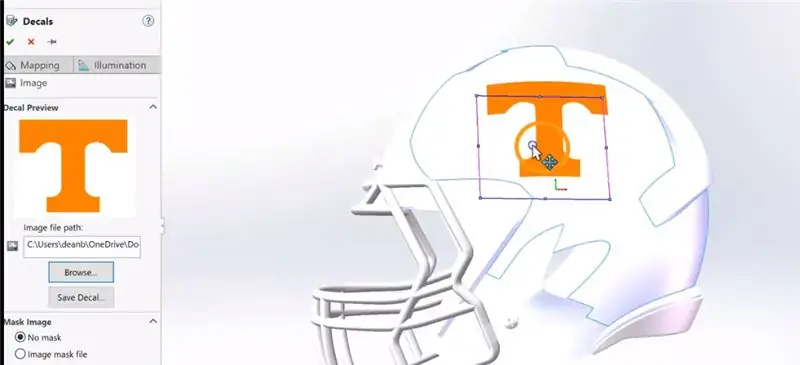
В этом руководстве:
1. Как разместить наклейки на лицевых сторонах существующих деталей или сборок
2. Как создавать наклейки с помощью бесплатного онлайн-конструктора этикеток
Основные шаги по размещению декалей:
• Создать деталь или сборку
• Перейдите на вкладку "Внешний вид" в окне "Дерево функций".
• Щелкните правой кнопкой мыши в нижней части окна.
• Найдите сохраненную наклейку или выберите наклейку, предоставленную SolidWorks.
• Выберите лицо, на которое нужно добавить наклейку, и нажмите ОК.
• Отрегулируйте расположение, размер и угол наклона надписи на выбранной грани.
Шаг 1: Размещение наклеек на существующих деталях и узлах

В этом видео:
- Добавление собственных логотипов к стандартной стеклянной бутылке
- Добавление логотипов Power-T на стандартный футбольный шлем
- Регулировка положения указанных логотипов на лицевой стороне бутылки и шлема
- Изменение размера указанных логотипов
- Изменение угла указанных логотипов
Шаг 2. Создание собственных наклеек в бесплатном онлайн-конструкторе этикеток

В этом видео:
- Разработка собственного логотипа на бесплатном веб-сайте
- Использование Snipping Tool для сохранения изображения в форме, подходящей для SolidWorks.
Шаг 3. Снимок экрана. Шаг 1. Создание детали или сборки
Шаг 4. Снимок экрана. Шаг 2. Найдите вкладку «Внешний вид» в окне функций
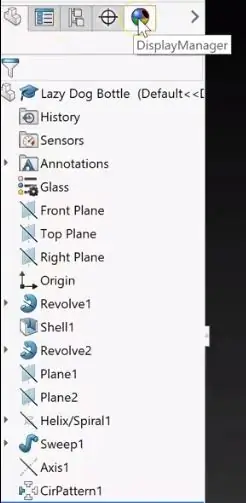
Шаг 5: Снимок экрана Шаг 3: Щелкните правой кнопкой мыши в нижней части окна и выберите «Добавить наклейку»
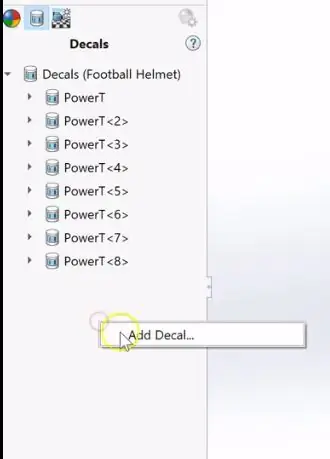
Шаг 6. Снимок экрана. Шаг 4. Выберите «Обзор», чтобы найти нужную наклейку
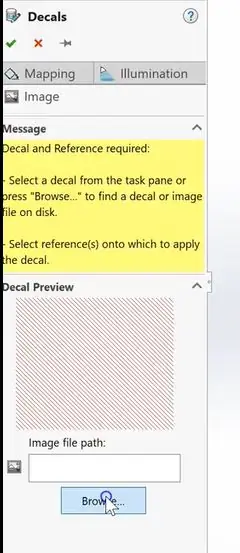
Шаг 7. Снимок экрана. Шаг 5. Выберите нужную наклейку из файлов
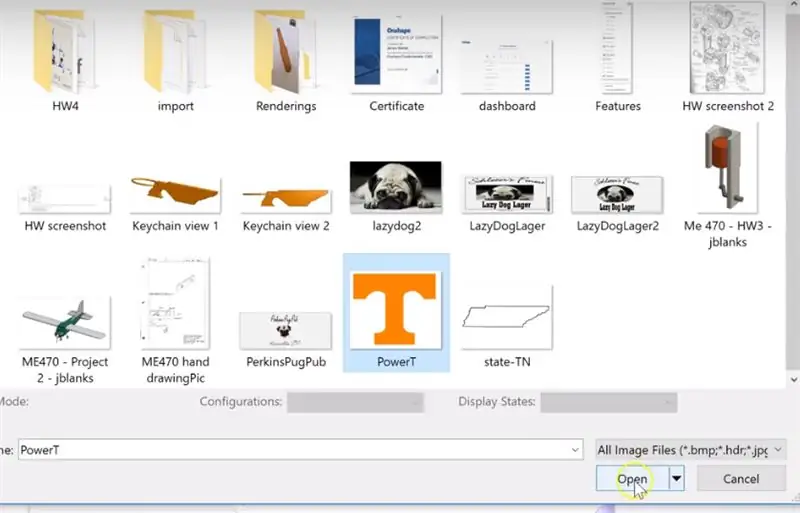
Шаг 8: Снимок экрана Шаг 6: Выберите желаемую грань детали или сборки
Рекомендуемые:
Добавление цифрового дисплея к старому приемнику связи: 6 шагов (с изображениями)

Добавление цифрового дисплея к старому коммуникационному приемнику: одним из недостатков использования старого коммуникационного оборудования является то, что аналоговый циферблат не очень точен. Вы всегда гадаете на частоте, которую получаете. В диапазонах AM или FM это обычно не проблема, потому что обычно
ME 470 Solidworks Flow Simulation: 5 шагов

ME 470 Solidworks Flow Simulation: идея этого проекта заключалась в том, чтобы получить общее представление о том, как работает Solidworks Flow Simulation. В целом, моделирование потока может стать довольно продвинутым, но с некоторым пониманием того, как настроить модель, сделать симуляцию довольно странной
Таблицы проектирования Solidworks для деталей ME 470: 4 шага

Таблицы проектирования ME 470 Solidworks для деталей: Таблицы проектирования - это полезный инструмент в SolidWorks, который позволяет быстро изменять детали, а также создавать новые конфигурации и использовать функции Excel для управления размерами. В этом руководстве будут показаны основы дизайна таблиц
ME 470 Solidworks Flow Simulation: 7 шагов

ME 470 Solidworks Flow Simulation: это руководство представляет собой учебное пособие для программного обеспечения для моделирования потока SOLIDWORKS 2016. На нем показано создание модели трубы с двумя входами для воды и кислорода и выходом в атмосферу. Проходит базовую настройку мастера, добавление крышек
Проект ME 470 - Сварные детали SolidWorks: использование пользовательских профилей: 6 шагов

Проект ME 470 - Сварные детали SolidWorks: Использование пользовательских профилей: это руководство было создано для того, чтобы проинформировать пользователей Windows SolidWorks о том, как использовать пользовательские профили в надстройке сварных деталей. Надстройка Weldments - это надежное расширение SolidWorks, которое можно использовать для создания сложных конструкций, рам и ферм
