
Оглавление:
- Автор John Day [email protected].
- Public 2024-01-30 11:52.
- Последнее изменение 2025-01-23 15:05.
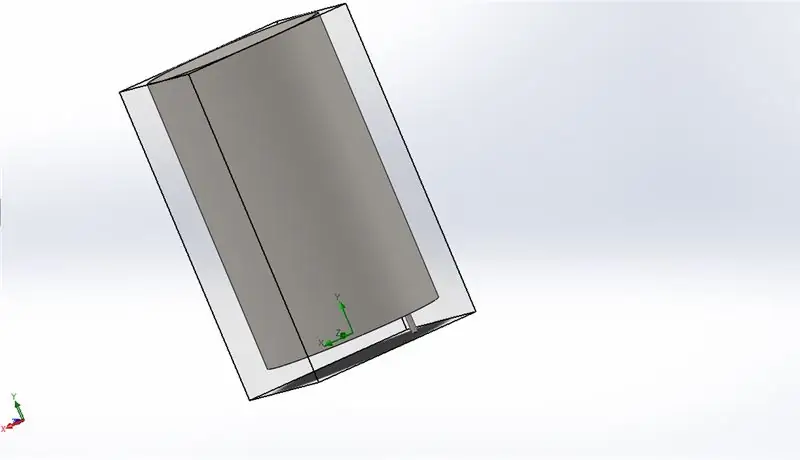

Идея этого проекта заключалась в том, чтобы получить общее представление о том, как работает Solidworks Flow Simulation. В целом, моделирование потока может стать довольно продвинутым, но с некоторым пониманием того, как настроить модель, сделать симуляцию довольно простой. Надеюсь, эта страница поможет вам лучше понять моделирование.
Шаг 1: Создание модели
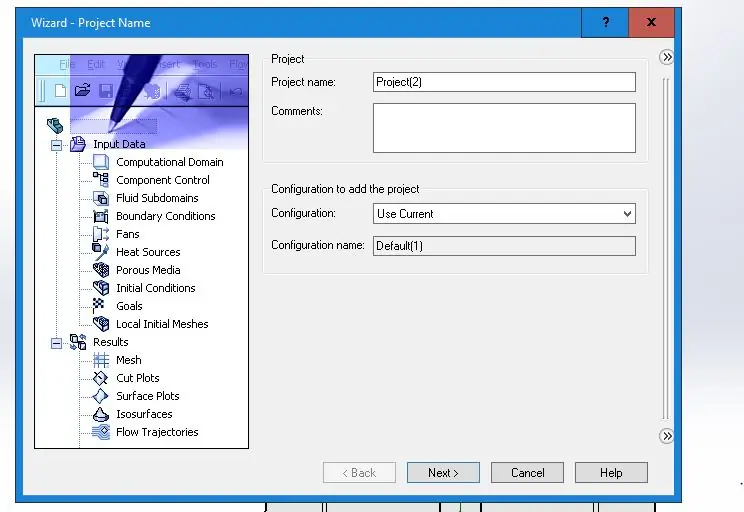
Сначала у меня было какое-то общее представление о том, что я хочу делать с симуляцией потока, но это менялось по мере развития проекта. Моим первым шагом было создание модели резервуара для воды в Solidworks. Для этого потребуется некоторое знакомство с основными операциями Solidworks.
Водный танк:
Бак состоит из большого цилиндра с толщиной стенок 0,5 дюйма. Бак имеет высоту 50 дюймов и диаметр 30 дюймов. Затем я создал отверстие в дне резервуара с помощью «мастера отверстий». Диаметр отверстия составлял 5/8 дюйма, что казалось разумным размером выпускного отверстия для трубы. Снимите фаску с отверстия.
Выпускная труба: создайте эскиз с концентрическими кругами вокруг отверстия в дне резервуара. Единственное требование - внутренний диаметр трубы должен быть равен диаметру отверстия, в данном случае 5/8 дюйма. Я выбрал внешний диаметр 0,625 + 0,300 дюйма. Выдавите трубу на 5 дюймов в вертикальном направлении.
Шаг 2: Мастер моделирования потока
Убедитесь, что у вас активирована надстройка Flow Simulation на ленте «Надстройки Solidworks».
На вкладке Flow Simulation вы увидите в верхнем левом углу опцию «мастер». Выберите этот вариант, чтобы начать новый потоковый проект. Вам будет предложено выполнить несколько шагов в этом мастере, который создаст базовую структуру для вашего потокового проекта. (Подробнее об этом можно прочитать в видео.)
Сначала вам будет предложено выбрать схему координат для проекта; в этом примере я использовал схему фут-фунт-секунды. Затем вам будет предложено выбрать, какой тип потока будет использовать ваш проект: «Внутренний» или «Внешний». Поскольку мы проверяем внутреннее давление в резервуаре, это проблема внутреннего потока. В этом же окне вам будет предложено установить несколько флажков для включения в вычисление.
Затем вам будет предложено выбрать тип жидкости, а также материал самого резервуара. Здесь я использовал воду и простую углеродистую сталь. Есть еще несколько вещей, которые нужно
Шаг 3: Создание граничных условий
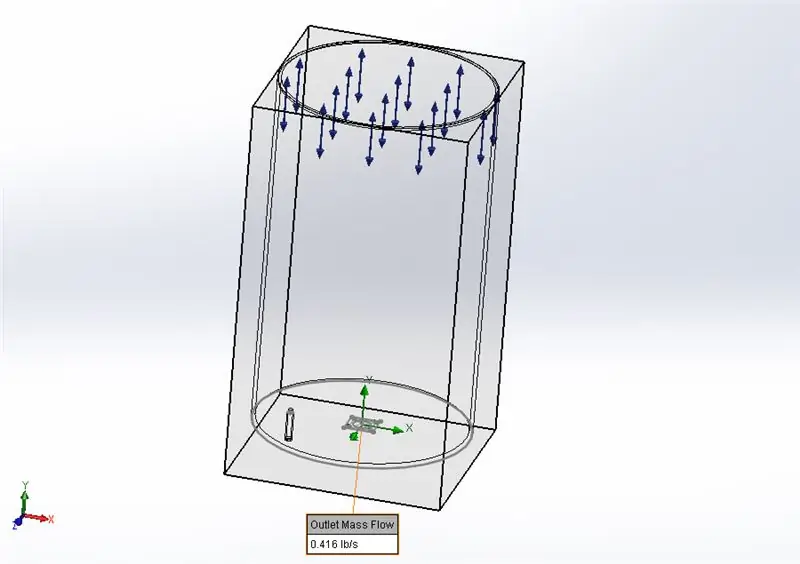
Прежде чем вы сможете запустить проект, вы должны установить граничные условия для каждого входа и выхода. В этом случае выходом является 5-дюймовая труба, а входом - верхнее отверстие резервуара. Следовательно, граничными условиями являются давление на выходе из трубы и массовый расход на входе в резервуар. В зависимости от того, как Solidworks рассматривает вашу проблему, вам может потребоваться вставить граничное условие массового расхода на входе в верхней части резервуара.
Шаг 4: Цели: что вы хотите знать

Важно понимать, как работает решатель потоков. Есть два основных входных параметра, которые нам нужно передать системе: граничные условия и цели. Создание граничных условий в основном сообщает решателю то, что вы уже знаете о системе (в нашем случае резервуар для воды). Мы добавляем цели в проект, чтобы указать, что мы хотим знать о потоке. Они также служат для ускорения процесса решения. Предоставление решателю граничных условий и целей позволяет провести корректный анализ потока.
Шаг 5: просмотр результатов
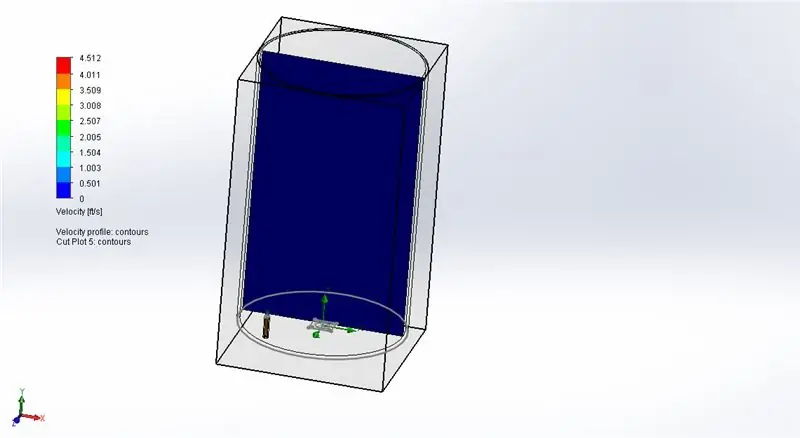
После того, как вы запустите решающую программу, вы можете просмотреть результаты, используя инструмент «вырезать график». Вы создаете срез данных, который соответствует некоторой плоскости, которую вы ему даете (в нашем случае я использовал переднюю плоскость). Это позволяет вам просматривать определенные типы результатов на данном «разрезе», который вы делаете. У вас есть варианты выполнения базового разреза сетки или построения контура вдоль плоскости. Я использовал контурный график, чтобы увидеть распределение скорости внутри резервуара и трубы.
Рекомендуемые:
Датчики для стенда Flow: 8 шагов

Датчики для измерительного стенда. Стенд для измерения расхода в этом приложении представляет собой устройство для измерения расхода воздуха через впускные и выпускные отверстия и клапаны двигателя внутреннего сгорания. Они могут принимать самые разные формы - от дорогих коммерческих предложений до самодельных изделий сомнительного качества. Однако с м
Таблицы проектирования Solidworks для деталей ME 470: 4 шага

Таблицы проектирования ME 470 Solidworks для деталей: Таблицы проектирования - это полезный инструмент в SolidWorks, который позволяет быстро изменять детали, а также создавать новые конфигурации и использовать функции Excel для управления размерами. В этом руководстве будут показаны основы дизайна таблиц
ME 470 Solidworks Flow Simulation: 7 шагов

ME 470 Solidworks Flow Simulation: это руководство представляет собой учебное пособие для программного обеспечения для моделирования потока SOLIDWORKS 2016. На нем показано создание модели трубы с двумя входами для воды и кислорода и выходом в атмосферу. Проходит базовую настройку мастера, добавление крышек
ME 470 Добавление наклеек к деталям и сборкам SolidWorks: 12 шагов

ME 470 Добавление наклеек к деталям и сборкам SolidWorks: В этом руководстве: 1. Как разместить наклейки на лицевых сторонах существующих деталей или сборок 2. Как создать наклейки с помощью бесплатного онлайн-производителя этикеток Основные шаги по размещению наклеек: • Создать деталь или сборку • Перейдите на вкладку «Внешний вид» в дереве функций Wi
Проект ME 470 - Сварные детали SolidWorks: использование пользовательских профилей: 6 шагов

Проект ME 470 - Сварные детали SolidWorks: Использование пользовательских профилей: это руководство было создано для того, чтобы проинформировать пользователей Windows SolidWorks о том, как использовать пользовательские профили в надстройке сварных деталей. Надстройка Weldments - это надежное расширение SolidWorks, которое можно использовать для создания сложных конструкций, рам и ферм
