
Оглавление:
- Шаг 1. Как создать основную учетную запись
- Шаг 2: Как войти
- Шаг 3. Как добавить дополнительные учетные записи
- Шаг 4: Создание файлов данных и кодов
- Шаг 5. Загрузка наборов данных и кодов
- Шаг 6: Назначение кодеров
- Шаг 7. Кодирование наборов данных
- Шаг 8: Как проверить наборы данных
- Шаг 9: Как получить доступ к отчетам о данных
- Автор John Day [email protected].
- Public 2024-01-30 11:53.
- Последнее изменение 2025-01-23 15:05.

Coding Analysis Toolkit (CAT) - это бесплатное программное обеспечение для качественного анализа данных, полностью доступное онлайн. Для исследователей с текстовыми данными CAT позволяет категоризировать и систематизировать крупномасштабные объемы данных в количественные суммы. Грэм Р. Гиббс и Селия Тейлор в своей статье «Как и что кодировать» описывают кодирование как «процесс объединения данных с темами, идеями и категориями с последующей пометкой похожих отрывков текста меткой кода, чтобы их можно было легко извлечь. на более позднем этапе для дальнейшего сравнения и анализа ».
ПРИМЕЧАНИЕ. Для обзора процесса кодирования обратитесь к ресурсу «Как и что кодировать», предназначенному для объяснения этой практики.
Ссылка: Гиббс, Г. Р. и К. (30 июня 2005 г.). Как и что кодировать. Получено 12 марта 2017 г. с
Шаг 1. Как создать основную учетную запись



Запустите браузер (CAT оптимизирован для Safari, Google Chrome, Internet Explorer и Mozilla Firefox)
Найдите Coding Analysis Toolkit через предпочитаемую вами поисковую систему (Google) и найдите ссылку под названием Домашняя страница CAT: https://cat.texifter.com/app/main.aspx ПРИМЕЧАНИЕ. Исходный веб-сайт CAT перемещен! Это больше не лучший вариант в поиске Google; если вы получаете доступ к этой опции, используйте прикрепленную гиперссылку на странице для перенаправления на правильный веб-сайт. Как только вы перейдете на главную страницу CAT (на фото ниже), посмотрите в правый верхний угол страницы в сторону полей входа в систему ИМЯ ПОЛЬЗОВАТЕЛЯ и ПАРОЛЬ. Слева от текстового поля ИМЯ ПОЛЬЗОВАТЕЛЯ выберите ссылку Зарегистрироваться для получения бесплатной учетной записи (см. Красную стрелку).
Щелкнув ссылку «Зарегистрироваться для получения бесплатной учетной записи», вы попадете на страницу регистрации нового пользователя (см. Рисунок ниже). Со списком соответствующих полей, необходимых для создания основной учетной записи. ПРИМЕЧАНИЕ. Основные учетные записи служат руководителями проекта во время анализа. Таким образом, они увеличили обязанности администратора, такие как: Блокировка и разблокировка наборов данных. Управление разрешениями дополнительной учетной записи. После заполнения необходимых текстовых полей и нажатия кнопки «Зарегистрироваться» (см. Красную стрелку) вы попадете на экран «Спасибо».
Шаг 2: Как войти

Если вы планируете повторно посетить сайт после создания учетной записи, просто введите созданное имя пользователя и пароль в верхнем правом углу главной домашней страницы (см. Синие поля).
ПРИМЕЧАНИЕ. Процесс входа в систему одинаков как для основной, так и для дополнительной учетной записи.
Шаг 3. Как добавить дополнительные учетные записи



Создание дополнительной учетной записи позволяет владельцу основной учетной записи приглашать соавторов в свой текущий процесс кодирования. Если вы работаете в группе, важно, чтобы разные члены группы выбрали владельца основной учетной записи (чьи обязанности подробно описаны в разделе «Как создать основную учетную запись»), а остальные члены группы впоследствии использовали этот процесс..
* Эти инструкции предназначены для владельцев основных учетных записей.
Войдите в CAT и войдите в главное меню. Выберите вкладку "Аккаунт" в заголовке страницы. (см. красное поле). В раскрывающемся меню в разделе «Учетная запись» выберите «Управление дополнительными учетными записями» (см. синюю стрелку), чтобы перейти на страницу «Управление дополнительными учетными записями».
На странице «Управление дополнительными учетными записями» (на рисунке ниже) выберите синий текст: «Добавить новую дополнительную учетную запись». Он перенаправит вас на страницу добавления дополнительной учетной записи.
Страница добавления дополнительной учетной записи (изображенная ниже) работает аналогично странице регистрации нового пользователя. Поместите запрашиваемую информацию в каждое текстовое поле. ПРИМЕЧАНИЕ. Необходимо заполнить только разделы, отмеченные красной звездочкой (*). Дополнительные поля являются необязательными, в зависимости от предпочтения деталей.
При создании субсчетов важно различать экспертные и обычные счета. Чтобы изменить статус дополнительной учетной записи, используйте раскрывающееся меню под названием Тип учетной записи (см. Красную стрелку).
Учетные записи экспертов имеют разрешение на доступ, загрузку и блокировку наборов данных. Эта опция позволяет владельцу субаккаунта вносить непосредственный вклад в процесс исследования, помимо программирования. Выберите экспертную учетную запись для дополнительных учетных записей соавторов. Обычные учетные записи могут получить доступ к наборам данных только при наличии разрешения от основного владельца учетной записи. Эти учетные записи лучше всего подходят для программистов, которые не сотрудничают.
Когда все обязательные поля и любые дополнительные поля будут заполнены, нажмите кнопку «Создать учетную запись» внизу страницы (см. Синюю рамку).
Электронное письмо с регистрацией CAT будет отправлено на адрес электронной почты, указанный на странице дополнительной учетной записи. После подтверждения этого электронного письма эти имена пользователей дополнительных учетных записей появятся в вашем списке доступных кодеров.
Шаг 4: Создание файлов данных и кодов

Загрузка файлов данных и кодов - основа CAT. Загрузка вашего контента (файла данных) и кодов, по которым вы будете их анализировать, происходит на одной странице. Важно помнить разницу между ними:
Файлы данных: это разделы текста, которые вы хотите проанализировать. Некоторые общие файлы данных включают: расшифровки интервью, образцы письменных работ и любой другой текст, который вы хотели бы оценить.
Чтобы создать файл данных, который можно загрузить в CAT, вы должны организовать свой текст в стандартные абзацы без форматирования. См., Например, изображение ниже. ПРИМЕЧАНИЕ. Выделение текста и выбор опции «Очистить форматирование» делает это автоматически. После очистки форматирования файла данных вы можете сохранить файл как текстовый документ (txt). Это гарантирует, что он будет очищен от форматирования и прочитан CAT.
Коды: коды - это параметры, с помощью которых вы организуете свой файл данных (текст). Коды разбиты на три основные части: Коды; Определения; Коды нажатия клавиш - это фактические варианты, которые вы выберете при прохождении процесса. Они будут отображаться в виде различных кнопок на экране во время процесса кодирования. Определения - это значение, которое вы придаете каждому коду. Например, код: FUNNY JOKE может иметь определение: что-то шутливое. Нажатия клавиш - это соответствующие кнопки на клавиатуре, которые вы можете выбрать в качестве опции для выбора каждого кода. ПРИМЕЧАНИЕ. Вам не нужно нажимать клавиши. Мы рекомендуем просто нажимать кнопки кода с помощью курсора. Как и файл данных, сохраните этот документ без форматирования на рабочем столе в виде обычного текстового (txt) документа. Ниже показан пример файла кодов с открытым текстом.
Шаг 5. Загрузка наборов данных и кодов



После того, как вы создали и сохранили текстовые (txt) файлы ваших кодов и набора данных на рабочем столе, вы можете загрузить их в CAT.
На главной странице (изображенной ниже) перейдите к элементу заголовка «Наборы данных». В раскрывающемся списке «Набор данных» выберите «Загрузить необработанный набор данных» (см. Красную рамку). Это приведет вас к экрану «Загрузить исходный набор данных». ПРИМЕЧАНИЕ. Ваши наборы данных будут существовать, но будут считаться RAW, пока они не будут заблокированы. В случае сомнений проверьте необработанные наборы данных, чтобы найти те, над которыми вы работаете - скорее всего, если они не заблокированы, они там есть.
На экране «Загрузить необработанный набор данных» (на фото ниже) обязательно укажите заголовок для своего набора данных.
Чтобы загрузить текст и коды, используйте кнопки прикрепления файлов (см. Красное поле). Верхнее поле работает для вашего файла данных (текст), а нижнее поле - для созданных вами кодов. Выберите «Стандартный» в раскрывающемся меню Стиль формата данных:.
Три флажка (Отключить проверку для пользовательского и множественного кодирования, Разрешить пользовательские коды, Разрешить кодеру выбирать несколько кодов) являются необязательными. Если вы используете коды, которых нет в двоичном формате (например, ДА / НЕТ), мы настоятельно рекомендуем выбрать «Разрешить кодировщику выбирать несколько кодов» для любого анализа, который существует за пределами двоичного варианта.
После того, как вы добавили файл данных и коды в соответствующие области, выбрали стиль стандартного формата данных и выбрали дополнительные параметры, нажмите кнопку «Загрузить» (см. Синюю рамку).
После выбора «Загрузить» вы попадете на страницу «Добавить / изменить коды необработанных наборов данных». С помощью нашего метода вы уже добавили все необходимые компоненты как в файл данных, так и в коды.
Если вы хотите добавить дополнительные коды, заполните текстовые поля и раскрывающееся меню рядом с новым кодом и нажмите кнопку добавления кода. Они следуют тому же формату, что и создание кодов в виде открытого текста (txt).
См. Прикрепленное изображение для соответствующих компонентов кода (Коды; Определения; Нажатия клавиш). После проверки кодов нажмите кнопку Готово (см. Синюю рамку).
Кнопка «Готово» перенесет вас на страницу «Просмотр необработанных данных». Теперь вы готовы выбрать кодировщиков и начать процесс кодирования!
Шаг 6: Назначение кодеров

Кодеры - это любые учетные записи, которые являются либо основными, либо дополнительными, которые вы добавили. Эти имена пользователей автоматически появятся в поле «Доступные кодеры».
Выберите кодировщик, который вы хотите добавить, с помощью мыши. После того, как имя этого человека станет синим (см. Рисунок ниже), нажмите кнопку добавления (см. Красное поле). ПРИМЕЧАНИЕ. Чтобы добавить всех кодировщиков, выберите опцию «Добавить все».
Чтобы удалить кодировщиков, выберите их имя пользователя и кнопку удаления (см. Синюю рамку). После того, как вы выбрали кодировщиков, нажмите кнопку «Установить выбранные кодировщики» (см. Фиолетовую рамку).
Это изменит экран с красным текстом над заголовком страницы «Просмотр необработанных данных» с надписью «Permissions Set». После назначения кодировщиков используйте заголовок, чтобы выбрать Наборы данных кода в раскрывающемся меню Набор данных.
Шаг 7. Кодирование наборов данных




Выбор параметра «Наборы данных кода» в раскрывающемся списке «Набор данных» перенаправит вас на страницу «Наборы данных кода» (на фото ниже).
Эта страница разделена на три категории на диаграмме: «Имя набора данных», «Количество завершенных» и «Всего абзацев». Имя набора данных: это то, что вы назвали для своего набора данных. Щелкните синее имя, чтобы получить доступ и начать кодирование (см. Красную стрелку). # Complete: показывает, сколько абзацев файла данных вы закодировали. Для начала он должен быть равен нулю. Всего абзацев: это количество абзацев в вашем файле данных. Каждый абзац кодируется индивидуально. В нашем примере каждый кодировщик закодирует 18 пассажей.
При выборе имени набора данных вы попадете на страницу кодирования (см. Рисунок ниже). На этой странице есть абзац из файла данных, ваши коды представлены в виде кнопок и (если вы выбрали параметр «Разрешить кодировщику выбирать несколько кодов на этапе загрузки необработанного набора данных») кнопку «Элемент кода».
Прочтите абзац и выберите соответствующие текстовые поля кода, которые к нему относятся. Если вы разрешили использование нескольких кодов, необходимо нажать кнопку «Элемент кода», чтобы перейти к экрану проверки (см. Красную кнопку). ПРИМЕЧАНИЕ. Вы должны нажать кнопку «Элемент кода», чтобы записать свой выбор, следующая кнопка переместит вас к другому абзацу без записи выбора кода.
Если у вас активирована опция «Разрешить кодировщику выбирать несколько кодов», вы перейдете на страницу «Проверить варианты». Проверка гарантирует, что ваш выбор верен. Выберите Проверить варианты вверху страницы, чтобы перейти к следующему абзацу. ПРИМЕЧАНИЕ: Если вы не выбрали опцию Разрешить кодировщику выбирать несколько кодов, вы пропустите эту страницу и перейдете к следующему абзацу сразу после выбора кода.. После того, как вы закодировали все абзацы в вашем файле данных, выберите Щелкните здесь на следующей странице. Это уведомит менеджера проекта (основного владельца учетной записи), что этот кодировщик завершил набор данных. После выбора «Щелкните здесь» вы вернетесь на страницу «Наборы кодовых данных» с красным текстом «Уведомление отправлено» (см. Рисунок ниже).
На странице "Просмотр необработанных наборов данных" появятся все наборы данных, которые считаются необработанными. Выберите только что завершенный набор данных, щелкнув его имя (выделено синим цветом).
Это перенесет вас на соответствующую страницу, относящуюся к этому набору данных (на фото ниже). Выбрать набор данных блокировки? Вариант (см. Красную рамку). Выберите параметр «Заблокировать и заархивировать» на следующей странице. Теперь вы готовы начать проверку.
Шаг 8: Как проверить наборы данных

Проверка наборов данных позволяет кодировщикам убедиться, что выбранные ими коды являются точными. Этот процесс позволяет валидаторам выбирать, является ли выбранный код действительным или недействительным в ответ на определенный абзац. Этот процесс обеспечивает точность ваших окончательных данных. ПРИМЕЧАНИЕ. Для доступа к проверке наборы данных должны быть заблокированы.
На домашней странице выберите «Проверить наборы данных» в раскрывающемся меню «Проверка» вдоль заголовка. После этого вы перейдете на страницу «Решение - Подтвердить набор данных». В разделе «Решение - Проверить набор данных» выберите свой набор данных в меню «Набор данных:» (см. Красную рамку). Выберите все коды, которые вы хотите проверить, на следующем экране (это тот же процесс, что и добавление кодировщиков, о которых говорилось ранее) и выберите «Продолжить». На страницах проверки выберите «Действительный» или «Недействительный» по мере продвижения по абзацам (см. Красную рамку). Когда вы завершите проверку набора данных, вы можете просмотреть отчеты о своих данных.
Шаг 9: Как получить доступ к отчетам о данных



Отчеты с данными - это причина, по которой вы завершаете процесс. Они позволяют сортировать качественные данные, создавать диаграммы и анализировать информацию. Этот процесс покажет вам базовую формулировку данных в удобном для просмотра формате. ПРИМЕЧАНИЕ. Для доступа к отчетам о данных необходимо заблокировать наборы данных.
В заголовке меню выберите «Отчеты по набору данных» в меню «Отчеты» (см. Красное поле). Вы попадете на страницу отчета о наборе данных.
На странице отчета по набору данных (см. Рисунок ниже) выберите синее имя своего набора данных.
На следующей странице (изображенной ниже) выберите предпочтительные параметры из списка флажков (см. Красное поле).
Выберите кодировщики и коды, которые вы хотите включить в отчет, выбрав и добавив их, как это было сделано ранее.
Когда вы сделали свой выбор, выберите «Создать отчет» (см. Синюю рамку), чтобы визуализировать свои выводы! Поздравляем, вы использовали CAT !!!
Рекомендуемые:
Преобразователи последовательного линейного кодирования своими руками: 15 шагов
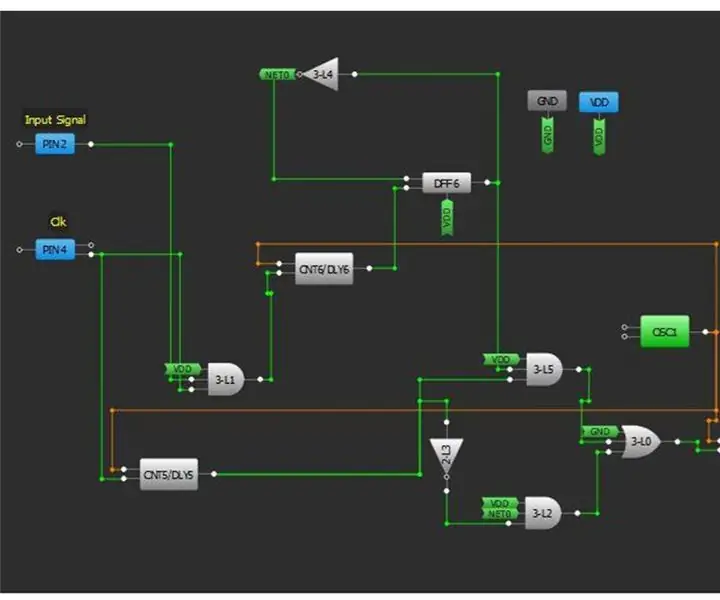
Конвертеры последовательного кодирования линии DIY: Последовательная передача данных стала повсеместной во многих промышленных приложениях, и существует несколько подходов к разработке любого интерфейса последовательной передачи данных. Удобно использовать один из стандартных протоколов, то есть UART, I2C или SPI. Вдобавок
Регистратор ударов для транспортных средств: 18 шагов (с изображениями)

Регистратор ударов для транспортных средств: Регистратор ударов предназначен для регистрации ударов, полученных автомобилем во время вождения или стоянки. Удары хранятся в базе данных в виде показаний, а также видео / изображения. Удаленный пользователь может быть проверен в режиме реального времени, а удаленный пользователь
Отслеживание транспортных средств своими руками: 8 шагов (с изображениями)

DIY Vehicle Tracker: Мой мотоцикл был украден прошлым летом. К счастью, полиция нашла его практически невредимым (NYPD FTW!), Но я знаю, что увернулся от пули, так что пришло время внедрить некоторые технологии 21 века в мою поездку в конце 20 века. К сожалению, угнанный автомобиль треки
Учебное пособие по набору поворотного энкодера: 5 шагов

Учебное пособие по набору поворотного энкодера: Описание: Этот комплект поворотного энкодера можно использовать для определения положения и скорости двигателя. Это очень простой комплект, состоящий из оптического датчика луча (оптопереключатель, фототранзистор) и части диска с прорезями. Его можно подключить к любому микроконтроллеру
Создание собственных аппаратных и программных средств Nixie Clock: 7 шагов

Создание собственных аппаратных и программных средств Nixie Clock: в этом руководстве мы будем создавать собственные часы Nixie Tube Clock. Большое спасибо JLC PCB за спонсирование этого проекта. Мы перейдем от создания специальной печатной платы к 3D-печати корпуса и написанию кода программного обеспечения для его запуска. Бесплатная доставка по пихте
