
Оглавление:
- Автор John Day [email protected].
- Public 2024-01-30 11:52.
- Последнее изменение 2025-01-23 15:05.

Этот пост посвящен тому, как подключить Google Home к NodeMCU и приложению blynk, вы можете управлять своими устройствами с помощью простого переключателя NodeMCU, управляемого blynk, и помощника Google.
Итак, вперед, Окей, Google.. Включи штуку:)
Шаг 1: необходимые вещи
- Макетная плата
- Узел MCU
- Источник питания макетной платы
- 4-портовый релейный модуль
- Провода перемычки
- Вел
- Смартфон
- Приложение Blynk
- Счет IFTTT
- Google Home или телефон Android с помощью Google Assistance
- Несколько минут
Шаг 2: Макетная плата, узел MCU и 4-портовый релейный модуль
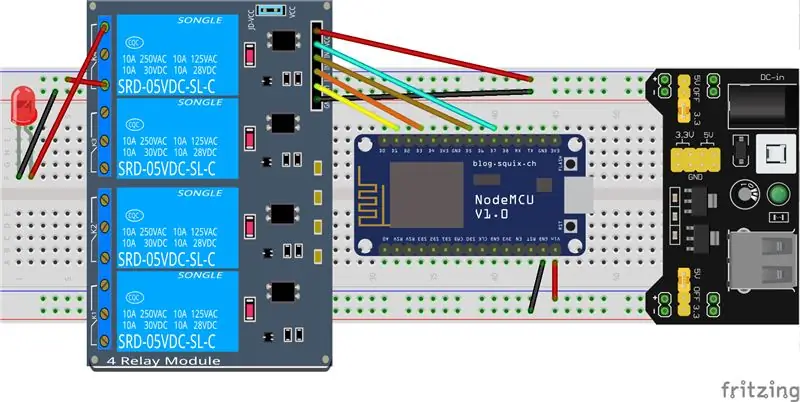
Подключите все компоненты, как показано на схемах, вы можете использовать источник питания на макетной плате или использовать USB-порт Node MCU для питания для прототипирования.
Здесь я использовал простой светодиод, вы можете использовать нагрузку переменного тока на реле в реальном проекте, имейте в виду, что вы делаете это с осторожностью.
Шаг 3: набросок Блинка
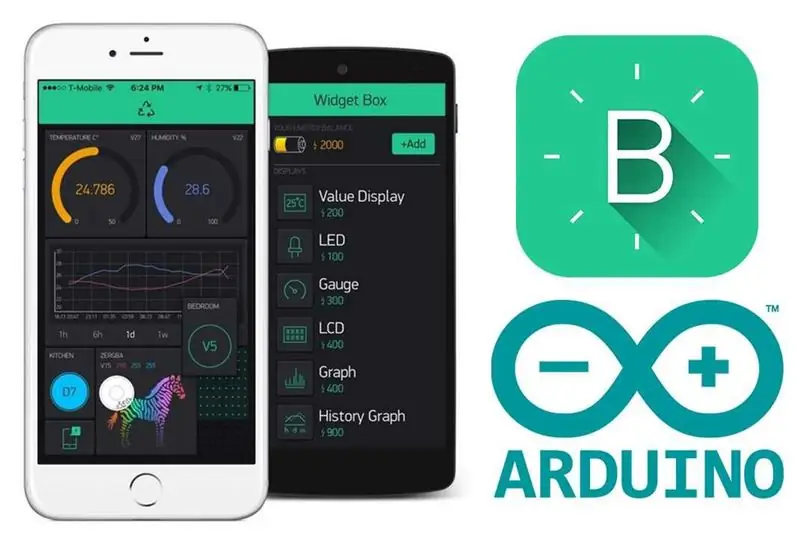
Получите базовый набросок мигания из
examples.blynk.cc/?board=ESP8266&shield=ES…
Вам нужно будет изменить эти данные
// Вы должны получить токен аутентификации в приложении Blynk. // Перейдите в настройки проекта (значок ореха).char auth = "YourAuthToken"; // Ваши учетные данные WiFi. // Установите пароль на "" для открытых сетей. char ssid = "YourNetworkName"; char pass = "Ваш пароль";
после этого попробуйте загрузить эскиз в NodeMCU, проверьте, подключается ли он к Wi-Fi
Шаг 4. Приложение Blynk
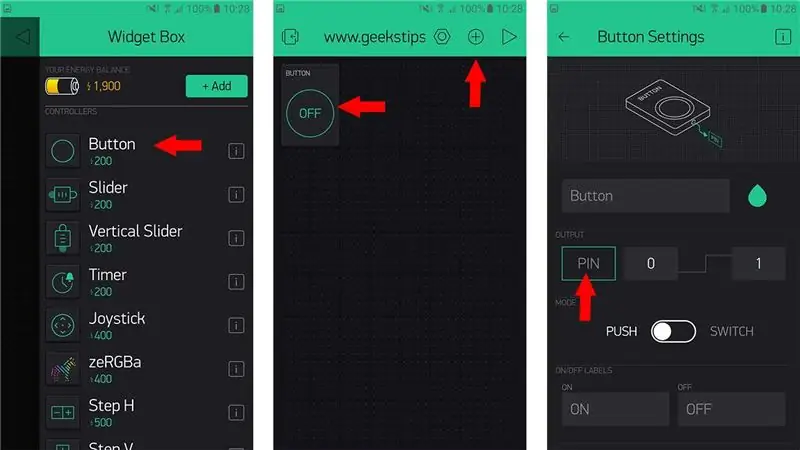
после тестирования скетча blynk на NodeMCU откройте приложение blynk на своем смартфоне и
- создать кнопку
- выберите выходной контакт, такой же, как на плате (который ссылается на реле на плате)
- выберите тип переключателя, а не кнопку
- пусть данные для состояний равны 0 и 1
это все, что вы можете попытаться вручную переключить реле с помощью этой кнопки, и урок закончен, если это то, чего вы хотели добиться для управления реле со смартфона.
если вы хотите подключить это к Google Home, продолжайте …
Шаг 5: Если это, то это
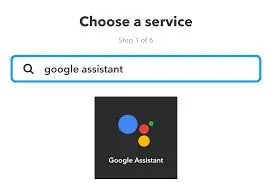
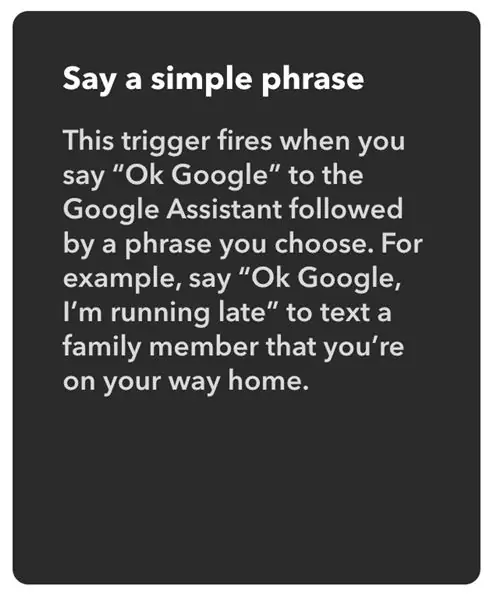
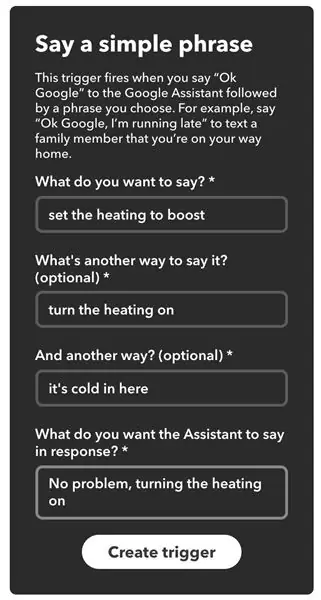

IFTTT, Да, пока нет другого способа подключить Blynk напрямую к помощи Google, и здесь нам на помощь приходит IFTTT.
Создайте учетную запись в IFTTT и
- нажмите на тег if и найдите помощь Google от IFTTT
- Подключите IFTTT к своей учетной записи Google и создайте новый триггер «Простая фраза».
- Добавьте пару фраз, которые вы сочтете естественными, и добавьте ответ, который должен произнести Google Home.
- Далее нам понадобится раздел, выбираем webhook
- Чтобы получить IP-адрес для сервера blynk, пингуйте blynk-cloud.com
- Полный URL-адрес для веб-перехватчика будет примерно таким: <https:// blynk-server-ip> // update /
- выберите метод PUT и тело как ["0"] или ["1"] в соответствии с командой и переключите
- вам нужно будет создать 2 запроса на включение и выключение
Это все, ребята, после этого шага, если он будет выполнен, ваша помощь Google вызовет апплет IFTTT, который затем вызовет веб-перехватчик blynk и, наконец, отправит команду в NodeMCU.
Спасибо
Рекомендуемые:
Узел Mcu Indian Car Central Lock с Rfid и Blynk Timer Unlock: 9 шагов

Узел Mcu Индийский автомобильный центральный замок с Rfid и Blynk Timer Unlock: сегодня я показываю вам полностью автоматизированный центральный замок в индийском стиле с RFID-тегом blynk wifi control и временной разблокировкой. Он также имеет все функции обычного центрального замка. Этот автомобиль центральный замок РАБОТАЕТ ОФФЛАЙН АКТИВАЦИЯ ТРЕБУЕТСЯ ЗАМКИ СЕТИ И
Выключатель света Wi-Fi для домашней автоматизации с ESP-01 и релейным модулем с кнопкой: 7 шагов

Домашняя автоматизация Wi-Fi выключатель света с ESP-01 и релейный модуль с кнопкой: Итак, в предыдущих инструкциях мы запрограммировали ESP-01 с Tasmota с помощью ESP Flasher и подключили ESP-01 к нашим сетям Wi-Fi. Теперь мы можем начать его программировать. для включения / выключения выключателя света с помощью Wi-Fi или кнопки. Для электрооборудования
Узел RaspberryPi WSPR: 7 шагов

Узел RaspberryPi WSPR: я хотел сделать передатчик WSPRnet (Weak Signal Propegation Reporter), чтобы намочить ноги в игре WSPRnet и начать смотреть, как далеко я могу передать маяк. У меня было кое-что из этого оборудования, и я решил, что быстренько брошу профи
Управляемые смартфоном неопиксели (светодиодная лента) с приложением Blynk через Wi-Fi: 6 шагов

Неопиксели, управляемые смартфоном (светодиодная лента) с приложением Blynk через Wi-Fi: Я создал этот проект после того, как меня вдохновили неопиксели, управляемые смартфоном, в доме друзей, но его были куплены в магазине. Я подумал: `` Как сложно сделать самому, это было бы намного дешевле! '' Вот как. Примечание: я предполагаю, что вы
Программируемый циклический таймер включения-выключения с релейным выходом: 4 шага

Программируемый циклический таймер включения-выключения с релейным выходом: этот проект предназначен для создания циклического программируемого таймера включения-выключения. В этом проекте пользователь может установить таймер включения и время выключения с помощью кнопок и 7-сегментного дисплея. Реле предусмотрено как выход, где реле будет оставаться включенным в течение времени включения и выключится после включения ti
