
Оглавление:
- Автор John Day [email protected].
- Public 2024-01-30 11:52.
- Последнее изменение 2025-01-23 15:05.




Сетевое хранилище или для краткости NAS - действительно хорошее устройство, если вы имеете дело с большим количеством файлов и данных. У меня на внутреннем жестком диске моего ПК так много моего рабочего контента, что он не оставляет много места для моих личных данных, поэтому я обычно храню их на внешнем жестком диске, но каждый раз, когда кому-то из моей семьи нужен какой-либо файл или фотографии, которые у меня есть для подключения и копирования файлов с моего жесткого диска.
Чтобы решить эту проблему, я решил использовать Raspberry Pi 3, который у меня был, это было бы дешевым устройством NAS, и его также легко настроить. Итак, в этом руководстве я покажу вам, как создать NAS с помощью Raspberry Pi.
Шаг 1. Компоненты для сборки



Вот что вам понадобится для запуска и работы NAS:
- Raspberry Pi
- Внешний HDD
- Карта Micro SD 8 ГБ или выше
- Кабель Micro USB
- Сетевой кабель
Шаг 2: Установка ОС


Для NAS или сетевого хранилища мы будем использовать OpenMediaVault OS, бесплатную ОС для установки дома и в небольших офисах. Он работает на различных платформах Linux. Он поддерживает различные протоколы, такие как SFTP, FTP и т. Д., У него даже есть BitTorrent Client.
Для установки ОС вам необходимо загрузить Win32 Disk Imager и загрузить ОС OpenMediaVault.
Шаг 3: написание и загрузка ОС


Чтобы записать ОС на диск, откройте win32diskimager и выберите файл образа ОС, а затем выберите диск для карты micro SD для установки. После написания ОС win32diskimager выдаст вам всплывающее сообщение об успешной записи.
Затем вам нужно подключить SD-карту к Raspberry Pi, и она загрузится в ОС.
Шаг 4: начало работы


Для начальной настройки вам необходимо подключить монитор и клавиатуру к raspberry pi, и при загрузке вы можете войти в систему, используя имя пользователя и пароль по умолчанию, которые являются admin и OpenMediaVault. Затем вы сможете настроить сеть и увидеть IP-адрес raspberry pi.
После настройки сети вы можете запустить raspberry pi как безголовое устройство, то есть вам больше не нужны клавиатура и мышь, так как вы можете получить доступ к pi с любого ПК, подключенного к той же сети, используя IP-адрес raspberry pi.
Шаг 5: Добавление папок


Вы должны иметь возможность смонтировать свой жесткий диск из хранилища и файловой системы в левом меню, и вы должны увидеть все свои диски, перечисленные здесь, вы можете монтировать и отключать любой драйвер здесь и делиться любой папкой на ваших дисках из общих папок в боковое меню вкладки "Управление правами доступа".
Шаг 6: Идем дальше

Если вам нравится этот проект и вы хотите узнать о многих проектах, связанных с Raspberry Pi, прокомментируйте ниже.
Я буду счастлив сделать для вас много таких проектов.
Если у вас есть какие-либо вопросы, не стесняйтесь оставлять комментарии ниже или писать мне в личку, и я постараюсь вам помочь.
Рекомендуемые:
Сетевое хранилище Raspberry Pi, которое действительно похоже на сетевое хранилище: 13 шагов (с изображениями)

Сетевое хранилище Raspberry Pi, которое действительно похоже на сетевое хранилище: почему Raspberry Pi NAS Ну, я искал в Интернете красивое, но экономящее место NAS-устройство Raspberry Pi, и ничего не нашел. Я нашел какой-то дизайн NAS с Raspberry Pi, приклеенным к деревянной основе, но это не то, что мне нужно. Я хочу
Сетевое соперничество: игра с малой задержкой для BBC Micro: бит: 10 шагов (с изображениями)

Сетевое соперничество: игра с малой задержкой для BBC Micro: bit: В этом руководстве я объясню, как реализовать базовую многопользовательскую игру на BBC micro: bit со следующими функциями: Простой интерфейс Малая задержка между нажатиями кнопок и обновления экрана Гибкое количество участников Easy co
Контроллер PS4 и хранилище игр: 5 шагов

Контроллер PS4 и игровое хранилище: я очень долго боролся с хранением аксессуаров для моей PS4. Я живу в маленькой комнате, и поверхности, которые у меня есть, обычно заняты множеством вещей, в основном всеми моими игровыми приставками и контроллерами. На одном из уроков в школе
Сенсорное сетевое устройство: 4 шага
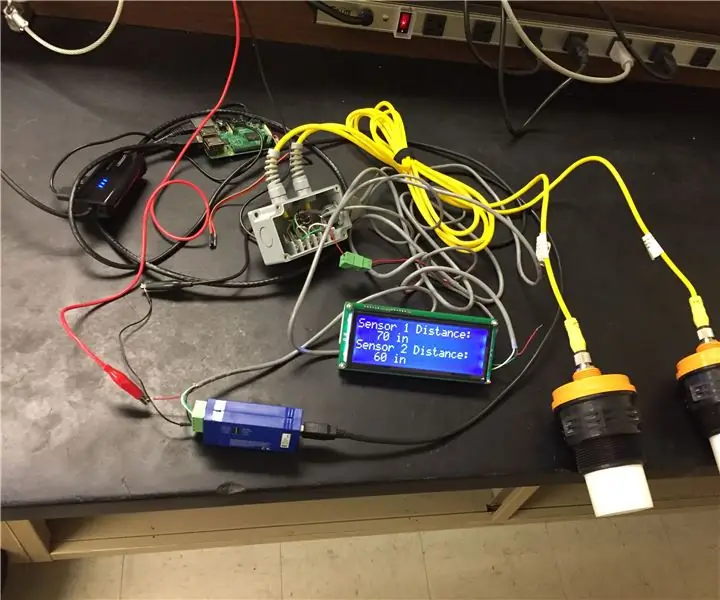
Сенсорное сетевое устройство: это сенсорное сетевое устройство может считывать и записывать данные с нескольких сенсоров с веб-страницы. Данные датчика передаются через связь RS485 на raspberry pi, откуда данные отправляются на веб-страницу с помощью php
Хранилище файлов своими руками со старого флеш-накопителя: 6 шагов

Хранилище файлов «сделай сам» со старого флеш-накопителя. Если вы увлечены акциями «Киберпонедельник» или «Черная пятница», то, возможно, вы видели рекомендуемый продукт в некоторых журналах под названием Photo Vault. Идея заключается в том, что он в основном хранит все ваши изображения на USB-накопителе за шестьдесят долларов, и это
