
Оглавление:
- Шаг 1: 3D-моделирование и печать
- Шаг 2: загрузка 3D-моделей (чехол)
- Шаг 3: Печать и сборка
- Шаг 4. Кнопки и сигнальные светодиоды
- Шаг 5: Проверить установку
- Шаг 6: лента и клей
- Шаг 7: проверка посадки
- Шаг 8: плата управления питанием
- Шаг 9: Собираем все вместе
- Шаг 10: Закройте дело, и все готово
- Шаг 11: Установите ОС и начните создавать собственный интерфейс NAS
- Шаг 12: Двигаться дальше? Онлайн-система ArOZ
- Шаг 13: Скоро
- Автор John Day [email protected].
- Public 2024-01-30 11:49.
- Последнее изменение 2025-01-23 15:04.

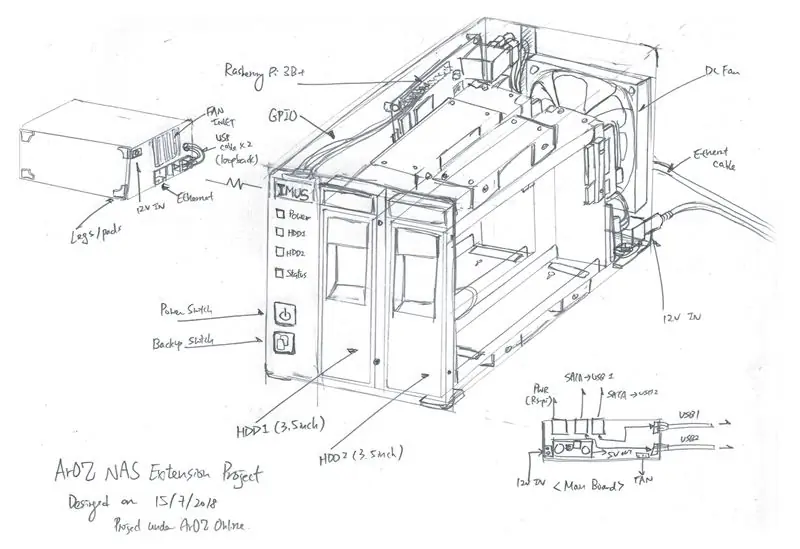

Почему NAS на Raspberry Pi
Что ж, я искал красивый, но компактный NAS Raspberry Pi в Интернете, и ничего не нашел. Я нашел какой-то дизайн NAS с Raspberry Pi, приклеенным к деревянной основе, но это не то, что мне нужно. Я хочу настоящий NAS. Они выглядят профессионально и надежно, и их можно использовать для хранения огромного количества моих коллекций фильмов. Поэтому я решил создать NAS с нуля. Да, вы это слышали. С НУЛЯ.
В этом проекте я не буду использовать какие-либо существующие части, специально разработанные для Raspberry Pi NAS. Вместо этого я буду использовать некоторые общие детали, которые вы легко найдете на Amazon или ebay. Итак, приступим!
Между прочим, это мой первоначальный эскиз дизайна.
Шаг 1: 3D-моделирование и печать
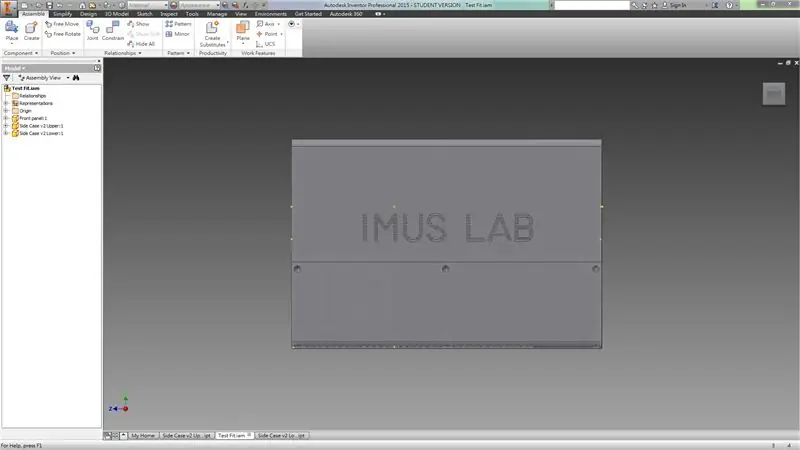
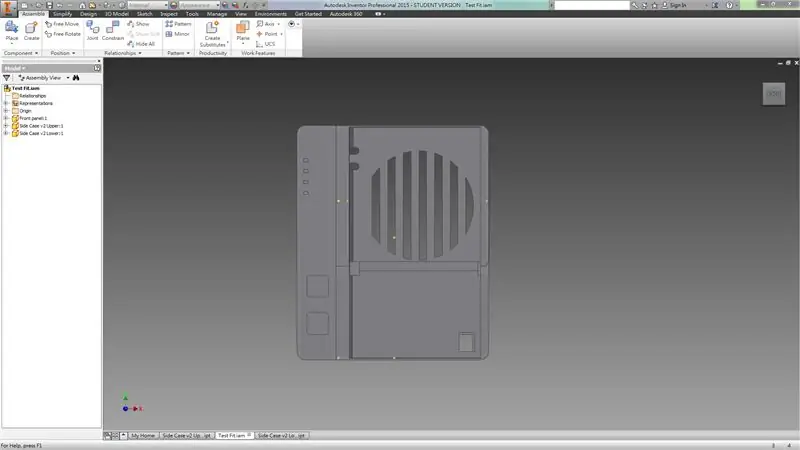
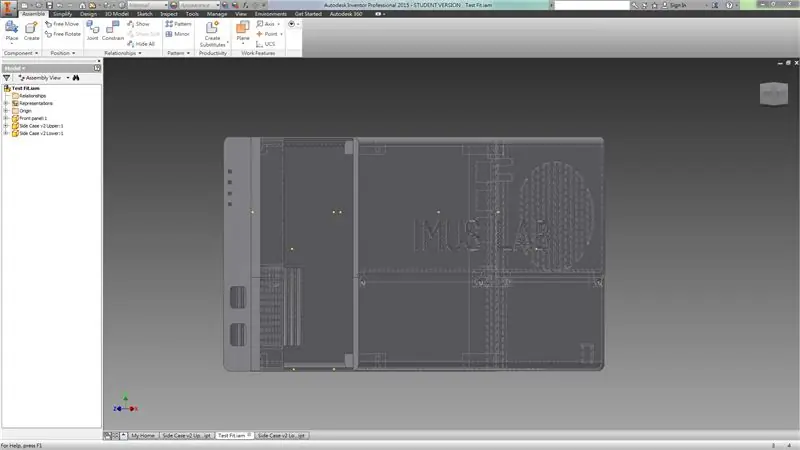
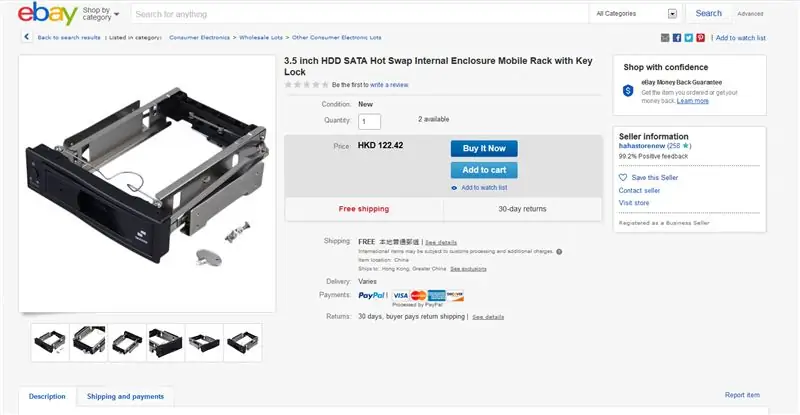
После того, как я спроектировал свой корпус NAS в Autodesk Inventor, я тестирую их, чтобы убедиться, что каждое соединение правильно спроектировано.
Позвольте мне объяснить, как работают детали. Этот случай разделен на три части. Левая часть предназначена для платы управления питанием и Raspberry Pi 3B +. Вы можете использовать Pi 3 / 2B +, так как их площадь такая же. Но вы бы хотели использовать Pi3B +, так как он быстрее. Я объясню подробности позже.
Правая часть корпуса предназначена для размещения двух 5-дюймовых жестких дисков с возможностью замены (см. Рисунок 4). А дополнительное пространство сзади предназначено для 7-сантиметрового вентилятора, разъема постоянного тока и кабелей.
Шаг 2: загрузка 3D-моделей (чехол)
3D-модели можно скачать здесь. Лицензия под:
Attribution-ShareAlike
CC BY-SA
Шаг 3: Печать и сборка


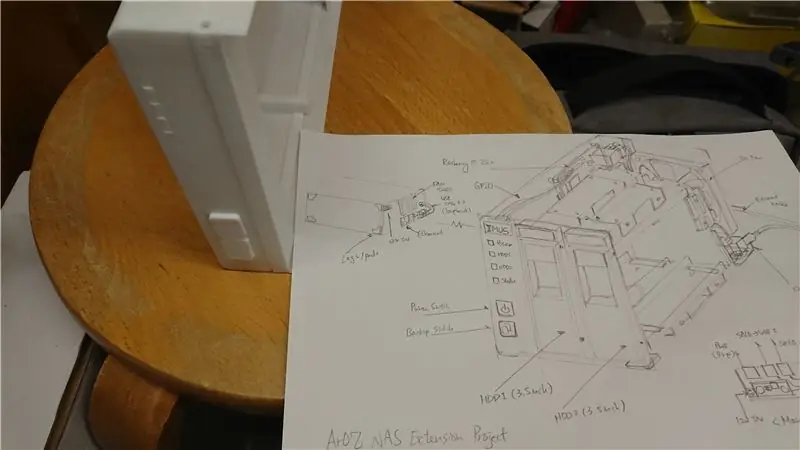
После того, как распечатки закончены, мы можем приступить к сборке корпуса.
Корпус состоит из трех частей, как упоминалось ранее, вы можете прикрепить их вместе с помощью винтов M3x5 и M3x10 (для верхних и нижних отверстий для винтов). После этого вставьте колпачки кнопок в отверстия, и вы будете готовы к электронным частям.
Шаг 4. Кнопки и сигнальные светодиоды




На самом деле кнопки и светодиоды представляют собой простую схему, которая передает сигнал от GPIO Pi на лицевую панель. Здесь нет ничего особенного, за исключением того, что кнопка немного хитрая. Я бы порекомендовал вам сделать тестовую распечатку, прежде чем приклеивать плату внутри корпуса с помощью клея. Это может гарантировать хорошее качество кнопок и возможность их нажатия. В моем дизайне, поскольку для КРАСНОГО светодиода требуется 5 В, я добавил резистор и планировал напрямую подключить вывод VCC светодиода к выходу 5 В на плате управления питанием. Вы также можете использовать вывод 3.3V GPIO Raspberry Pi без необходимости в дополнительном резисторе.
Шаг 5: Проверить установку

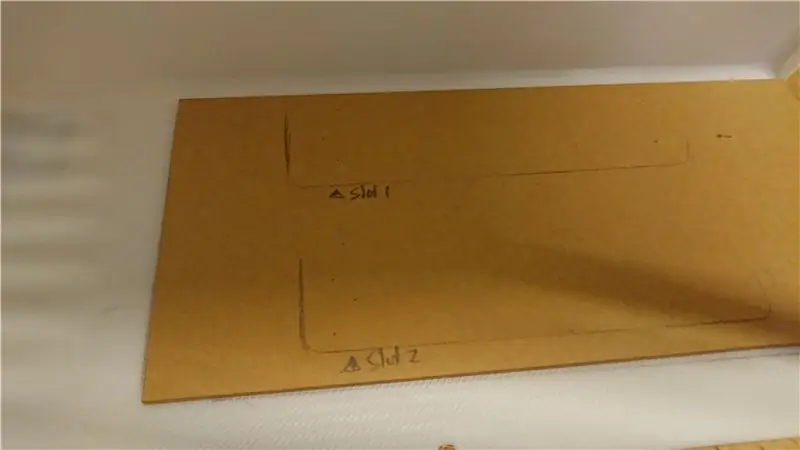

Получив отсек горячей замены с ebay, я поместил две акриловые пластины толщиной 2 мм в нижнюю и верхнюю части правого корпуса. Это используется для усиления поддержки отсека для двух жестких дисков, так как жесткие диски после установки в отсек довольно тяжелые.
После этого я использовал старый жесткий диск USB, который обычно содержит какую-то печатную плату преобразователя SATA в USB. В том, что я купил, он поставляется с предварительно загрязненным входным портом 12 В, который может поддерживать входное напряжение 12 В для 3,5-дюймового жесткого диска. Я прикрепил их к концу отсека для двух жестких дисков с возможностью горячей замены и прикрепил к концу два кабеля. Один из кабелей представляет собой разъем постоянного тока 2,1 мм для входа 12 В, а другой - штекерный кабель micro USB для данных и 5 В. Оба они заказываются по специальному заказу, поэтому они изгибаются по направлению к основанию и сохраняют пространство.
Готовое изделие должно выглядеть примерно так, как на картинке 5.
Шаг 6: лента и клей



Теперь нам нужно приклеить отсек горячей замены жесткого диска к корпусу. Во-первых, я бы порекомендовал наклеить двусторонний скотч на металлический кронштейн отсека. После того, как отсек вставлен и закреплен, нанесите немного суперклея на контакт между акриловой пластиной и металлическим кронштейном. Но НЕ ЗАБУДЬТЕ УДАЛИТЬ БУМАГУ С АКРИЛОВОЙ ПЛИТЫ. Я забыл сделать это в первый раз, и мне очень трудно вынести все и повторить тот же процесс снова.
После завершения этого процесса вы не увидите, как два слота выступают из правого корпуса, и вы можете открыть и закрыть их с помощью ручки, встроенной в отсек для горячей замены.
Шаг 7: проверка посадки


Теперь вставьте жесткий диск в отсек, и он должен идеально поместиться. (В противном случае вам следует запросить возмещение у продавца отсека для горячей замены xD)
Вы могли заметить, что в верхней задней части правого корпуса есть два скругленных слота. Это для USB-кабелей. Теперь вы можете высунуть кабели и сделать его более аккуратным, прежде чем приступить к работе с электроникой.
Шаг 8: плата управления питанием


А вот и плата управления питанием.
Посередине - Тиндуино. Это самостоятельно разработанная Arduino для недорогого развертывания и разработки в нашей лаборатории. Конечно, вы можете использовать для этого Arduino UNO и управлять выключением реле при нажатии кнопки.
В Интернете есть множество руководств, которые научат вас, как сделать такую доску, например:
www.instructables.com/id/Toggle-Switch-Wit…
По сути, это переключатель с защелкой, поэтому вы можете использовать его в любом стиле.
Справа - понижающий преобразователь. Он понижает напряжение с 12 В до 5 В для Pi и Arduino.
И, наконец, нижние 3 порта, слева направо: вход питания 12 В, выход питания 12 В для HDD1, выход питания 12 В для HDD2.
Шаг 9: Собираем все вместе

Теперь прикрепите плату управления питанием с raspberry pi, как показано на рисунке выше.
Подключите вход питания 12 В, и все должно загореться (если нет, возможно, вы можете замкнуть кнопку и активировать систему переключения реле Arduino)
Шаг 10: Закройте дело, и все готово



Теперь закрутите все винты, подключите кабель питания и готовы к работе?
Еще нет. Нам все еще нужно программное обеспечение. Но вот как выглядит фурнитура для отделки.
Поскольку программное обеспечение все еще находится в разработке, я бы порекомендовал установить какую-нибудь систему OS / NAS с открытым исходным кодом, такую как FreeNAS или open media vault. Но я не буду этого делать, так как планировал построить свой NAS с нуля.
Так что же мне делать дальше? Напишите свою собственную операционную систему NAS!
Шаг 11: Установите ОС и начните создавать собственный интерфейс NAS
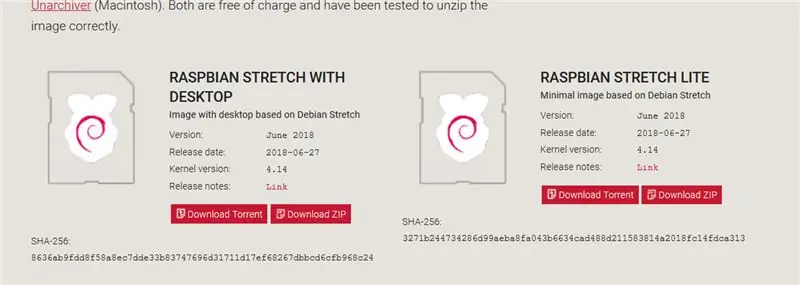
Установите Raspbian Lite с веб-сайта Raspberry pi.
www.raspberrypi.org/downloads/raspbian/
и установите его на SD-карту. Я думаю, что в Интернете есть множество учебных пособий, поэтому я не дублирую эти части в этом руководстве.
Шаг 12: Двигаться дальше? Онлайн-система ArOZ

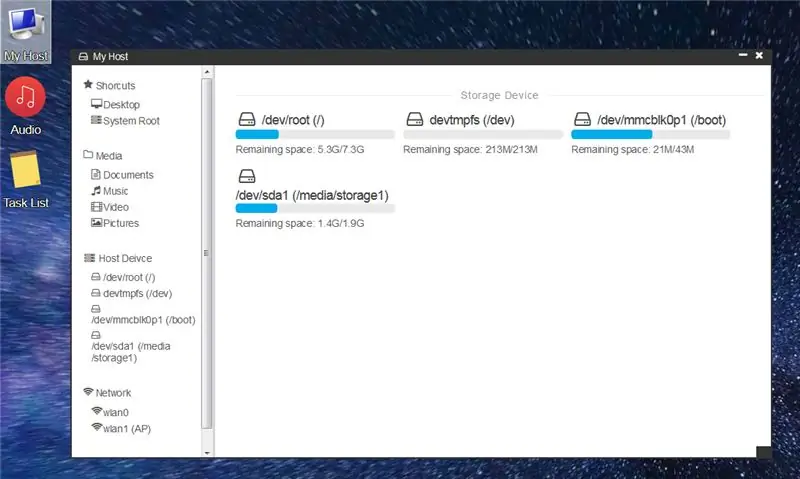
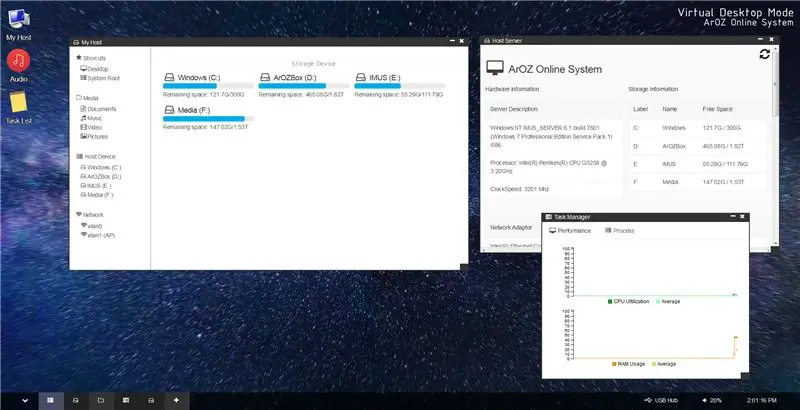
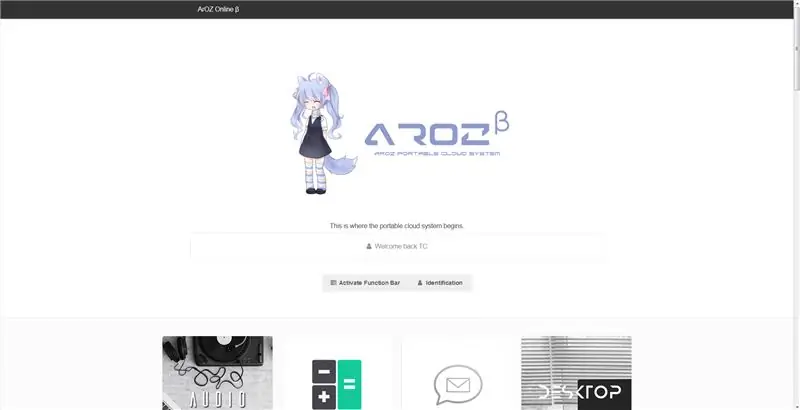
Возможно, вы помните мой пост два года назад, который представляет собой систему медиацентра Raspberry Pi под названием
ArOZ Online (Альфа)
www.instructables.com/id/Simplest-Media-Ce…
Теперь я полностью переписал его в совершенно новый, DSM-подобный веб-интерфейс под названием ArOZ Online (бета).
Эта система будет работать как на Window Host, так и на Linux Host (конечно, также и на Rasbian).
Шаг 13: Скоро
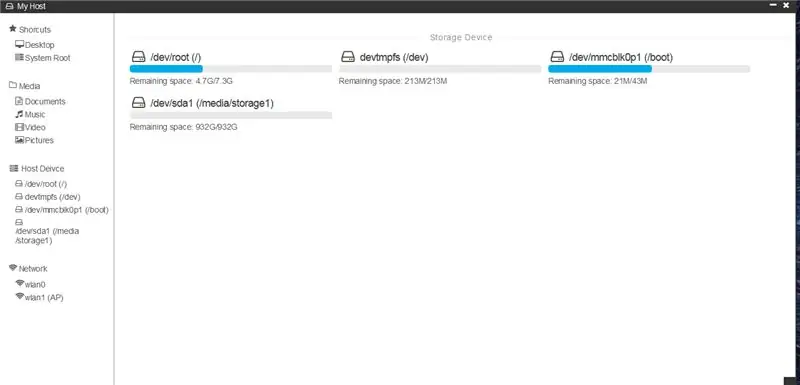
Ну, по крайней мере, на данный момент система, которую я написал, обнаруживает диск емкостью 1 ТБ, который я вставил в NAS.
Так, что дальше? Программное обеспечение все еще требует многолетних разработок, чтобы оно работало без сбоев.
В настоящее время максимальная скорость передачи данных по 5G WiFi на жесткий диск составляет около 100 Мбит / с. Что отчасти нормально, потому что это всего лишь крошечный компьютер, который обрабатывает все ваши запросы. И он может достигать около 93 Мбит / с при передаче с помощью Samba (Window SMB / Network Disk). Это может быть преимуществом использования Pi 3B +.
Пожалуйста, с нетерпением ждите обновления этого проекта в следующем году:))
======= Обновления за апрель 2020 г. ========
Теперь вы можете получить копию полуфабриката, написанной на заказ ОС NAS с веб-рабочим столом здесь:)
github.com/tobychui/ArOZ-Online-System
Рекомендуемые:
MicroKeyRing: крошечное хранилище паролей, которое поместится в вашем кармане: 4 шага

MicroKeyRing: крошечное хранилище паролей, которое поместится в вашем кармане: пароли, пароли и другие пароли. Для каждого веб-сайта, почтового приложения или службы Google требуется пароль. И НЕ СЛЕДУЕТ использовать один и тот же пароль в двух местах. Где их хранить? В настольном приложении? В (предположительно безопасном) веб-приложении?
Сетевое соперничество: игра с малой задержкой для BBC Micro: бит: 10 шагов (с изображениями)

Сетевое соперничество: игра с малой задержкой для BBC Micro: bit: В этом руководстве я объясню, как реализовать базовую многопользовательскую игру на BBC micro: bit со следующими функциями: Простой интерфейс Малая задержка между нажатиями кнопок и обновления экрана Гибкое количество участников Easy co
NAS (сетевое хранилище) с использованием Raspberry Pi: 6 шагов

NAS (сетевое хранилище) с использованием Raspberry Pi: сетевое хранилище или для краткости NAS - действительно хорошее устройство, если вы имеете дело с большим количеством файлов и данных. У меня на внутреннем жестком диске моего ПК так много моего рабочего контента, что он не оставляет места для моих личных данных, так что
Действительно, ДЕЙСТВИТЕЛЬНО простой USB-мотор !: 3 шага

Действительно, ДЕЙСТВИТЕЛЬНО легкий USB-мотор! Наконец-то, мой второй поучительный !!! Это вентилятор для вас или вашего компьютера, который работает от любого доступного USB-порта. Рекомендую новичкам в электронике, вплоть до профессионалов. Это легко и весело, вы можете сделать буквально за пять минут !!! НАСТОЯЩИЙ
Действительно простой / легкий / несложный способ заставить людей / людей / животных / роботов выглядеть так, будто у них действительно крутое / яркое тепловое зрение (цвет на ваш

Действительно простой / легкий / несложный способ заставить людей / людей / животных / роботов выглядеть так, будто у них действительно крутое / яркое тепловое зрение (цвет на ваш выбор) с помощью GIMP: прочтите … заголовок
