
Оглавление:
- Автор John Day [email protected].
- Public 2024-01-30 11:52.
- Последнее изменение 2025-01-23 15:05.

Моя мотивация для этого - отсутствие технической грамотности в современном мире. Даже несмотря на обилие компьютеров и небольших устройств, люди все еще очень не осведомлены об основных функциях вещей, которые они используют каждый день. Я думаю, что однажды это настигнет нас, если мы не поймем, что мы используем, подобно тому, как сломается ваша машина, вы ничего не сможете сделать, если не знаете машины, и вы не можете полагаться на механик. Первоначальная мотивация пришла из просмотра «Шоу Бена Хека», где он создает моды и портативные версии современных игровых приставок. Меня очень заинтересовала идея создать свой собственный игровой автомат, особенно с тех пор, как я уже собирал компьютеры и всю свою жизнь играл в видеоигры. Впоследствии я начал исследование Raspberry Pis и обнаружил, что они адаптированы ко многим вещам, таким как аркадные автоматы и самодельные GameBoys. Так что я поискал руководства по созданию своего собственного и обнаружил, что уже были изготовлены комплекты, так как в этой области есть достойные поклонники, и вот мы.
Комплект:
Я использовал этот комплект, потому что его цена умеренная по сравнению с другими наборами, и он поставляется с классным футляром для вашего Raspberry Pi, а также 2 контроллерами и SD-картой с предустановленной операционной системой. Поэтому все, что вам нужно сделать, это загрузить игры и перенести их на SD-карту.
Шаг 1. Шаг 1. Установите радиаторы
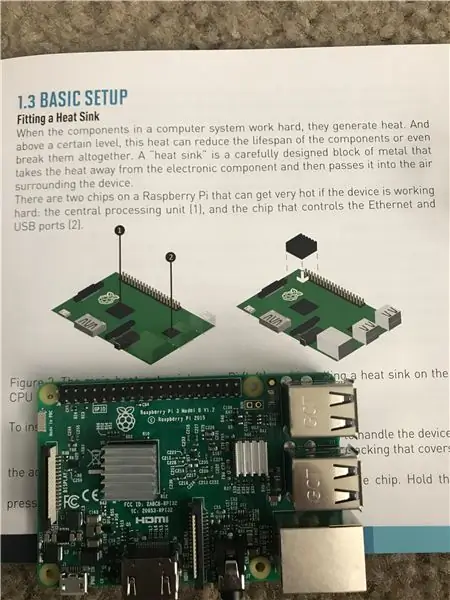
Когда компоненты любого компьютера работают, они выделяют тепло. А при превышении определенного уровня тепла это может сократить срок службы устройства или даже полностью разрушить его. «Радиатор» тщательно обработанный металлический блок, предназначенный для отвода тепла от электронного компонента и передачи его в воздух, окружающий устройство.
Шаг 2: Шаг 2: Установите на случай
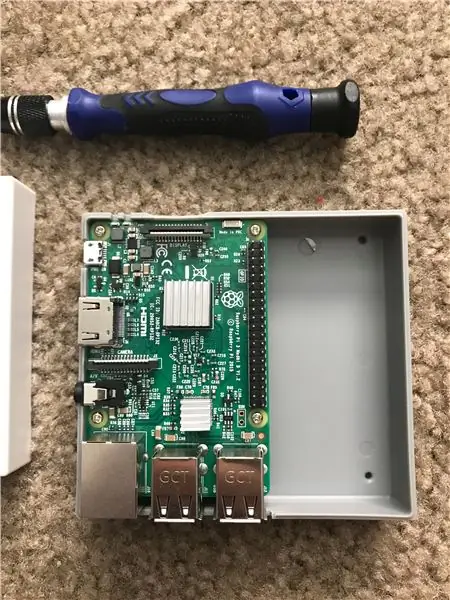


Чехол Vilros Retro состоит из 2 частей.
Кружки внизу совпадают с винтами на Raspberry Pi. Выровняв его, поместите деталь, выровняв порты, как показано на втором рисунке.
Затем закрутите 4 отверстия в нижней части с помощью небольшой отвертки с крестообразным шлицем.
Шаг 3: Шаг 3: Питание

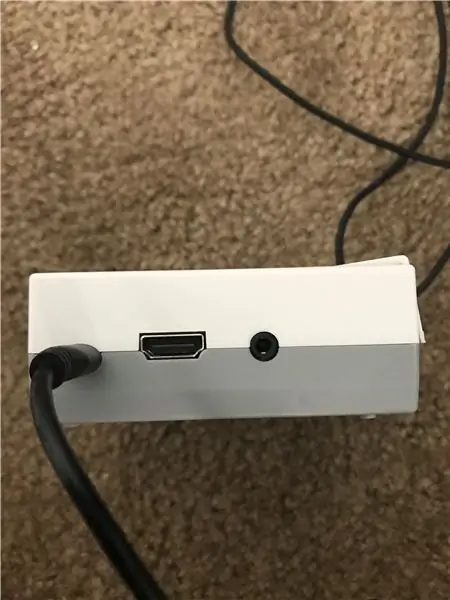
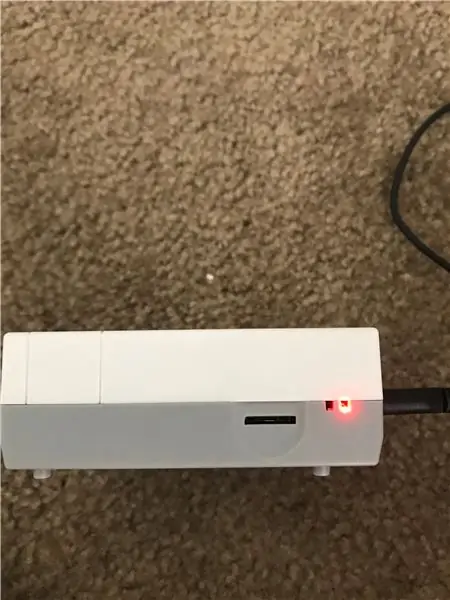
Подключите адаптер питания A / C к Micro USB в показанный порт.
После вставки загорится красный индикатор, указывая на то, что он включен.
Это обеспечит питание устройства, а удаление и повторное подключение этого кабеля будет одним из способов включения или выключения системы.
Шаг 4: Шаг 4: Вставьте SD-карту
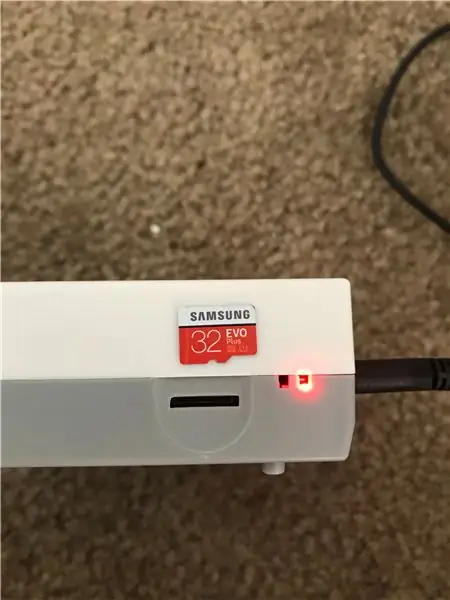
Вставьте прилагаемую SD-карту Samsung EVO емкостью 32 ГБ в слот рядом с индикатором питания.
Вы должны сделать это красной и белой стороной вниз. Также будьте осторожны и осторожны при вставке, потому что в этой версии Raspberry Pi нет механизма блокировки щелчка, и эти SD-карты очень хрупкие по своей природе.
Шаг 5: Шаг 5: Подключение дисплея
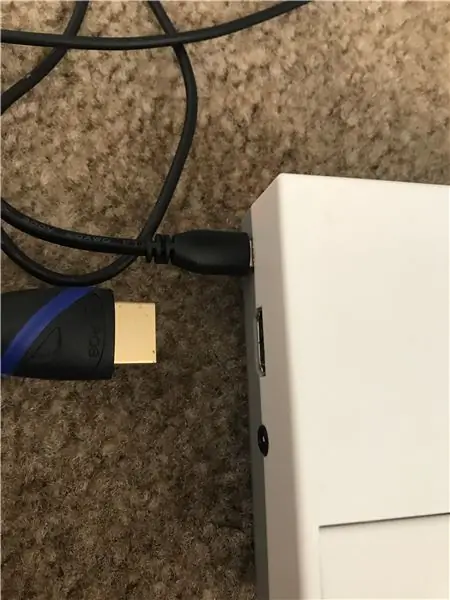
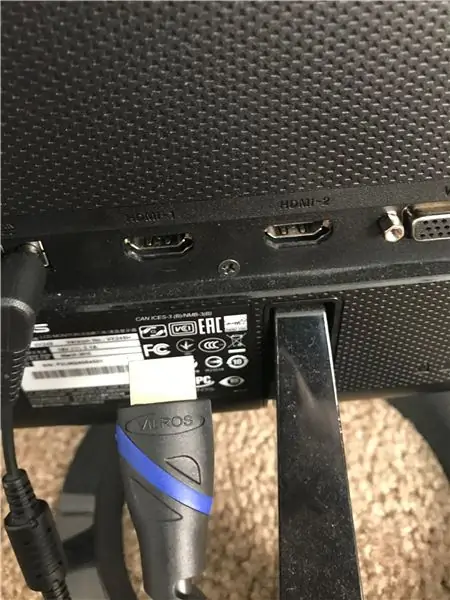
Подключите прилагаемый кабель HDMI к порту HDMI рядом с портом питания micro usb.
Затем подключите другой конец к телевизору, монитору и т. Д.
Это покажет интерфейс Raspberry Pi, и в противном случае вы не сможете с ним взаимодействовать.
Шаг 6: Шаг 6: настройка ввода
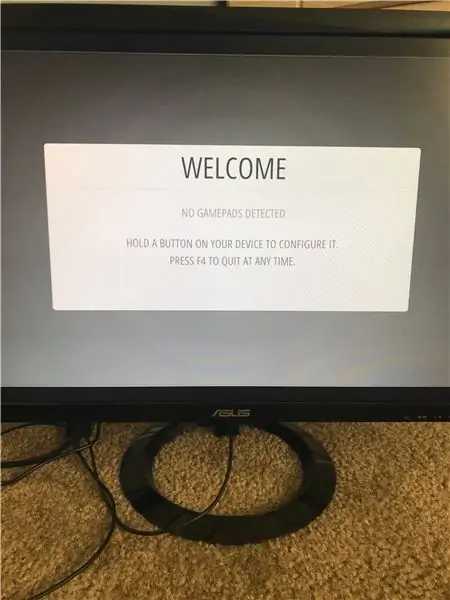

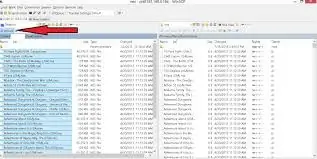
Raspberry Pi загрузится на экране, показанном выше.
Подключите 2 прилагаемых контроллера или любое устройство ввода по вашему выбору и следуйте инструкциям на экране, чтобы сопоставить элементы управления.
Убедитесь, что не испортили это, потому что это будет основным источником управления вашим Raspberry Pi, однако вы можете вернуться в настройки и при необходимости перенастроить.
Шаг 7: Шаг 7: Установка ПЗУ
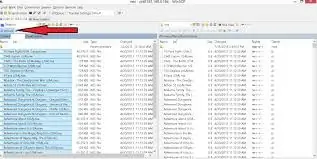
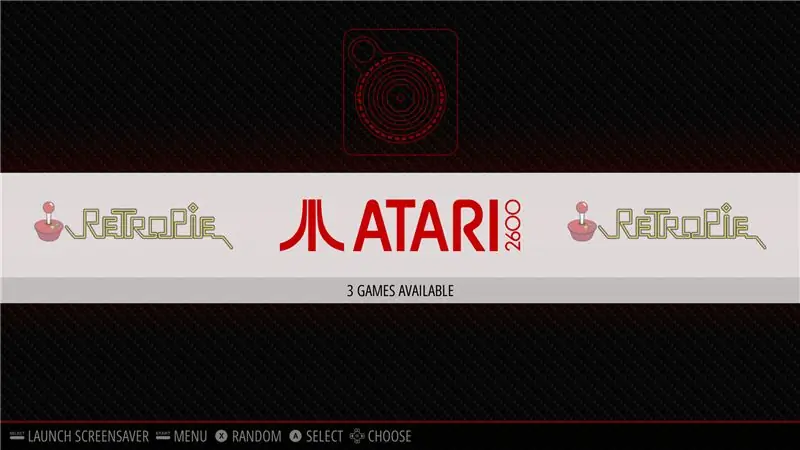
1. Убедитесь, что ваш USB-накопитель отформатирован в FAT32.
2. Создайте на USB-накопителе папку под названием retropie.
3. Подключите его к пи и дождитесь, пока он перестанет мигать.
4. Вытащите USB-накопитель и подключите его к компьютеру.
5. Добавьте ПЗУ в соответствующие папки для их консоли (в папку retropie / ROMs).
6. Подключите его обратно к raspberry pi и дождитесь, пока он перестанет мигать.
7. Теперь вы можете извлечь USB-накопитель.
8. Обновите emulation-station, нажав F4, или перезагрузив систему.
9. Теперь ваши игры должны появиться в главном интерфейсе под логотипом соответствующей консоли.
ОТКАЗ ОТ ОТВЕТСТВЕННОСТИ: я не несу ответственности за нарушение законов в вашем стремлении загрузить ПЗУ, поскольку это интеллектуальная собственность, законность любого метода, который вы можете использовать для их получения, может привести к юридическим последствиям.
Загрузка ПЗУ разрешена только для игр, которыми вы владеете, и я рекомендую вам продолжать делать это.
Рекомендуемые:
Автономный эмулятор Retro CP / M: 8 шагов

Автономный эмулятор Retro CP / M: в этом проекте используется модуль VGA32 ESP v1.4 для запуска комбинации или RunCPM и FabGL для создания автономного компьютера, на котором запущена система, эквивалентная CP / M 2.2. Популярная в 1980-х годах как операционная система для небольших компьютеров. Вы можете вернуться
Виниловый эмулятор Sonos Spotify: 26 шагов

Sonos Spotify Vinyl Emulator: обратите внимание, что это не последний набор инструкций для этого проекта: пожалуйста, посетите https://www.hackster.io/mark-hank/sonos-spotify-vinyl-emulator-3be63d для получения последнего набора Инструкции и поддержка Слушать музыку на виниле - это здорово. Его
KIM Uno - эмулятор микропроцессора Dev Kit за 5 евро: 13 шагов (с изображениями)

KIM Uno - эмулятор набора для разработки микропроцессоров за 5 евро: KIM Uno - это портативный программно-определяемый набор для разработки (ретро) микропроцессоров. Но позвольте мне представить идею этого, вернувшись в прошлое: еще в конце 2018 года мне пришло в голову, что я хотел создать небольшой портативный микропроцессорный комплект для разработки, просто как
Эмулятор компьютерной мыши с использованием Arduino Uno и датчиков: 8 шагов
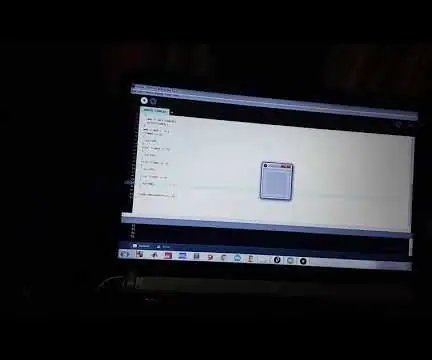
Эмулятор мыши ПК с использованием Arduino Uno и датчиков. В этом руководстве мы собираемся создать прототип эмулятора мыши. Эмулятор мыши - это устройство, которое можно использовать, когда мышь не работает должным образом. Датчики используются для управления мышью. движений. Проект состоит из одной ул
Как запустить игровой эмулятор: 7 шагов

Как запустить игровой эмулятор: согласно Википедии, эмулятор в компьютерных науках дублирует (обеспечивает имитацию) функции одной системы с использованием другой системы, так что вторая система ведет себя как (и кажется) первой системой. Сосредоточьтесь на точном воспроизведении
