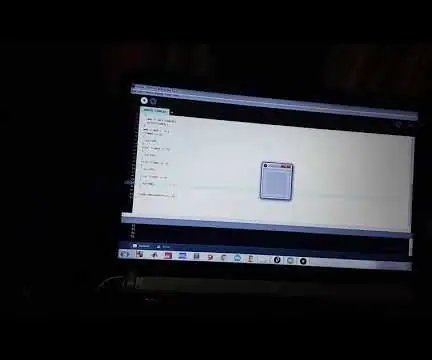
Оглавление:
2025 Автор: John Day | [email protected]. Последнее изменение: 2025-01-23 15:05


В этом руководстве мы собираемся создать прототип эмулятора мыши. Эмулятор мыши - это устройство, которое можно использовать, когда ваша мышь не работает должным образом.
Датчики используются для управления движениями мыши. Проект состоит из одного ультразвукового датчика, трех инфракрасных датчиков и окна обработки языка для управления движениями. Программное обеспечение воспроизводит основные движения мыши, такие как щелчок, движения влево, вправо и прокрутка.
Плата Arduino Leonardo состоит из микросхемы обработки, поэтому нам не требуется программное обеспечение и код обработки для управления движениями мыши. Как только программное обеспечение запущено, оно не может управляться обычной мышью.
Шаг 1. Необходимые материалы


1. Два ИК-датчика
2. Ультразвуковой датчик
3. Провода
4. Arduino UNO 3
5. Arduino IDE и программное обеспечение для обработки.
6. Макетная плата
7. Перемычки между мужчинами и женщинами.
Шаг 2: Знакомство с датчиками
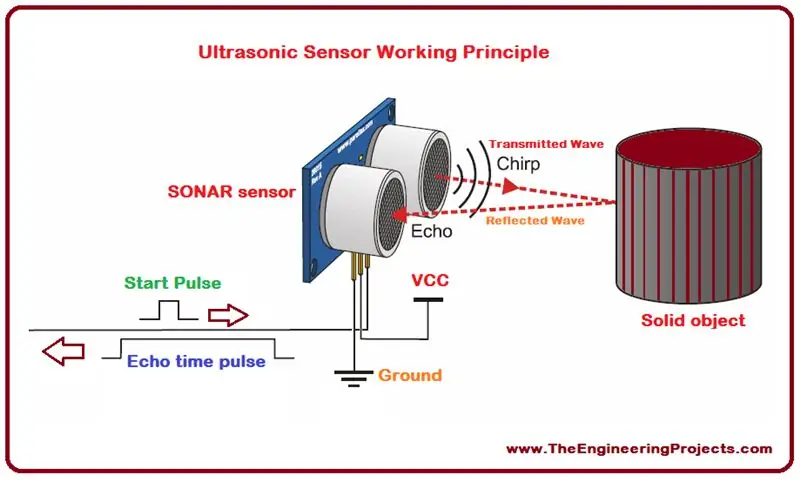

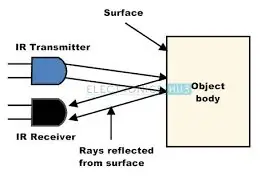

1. Ультразвуковой датчик
Ультразвуковой датчик - это устройство, которое может измерять расстояние до объекта с помощью звуковых волн.
Он измеряет расстояние, посылая звуковую волну определенной частоты и прислушиваясь к отражению этой звуковой волны.
Регистрируя время, прошедшее между генерируемой звуковой волной и отраженной звуковой волной, можно рассчитать расстояние между датчиком сонара и объектом.
Расстояние = скорость света (постоянная) * время (рассчитывается датчиком)
2. ИК-датчики
Инфракрасный датчик - это устройство, которое может быть электронным прибором, который используется для определения определенных характеристик окружающей среды путем испускания и / или обнаружения инфракрасного излучения.
Его можно использовать для обнаружения любого объекта на некотором расстоянии.
Потенциометр, встроенный в плату сенсорного модуля, позволяет изменять чувствительность устройства.
Шаг 3: Сопряжение датчиков с Arduino UNO
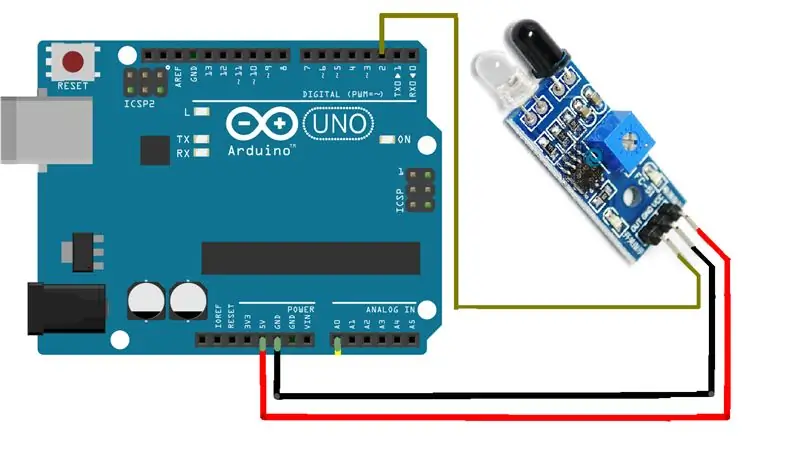

Шаги, которые необходимо учитывать при взаимодействии:
Ультразвуковой датчик: триггерный контакт - это контакт, который используется для отправки звуковых волн, поэтому он является выходным состоянием, а эхо-контакт принимает звуковую волну, отраженную от объекта, поэтому он должен находиться во входном состоянии по отношению к микроконтроллеру при определении конфигурации контактов. Микросхемы, которые есть в модулях ультразвуковых датчиков, рассчитывают время.
Это аналоговые данные, поэтому они должны быть связаны с аналоговыми выводами микроконтроллера.
ИК-датчик: контакт, который есть в ИК-датчике, показывает либо 1, либо 0 в зависимости от того, обнаружен объект или нет. Если ИК-приемник принимает лучи, то там будет более высокая логика.
Это цифровые данные, поэтому они должны быть связаны с цифровыми выводами микроконтроллера.
Настройка всей схемы:
1. Подключите 5 В и GND от Arduino к шинам питания макета. Питание на датчики будет подаваться по шинам питания.
2. Теперь соедините вывод «OUT» ИК-датчика с 4, 5 и 10 выводами Arduino.
3. Соедините вывод A0 Arduino с выводом эхо-сигнала ультразвукового датчика.
4. Соедините вывод A1 Arduino с пусковым выводом ультразвукового датчика.
5. Подключите ноутбук от Arduino с помощью USB-кабеля. Максимальный ток, который может отдавать Arduino через вывод VCC, составляет 200 мА, поэтому он легко вытеснит датчики.
6. Убедитесь, что контакты заземления и VCC датчика правильно подключены к шинам питания макета.
Шаг 4: Интерфейс языка обработки Arduino
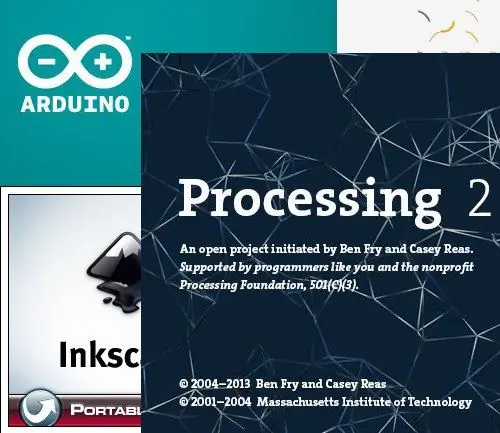
1. Последовательный порт программного обеспечения для обработки данных связывается с Arduino через порт UART. Убедитесь, что один порт активирован единовременно, тогда может происходить только передача данных. Обработка является программным обеспечением с открытым исходным кодом и может быть легко загружена из Интернета.
2. Бэкэнд программного обеспечения для обработки данных основан на языке Java.
3. Библиотека роботов с открытым исходным кодом используется для имитации мыши.
Ссылка для скачивания:
Шаг 5: Настройка программы Java
Давайте сначала настроим java-программу. Перед запуском кода убедитесь, что вы обновили все библиотеки обработки.
Библиотека роботов помогает нам имитировать мышь, и мы можем решить, на сколько должен перемещаться указатель мыши.
Убедитесь, что ваш порт не занят во время сбора данных с датчиков. Программа создает интерфейс между портом UART и программным обеспечением обработки, который помогает нам собирать данные с датчика и соответственно перемещать мышь.
Шаг 6: Настройка кода Arduino
Загрузите код, который написан на плату Arduino. Убедитесь, что IDE обработки не запущена в этот момент.
Шаг 7. Устранение неполадок
Заставить программу Java работать может быть сложно. У меня есть несколько советов, если вы застряли:
-Измените строку «COM4» в PORT_NAMES на порт, к которому подключен ваш Arduino Uno. (Я перешел на COM4 с COM3 по умолчанию в моей программе Java)
-Сбросьте виртуальную машину Java в вашей среде IDE. Возможно, даже перезагрузите программу перед первым использованием мыши.
-Нажмите «Rebuild Package» или эквивалент вашей IDE.
Шаг 8: Заключение
-Его также можно использовать для людей с ограниченными возможностями, перейдя на мышь с голосовым управлением.
-Таким образом, движение мыши будет контролироваться нашим голосом, который может использоваться для слепых или людей с ограниченными возможностями.
-Дополнение проекта предполагает управление движением мыши пальцами с помощью акселерометра, голосовое управление мышью.
В конечном счете, самое простое решение - использовать Arduino Leonard или Mini, которые могут функционировать как системное устройство для ввода с помощью мыши, но мне показалось забавным сделать функцию Uno так, как она не была спроектирована.
Удачного обучения … Не стесняйтесь комментировать и задавать вопросы
Рекомендуемые:
Пользовательский курсор компьютерной мыши: 11 шагов

Пользовательский курсор компьютерной мыши: Вы когда-нибудь устали от того, что курсор мыши всегда выглядит одинаково? В этом руководстве вы узнаете, как создать собственный курсор мыши и настроить его для работы на компьютере с Windows 10
Как использовать Wiimote в качестве компьютерной мыши, используя свечи в качестве датчика !!: 3 шага

Как использовать Wiimote в качестве компьютерной мыши с использованием свечей в качестве датчика !!: это руководство покажет вам, как подключить Wii Remote (Wiimote) к компьютеру и использовать его в качестве мыши
Светодиодный свет компьютерной мыши: 3 шага

Светодиодный светильник для компьютерной мыши: вы можете использовать старую компьютерную мышь и превратить ее в прохладный свет! Действительно отвратительно - не так ли? :-) Извините, что у меня нет больше картинок для отдельных шагов, потому что, когда я делал это, я никогда не слышал об Instructables.com - но я надеюсь, что вы поняли
Очистка компьютерной мыши: 5 шагов

Очистите компьютерную мышь: это инструкция, которую нужно ввести в седьмом раунде горящих вопросов. Надеюсь, вам понравится и проголосуйте за это
Очистка компьютерной мыши: 3 шага
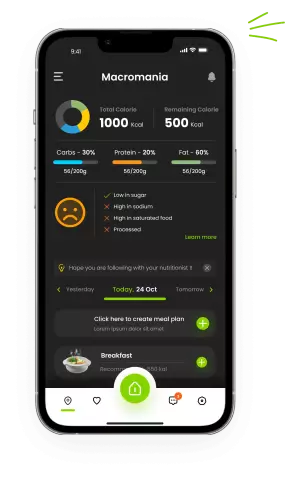
Очистите компьютерную мышь: у вас когда-нибудь была компьютерная мышь (не оптическая), которая заставляет указатель прыгать по экрану или вообще не двигаться, когда вы перемещаете мышь. Обычно это означает, что он грязный, и вам нужно его очистить. Это очень просто
