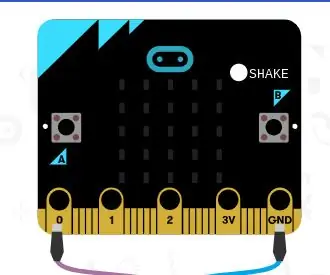
Оглавление:
2025 Автор: John Day | [email protected]. Последнее изменение: 2025-01-23 15:05
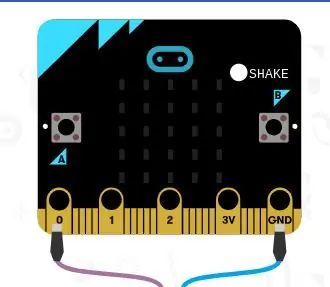
С гадалками весело! Но они стоят дорого и их сложно использовать. Сегодня я покажу вам, как создать свою собственную гадалку! Вы можете задать ему любой вопрос «да», «нет» или, может быть, вопрос, и он даст вам ответ. Это может быть развлечением для детей любого возраста или для семейного отдыха.
Шаг 1. Что вам понадобится
- Микробитовый чип
- Компьютер
- Сайт makecode.org
Шаг 2: перейдите на веб-сайт
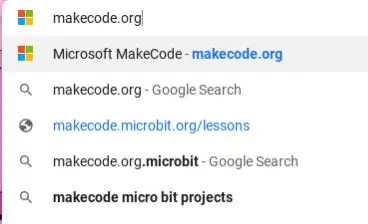
Найдите следующий веб-сайт:
makecode.org
Шаг 3:
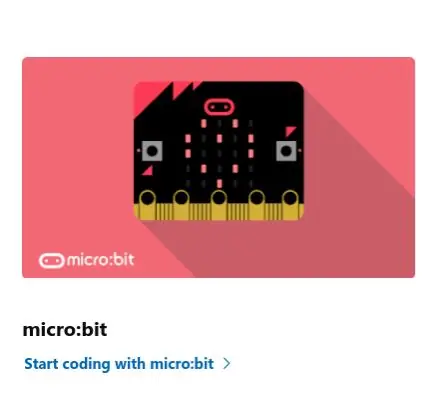
Когда вы попадете на сайт, вы увидите «микробит», нажмите «начать кодирование» под столбиком.
Шаг 4:
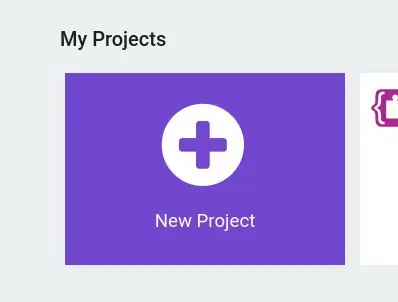
Вы увидите значок с надписью «Новые проекты», когда увидите, что он щелкнет значок.
Шаг 5:
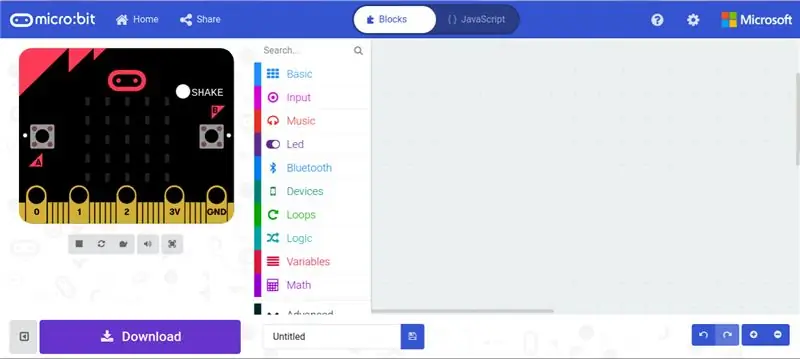
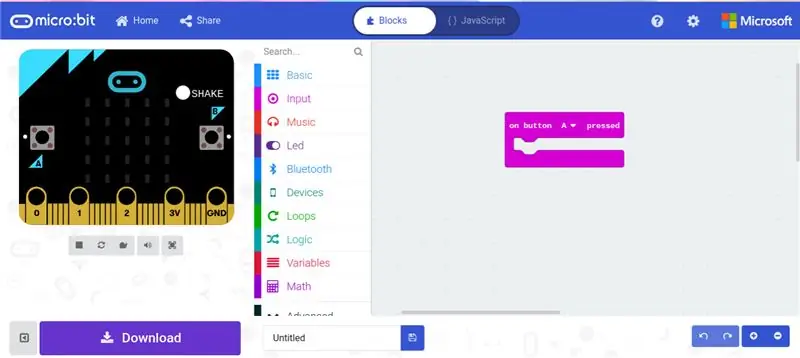
Подключите микробит к вашему компьютеру. Когда вы окажетесь на странице, вы увидите это. Щелкните категорию с надписью «ввод» и выберите «Нажата кнопка A». Таким образом, ваш Microbit будет знать, что следующие шаги произойдут при нажатии кнопки A.
Шаг 6:
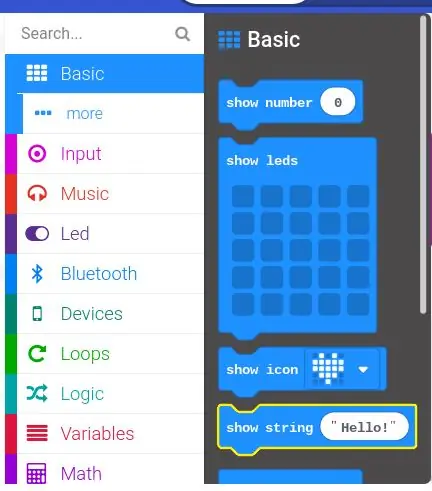
Нажмите категорию «Основные» и выберите «Показать строку».
Шаг 7:
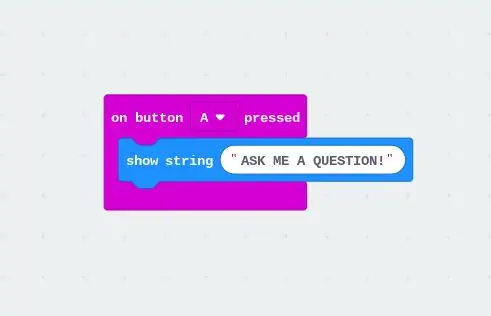
Измените сообщение на «ЗАДАЙТЕ МНЕ ВОПРОС». Запомните все заглавные буквы!
Шаг 8:
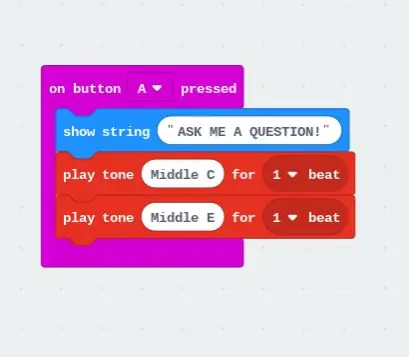
Щелкните категорию «Музыка» и выберите два из «Воспроизвести тембр средней доли C 1», но измените вторую на «Воспроизвести тон средней доли E 1».
Шаг 9:
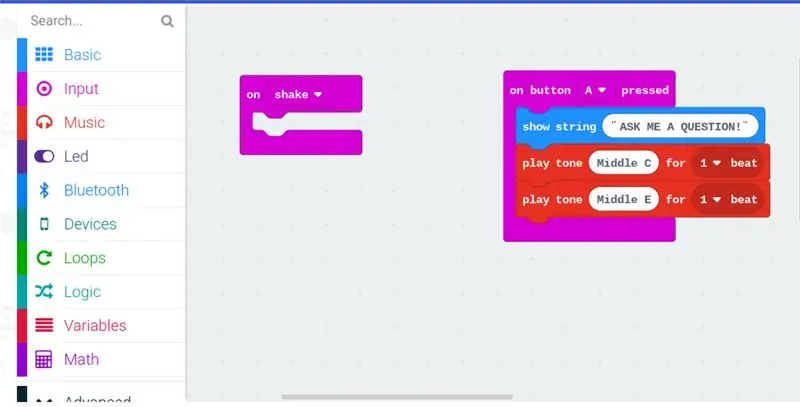
Щелкните категорию с надписью «Ввод» и выберите «При встряхивании», чтобы следующие шаги произошли при встряхивании Microbit.
Шаг 10:
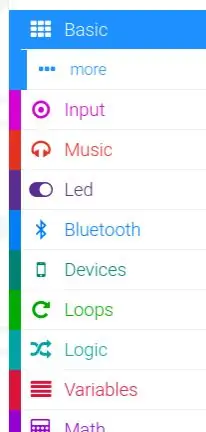
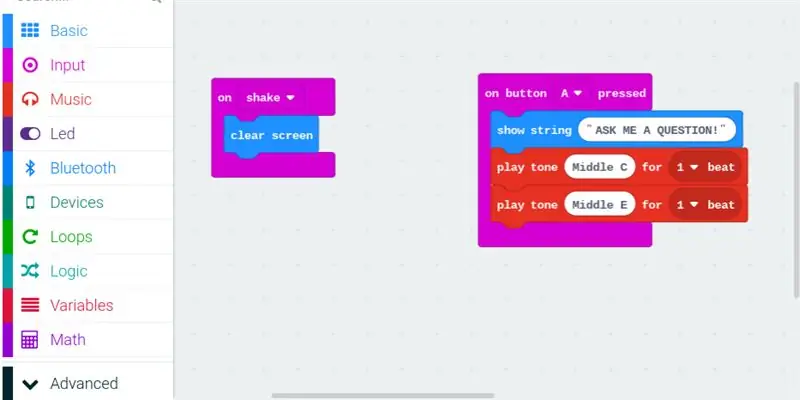
Щелкните категорию «Базовая» под значком, появится другая категория с надписью «Еще», щелкните эту категорию и выберите «Очистить экран». поэтому сообщение с предыдущих шагов исчезнет с экрана.
Шаг 11:
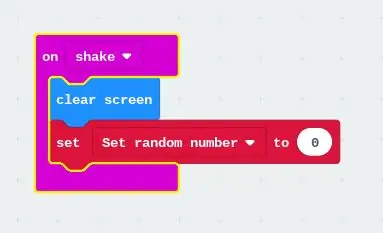
Щелкните категорию «Переменные», выберите «Установить… в 0» и измените текст на «Установить случайное число».
Шаг 12:
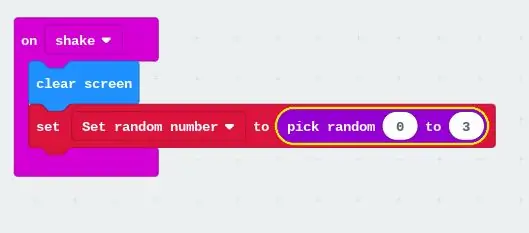
Щелкните категорию «Математика» и выберите «Выбрать случайное число от 0 до 10» и измените его на «от 0 до 3», чтобы Microbit выбирал числа случайным образом.
Шаг 13:
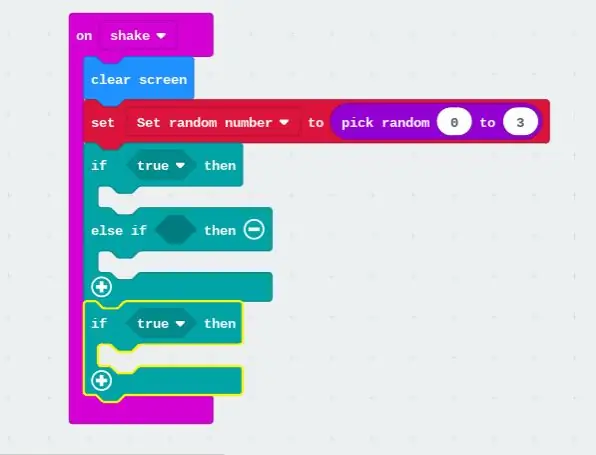
Щелкните категорию «Логика» и выберите «Если правда, то, иначе, если тогда», а затем выберите «Если правда, то». Это сделано для того, чтобы ответы каждый раз были разными, чтобы в нем говорилось только одно, а не все ответы гадалка могла дать сразу.
Шаг 14:
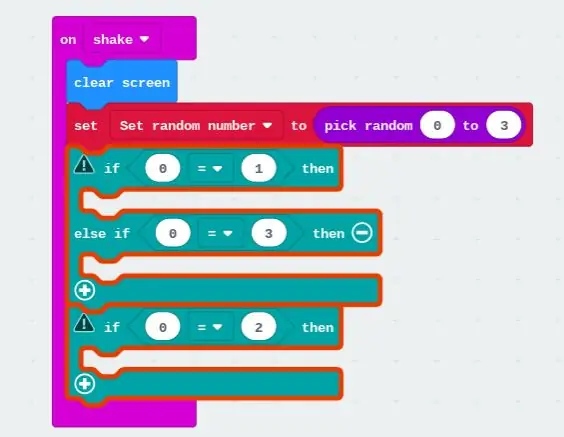
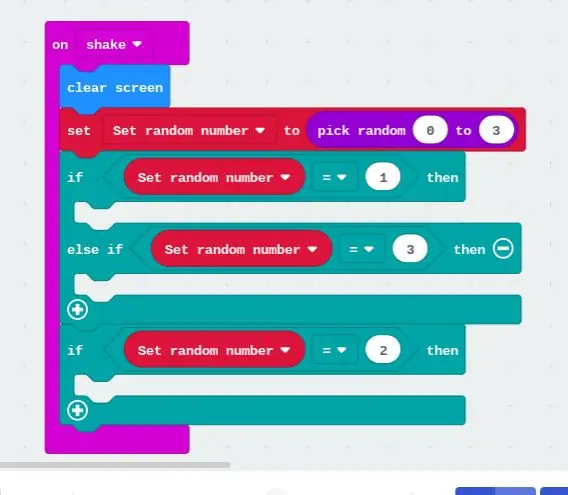
Щелкните категорию «Логика» и выберите три «0 = 0». Щелкните категорию «Переменные» и выберите три «Установить случайное число» и поместите их в каждый кружок слева, в котором находится 0. После этого введите любое другое число, которое вам нравится, в другой кружок в зависимости от того, какой ответ вы хотите для каждого числа. представлять.
Шаг 15:
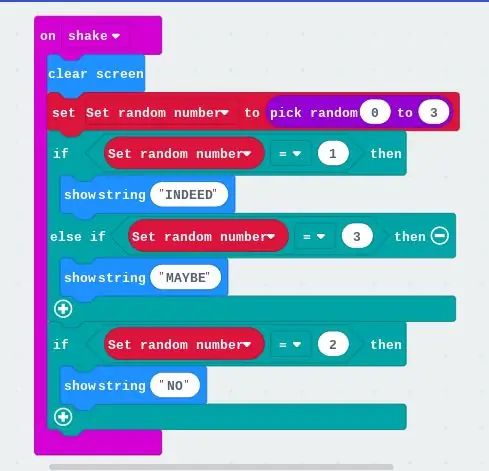
Щелкните категорию «BASIC», выберите три «Showstring» и измените три разных текста на «INDEED», «MAYBE» и «NO». Запомните все заглавные буквы! Это будут слова, которые появятся на экране, когда вы встряхнете Microbit.
Шаг 16:

Теперь вы закончили программирование, теперь вам нужно только загрузить его и поместить на свой Microbit.
Нажмите кнопку загрузки в левом углу.
Шаг 17:
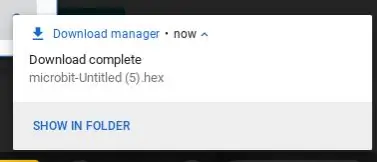

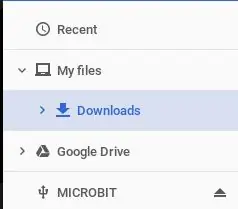
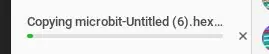
В правом нижнем углу появится небольшой значок, показывающий, что загрузка завершена. Щелкните текст с надписью «Показать в папке». Вы увидите файл с надписью «microbit-Untitled (.). Hex», перетащите файл в категорию с надписью «Microbit». Когда вы закончите с этим шагом, подождите примерно 3-7 минут, и вы закончите кодирование, и теперь вы можете использовать свою гадалку!
Рекомендуемые:
Датчик света Scary Microbit: 5 шагов

Страшный датчик света Microbit: хотите напугать своих друзей? Ну вы пришли в нужное место. Сегодня я покажу вам, как сделать светочувствительный, шумопонижающий и жуткий трюк с вашим микробитом! Что вам нужно - динамик, микробита, провода аллигатора, источник питания, и микробит
Игра-головоломка на память с использованием BBC MicroBit: 7 шагов

Игра-головоломка с памятью с использованием BBC MicroBit: если вы не знаете, что такое BBC MicroBit, это, по сути, очень маленькое устройство, которое вы можете запрограммировать, чтобы иметь входы и выходы. Вроде как Arduino, но более конкретизирован. Что мне действительно понравилось в MicroBit, так это то, что он имеет два встроенных входа b
Анна-гадалка: 3 шага (с картинками)

Анна, Гадалка: Это вдохновение от Золтара, существует так много версий, и я хотела сделать свою собственную версию для кабинета. У нас есть гадалка в будке, которая смотрит на свой хрустальный шар и рассказывает ваше будущее :) Сборка представляет собой смесь бумажных поделок, света
Как сделать игру Microbit: 25 шагов

Как сделать микробитную игру: Привет, меня зовут Мохаммед, и в этой инструкции я собираюсь показать вам, как шаг за шагом кодировать микробитную игру с помощью редактора блоков, игра немного похожа на Тетрис
Гомункул - механический мистический гадалка-оракул: 15 шагов (с изображениями)

Гомункул - механический мистический оракул Гадалка: Хорошо, так что это должно быть … Предыстория этого, которую я рассказываю людям, заключается в том, что череп принадлежит мистикам 19-го века, могила которого была ограблена, и что его череп попал в карнавальную выставку в начале 1900-х годов. Я
