
Оглавление:
- Шаг 1. Необходимые материалы
- Шаг 2: Принципиальная схема
- Шаг 3: вырезание акриловой доски
- Шаг 4: соберите шины и моторы
- Шаг 5. Используйте 3D-принтер для печати лопаты
- Шаг 6: соедините роботизированный манипулятор с лопатой
- Шаг 7: соберите роботизированную руку
- Шаг 8: закрепите модуль управления двигателем и батареи
- Шаг 9: Соберите плату Arduino Uno и плату для хлеба
- Шаг 10: Подключение цепи
- Шаг 11: Загрузите программу в Arduino UNO
- Шаг 12: Управляйте роботом с помощью контроллера PS2
- Шаг 13: окончательный вид
- Шаг 14: Приложение
2025 Автор: John Day | [email protected]. Последнее изменение: 2025-01-23 15:05


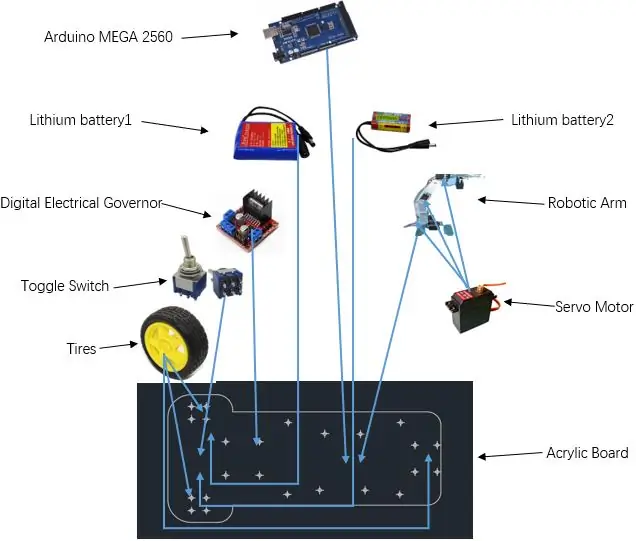
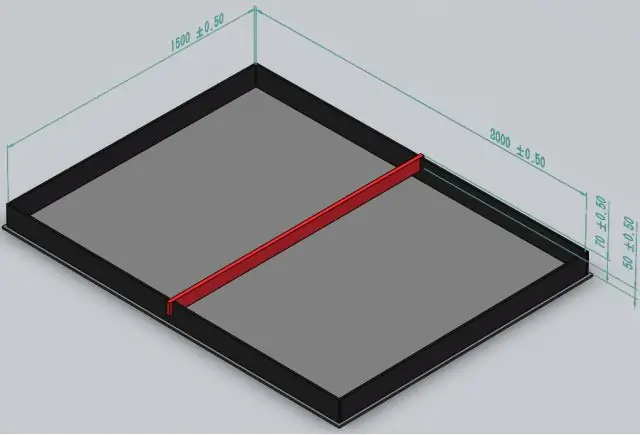
Введение для робота
В этом руководстве вас научат создавать морского боевого робота с контроллером PS2. В качестве группы X для курса VG100, курса, предназначенного для первокурсников с целью развития способности проектирования и сотрудничества, UM-JI (Рисунок 1 - пейзаж нашего кампуса). UM-JI относится к объединенному институту Мичиганского университета, который расположен в Шанхайском университете Цзяо Тонг. Наш робот принял участие в соревнованиях по морскому бою и получил хороший балл. Наша команда называется «fly blue», что указывает на то, что мы стремимся летать в голубом небе (Изображение 2 - логотип нашей команды).
В соревновании роботы, которые считаются боевыми кораблями, должны перемещать пушки (шары для пинг-понга и деревянные шары) на поле соперника. Соревнование состоит из двух частей: одна - пройти матч в одиночку за три минуты, а вторая - соревноваться с другими морскими боевыми роботами. Мяч для пинг-понга приносит 1 очко, когда он перемещается на поле соперника, а деревянный - 4 очка. Вы должны набрать как можно больше очков в обоих матчах. В нескольких соревнованиях тот, кто набрал больше очков, побеждает в матче.
Пределы робота перечислены ниже:
● Предельные размеры для роботов: 350 мм * 350 мм * 200 мм.
● Центральная схема управления: серия Arduino
● Двигатели: 12 В, предоставленные учителями.
● Пульт дистанционного управления: контроллер PS2.
Мы используем PS2 для управления роботом. Мы спроектировали робота в виде тракторной лопаты. Лопата может один раз поднять 2 деревянных шара в зону противников. Чтобы управлять роботом было легко и удобно, мы разделили лопату на три части, и каждая часть управляется серводвигателем, что соответствует пределу размеров для роботов. На прилагаемом рисунке 3 представлена принципиальная схема нашего робота. Рисунок 4 - это концептуальный граф поля битвы.
В этом руководстве мы прилагаем видео о нашем роботе-участнике.
Вот ссылка на видео:
Шаг 1. Необходимые материалы
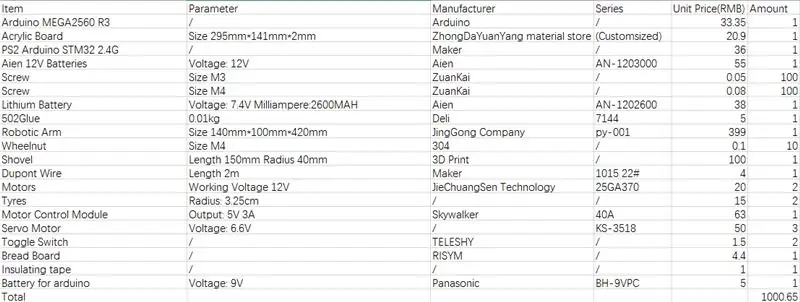
Подготовьте материалы, как показано на схеме. Для получения дополнительной информации, пожалуйста, просмотрите приложение, чтобы увидеть точное изображение и узнать, как его купить.
Шаг 2: Принципиальная схема
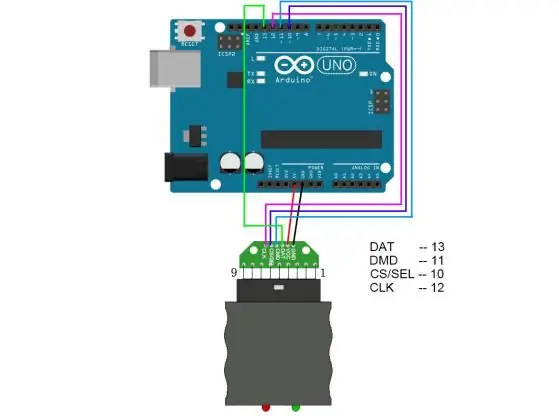
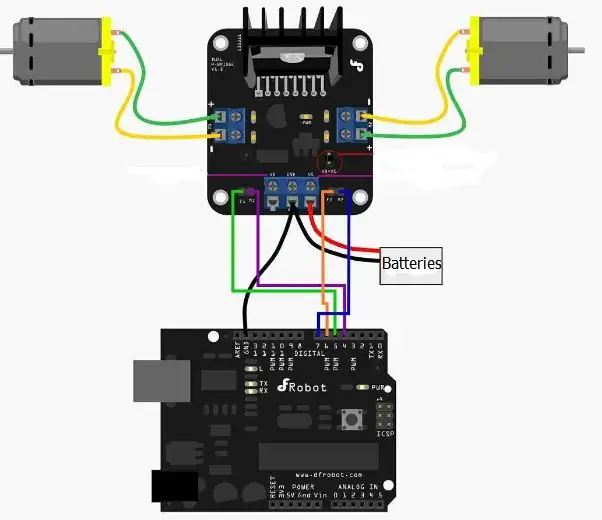
Принципиальная схема представлена на картинке.
Шаг 3: вырезание акриловой доски
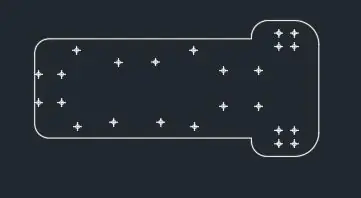
Загрузите программное обеспечение AutoCad и нарисуйте необходимые для резки графики. Используйте автоматический лазерный резак для акриловых красок, чтобы вырезать акриловую доску в соответствии с графиком. Он автоматически отрежет вашу доску. График, необходимый для вырезания, показан на прилагаемом рисунке 5. Примечание. Убедитесь, что маленькое отверстие имеет надлежащий размер, чтобы оно могло быть использовано для винтов.
Шаг 4: соберите шины и моторы


Шины для сборки включают два больших колеса в качестве ведущих и одну маленькую шину.
● Закрепите каждую шину четырьмя винтами M3. Затем закрепите мотор рядом с шинами в задней части робота.
● Используйте колесную гайку, чтобы закрепить две шины в задней части робота.
Примечание: нельзя собирать колеса вверх ногами. Проверяйте каждую шину, плотно ли закручен винт, чтобы шины не упали.
Шаг 5. Используйте 3D-принтер для печати лопаты
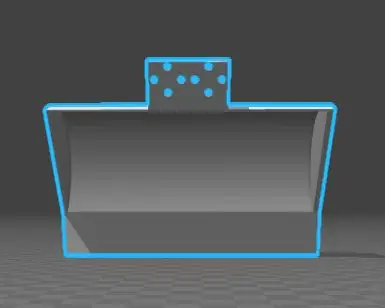
3D-модель лопаты изображена в файле.
Примечание. Если вы не можете распечатать его, вы можете сделать его вручную из картона.
Шаг 6: соедините роботизированный манипулятор с лопатой


На этом этапе сначала закрепите серводвигатель на роботизированном манипуляторе. Закрепите каждый серводвигатель в указанном месте. Затем используйте винты, чтобы соединить роботизированный манипулятор с лопатой. Положение для фиксации серводвигателя показано на рисунке.
● Намотайте слой изоляционной ленты на каждый серводвигатель, чтобы предотвратить короткое замыкание.
● Для каждого серводвигателя используйте четыре винта, чтобы закрепить его на манипуляторе робота. Предстоит установить три серводвигателя, так что всего нужно закрепить двенадцать винтов.
● Используйте четыре винта, чтобы прикрепить лопату. Положение винтов должно быть слева и справа от вала лопаты.
● Соберите две деревянные детали на передней части робота.
Примечание. Перед выполнением шага проверьте, работает ли каждый серводвигатель. После подключения убедитесь, что каждый винт находится в правильном положении, чтобы он не ослабился.
Шаг 7: соберите роботизированную руку

Как и в предыдущем шаге, здесь мы собираем роботизированную руку с лопатой на акриловой доске.
● Роботизированный манипулятор должен быть помещен вперед.
● Используйте четыре винта, чтобы закрепить роботизированный манипулятор на акриловой доске.
Шаг 8: закрепите модуль управления двигателем и батареи


После сборки манипулятора, теперь закрепляем детали на задней части робота.
● Проверьте, нужно ли заряжать аккумулятор. Если он остается заряженным, то зарядите его перед сборкой.
● Закрепите четыре винта в каждом углу модуля управления двигателем, чтобы закрепить его на акриловой доске. Обратите внимание на направление модуля управления двигателем, оно должно быть таким же, как показано на рисунке.
● Поместите литиевую батарею 1 и литиевую батарею 2 (обозначенные на принципиальной схеме) в нижний левый угол и нижний правый угол соответственно. Используйте изоленту, чтобы зафиксировать их.
Примечание. Не допускайте короткого замыкания литиевой батареи, иначе она может выйти из-под контроля.
Шаг 9: Соберите плату Arduino Uno и плату для хлеба



Это последний этап сборки предметов. Сначала мы должны собрать Хлебную доску.
● Обрежьте макетную плату так, чтобы оставались только две левые колонки, используемые как положительный и отрицательный полюсы источника питания. Длина макета должна соответствовать ширине робота.
● С помощью клея приклейте макетную плату впереди и рядом с батареей. Подождите, пока клей высохнет.
● Поместите плату Arduino Uno на акриловую доску. Просто поместите это.
● Закрепите аккумулятор в нижней части манипулятора, чтобы обеспечить питание Arduino.
Примечание: перед подключением схемы проверьте, правильно ли установлена макетная плата. Вы можете использовать макетную плату, чтобы проверить, что не так в цепи. Если все в порядке, можете пропустить этот шаг.
Шаг 10: Подключение цепи




Подключите схему, как показано на принципиальной схеме.
Вы можете просмотреть шаг 1 для подключения схемы.
Шаг 11: Загрузите программу в Arduino UNO
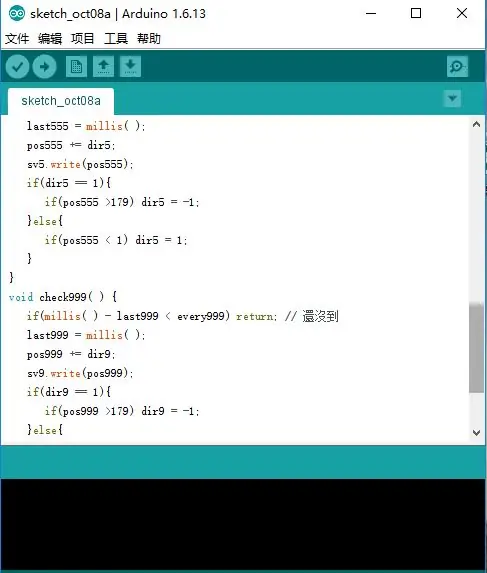
Используйте Arduino IDE для загрузки программы.
● Перед загрузкой проверьте код Arduino.
● Вы можете посетить веб-сайт «https://www.arduino.cn/», чтобы получить дополнительную информацию о программном коде.
Шаг 12: Управляйте роботом с помощью контроллера PS2
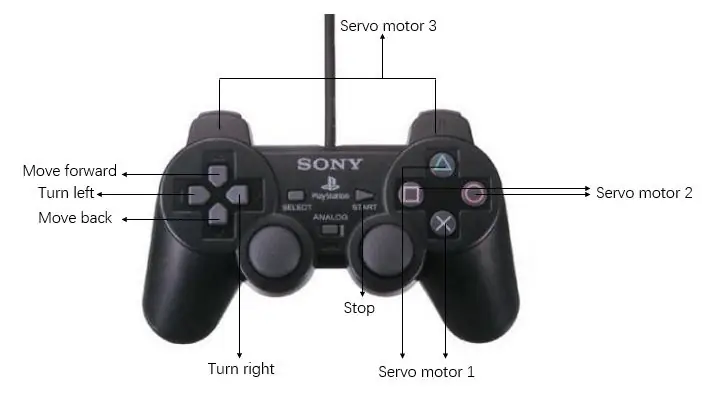
Используйте контроллер PS2 для управления роботом.
Левая / правая кнопка: поворот влево / вправо
Кнопка вверх / вниз: переход вперед / назад
Кнопка треугольника / креста: управление серводвигателем 1
Кнопка Circle / Sqaure: управление серводвигателем 2
Кнопка L / R: управление серводвигателем 3
Шаг 13: окончательный вид
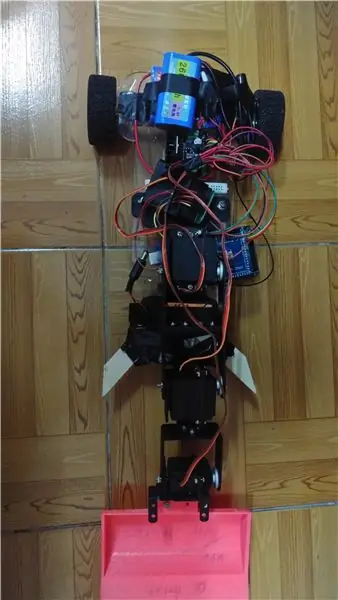
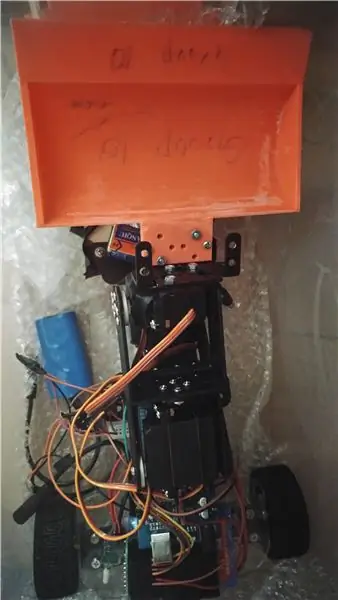
Вот окончательный вид робота.
Шаг 14: Приложение


Доступные материалы показаны здесь:
Акриловая доска
item.taobao.com/item.htm?spm=a1z09.2.0.0.1…
Контроллер PS2
item.taobao.com/item.htm?spm=a1z09.2.0.0.1…
Литиевая батарейка
item.jd.com/10154378994.html
Аккумуляторы Aien 12V
item.jd.com/10338688872.html
Винт
item.jd.com/11175371910.html
502 Клей
item.jd.com/385946.html
Роботизированная рука
item.taobao.com/item.htm?spm=a230r.1.14.58…
Ардуино MEGA 2560
item.taobao.com/item.htm?spm=a1z09.2.0.0.1…
Серводвигатель
www.bi-xenon.cn/item/533650343229.html
Хлебная доска
detail.tmall.com/item.htm?spm=a230r.1.14.7…
Изолента
item.taobao.com/item.htm?spm=a230r.1.14.32…
Аккумулятор для Arduino
item.taobao.com/item.htm?spm=a230r.1.14.16…
Эталонная принципиальная схема для робота
www.oceansky-technology.com/commerce/product_info.php?cpath=156_184&products_id=1071
Рекомендуемые:
Морской бой VG100 UM-SJTU: 9 шагов

Naval Battle VG100 UM-SJTU: Мы - группа 13. Наша группа называется «UPCOMING», что указывает на надежду, что мы будем сильной, творческой и конкурентоспособной группой. Группа состоит из 5 человек: Юхао Ван в качестве лидера, Чжэн Ву, Цзяяо Ву, Цзяюнь Цзоу и И Сун
Самодельный боевой робот, версия 2: 6 шагов

Самодельный боевой робот, версия 2: Итак … Это моя вторая версия моего боевого робота-противовеса! Я хотел бы познакомить вас с " Сайдуиндер ". Для этого проекта я использовал детали, напечатанные на 3D-принтере (разработанные мной), и некоторые электронные детали, которые я купил менее чем за 100 долларов. Я использовал CAD, так что
Пенный боевой робот: 7 шагов

Пенный боевой робот: Список материалов: - Пенопласт - Три непрерывных сервомотора, два больших и один маленький - Один приемник - Одна задняя батарея для четырех батареек AA или AAA - Два колеса, мы использовали колеса робототехники Lego 3,2 дюйма - Монтажные пластины для сервоприводы и винты -маленькие
Боевой мини-робот для всех возрастов - сказочный вес (150 грамм): 5 шагов

Мини-боевой робот для всех возрастов - Fairyweight (150 грамм). Объяснение! В этой инструкции я расскажу все о боевых роботах - как в шоу Battlebots, но в меньшем масштабе. базовые знания о том, как они работают, где взять комплект боевого робота, как использовать
Джо Мама (Крыса) Боевой робот: 8 шагов

Джо Мама (Крыса) Боевой робот: Кто такой Джо?
