
Оглавление:
- Шаг 1. Что вам понадобится
- Шаг 2: Процедура безопасности
- Шаг 3: Компоненты оборудования
- Шаг 4: Цены на компоненты оборудования
- Шаг 5: Запуск сборки
- Шаг 6: Установка жесткого диска, блока питания и вентилятора корпуса
- Шаг 7: Установка ЦП, ОЗУ и радиатора
- Шаг 8: Размещение материнской платы
- Шаг 9: привинчивание материнской платы
- Шаг 10: Подключение
- Шаг 11: проверьте все компоненты
- Шаг 12: Вы сделали это
- Автор John Day [email protected].
- Public 2024-01-30 11:51.
- Последнее изменение 2025-06-01 06:10.

Добро пожаловать в мой компьютер по сборке!
Из этого руководства вы узнаете, как собрать свой собственный компьютер!
1. Ознакомьтесь с необходимыми компонентами.
2. Прочтите раздел безопасности. (ВАЖНЫЙ)
3. Я дал информацию о том, что представляет собой каждый компонент и что он делает на реальном ПК / материнской плате.
4. Ознакомьтесь с ценовым диапазоном для каждого компонента.
5. Следуйте инструкциям по сборке вашего ПК!
Шаг 1. Что вам понадобится

- 1 материнская плата
- 1 совместимый процессор с охлаждающим вентилятором
- 1 совместимый модуль памяти
- 1 корпус Tower с блоком питания 1 видеокарта (если материнская плата не имеет встроенного видеоадаптера)
- 1 совместимый жесткий диск для хранения
- 1 USB-мышь
- 1 USB-клавиатура 1 ЖК-монитор или ЭЛТ-монитор
- 1 отвертка
Шаг 2: Процедура безопасности

Где работать
Первое, что вам нужно сделать перед сборкой компьютера, - это найти место для работы. (Хорошо разнесенное пространство) Лучше всего работать на таких местах, как деревянные столы или скатерти, покрытые пластиком. Кроме того, имейте в виду, что вы всегда должны обращаться с компьютером в чистом неметаллическом рабочем месте. (чтобы избежать удара током)
Обращаться осторожно
Прежде чем приступить к работе на компьютере, убедитесь, что все ваши детали находятся в чистом месте и не покрыты пылью или ржавчиной, а также убедитесь, что ни одна из ваших частей не повреждена. Кроме того, убедитесь, что ваши руки сухие, чтобы не повредить какие-либо механические детали, а также избежать поражения электрическим током.
Проводка
При удалении любых кабелей, проводов или лент обязательно держитесь за провод в головке, чтобы не сломать его. Работайте с проводами плавно, а не грубо, чтобы поддерживать их в хорошем состоянии (то же самое происходит с любым другим оборудованием, потому что мы не хотим, чтобы что-либо было повреждено).
Статическое электричество
Перед запуском несколько раз нажмите кнопку питания, расположенную на передней панели компьютера, чтобы разрядить электричество. При сборке компьютера всегда надевайте антистатический браслет. (вы можете увидеть шаги ниже для антистатического браслета). Храните чувствительные компоненты в антистатических пакетах, в которые они входят, и извлекайте их из пакета только тогда, когда вы будете готовы установить этот компонент (избегайте повреждения или потери компонентов).
Шаг 3: Компоненты оборудования

ЦП и радиатор
Процессорный кулер
Устройство, которое отталкивает тепло от микросхемы ЦП, а также от других горячих микросхем, таких как графический процессор, обозначающий графический процессор. Радиатор: Кулер, который поглощает и отводит тепло, изготовлен из алюминия. Вентиляторы и радиаторы: это комбинация вентилятора и радиатора, которые широко используются. Вентиляторы расположены над радиаторами, чтобы не допустить перегрева микросхемы ЦП. (Используется для предотвращения перегрева этих микросхем). Замкнутый водяной контур: используется для предотвращения громких шумов от компьютера, он используется для непосредственного охлаждения микросхем, в результате чего вентилятор корпуса работает очень медленно. После этого вода перекачивается из внешнего радиатора в ЦП, в графический процессор видеокарты, в поток индикатора перед фактическим корпусом и обратно в радиатор (это цикл).
ROM (постоянная память)
Постоянное запоминающее устройство - это форма хранения данных на ПК и других электронных устройствах / приложениях, которые нельзя изменить. ОЗУ называют нестабильной памятью, и она автоматически удаляется, когда заканчивается питание.
RAM (оперативная память)
Оперативная память - это еще одна форма хранения данных на ПК. Доступ к этой форме данных можно получить случайным образом в любое время, в любом порядке и в любой физической области. Например, жесткие диски - это то место, где физическая область информации определяет время, необходимое для ее восстановления. Оперативная память обычно измеряется в мегабайтах (МБ), а скорость - в наносекундах.
Материнская плата
Материнская плата - это «мозг» компьютера и, пожалуй, самый важный компонент компьютера. На материнской плате есть самые важные компоненты, которые помогают компьютеру нормально функционировать. (9) Жесткий диск На жестком диске компьютера хранится все установленное программное обеспечение, фотографии, документы и многое другое. Жесткий диск очень важен для компьютера и даже для вас! Если жесткий диск будет поврежден или сломан, все, что вы сохранили на самом жестком диске, например фотографии, программное обеспечение, программы и т. Д., Исчезнет. Вы можете спросить: «Но это звучит точно так же, как RAM»? Это может быть правдой, но разница между жестким диском и ОЗУ заключается в том, что память жесткого диска является постоянной, а память в ОЗУ - временной. Итак, если бы вы открыли свой компьютер с реальным жестким диском, все ваши сохраненные данные все равно были бы сохранены.
Порты и разъемы
Эти порты и разъемы используются для доступа к внешним устройствам, таким как принтер, на котором вы можете печатать изображения и документы. Обычно их можно найти на задней панели компьютера, иногда сбоку.
Северный мост
Северный мост регулярно поддерживает связь между ОЗУ, ЦП, BIOS, ОЗУ и южным мостом. Некоторые северные мосты также содержат встроенные видеоконтроллеры, также их можно отнести к концентраторам контроллеров графики и памяти и платформам Intel. Поскольку для многих процессоров и оперативной памяти требуется особая сигнализация, северный мост может работать только с одним или двумя классами процессоров, а также с одной оперативной памятью.
Южный мост
Южный мост обычно можно распознать по северному мосту, поскольку он не связан с процессором. Северный мост соединяется с южным мостом и процессором. Используя аппаратное обеспечение канала, северный мост может передавать сигналы от модулей ввода / вывода на ЦП для управления информацией и доступа.
PCI Express
Стандартная форма подключения внутренних компонентов компьютера. Они относятся к слотам расширения на материнской плате, которые принимают карты расширения на основе PCIe, и к типам самих карт расширения.
EEPROM аккумулятор
Батарея EEPROM - это тип батареи, который может использоваться для питания многих компонентов компьютера. Батарея EEPROM расположена на материнской плате и обеспечивает питание ПЗУ и других компонентов внутри.
Шаг 4: Цены на компоненты оборудования

- Цены на эти комплектующие зависят от размера.
- Ищите надежных производителей для компонентов лучшего качества
- Цены указаны ранее
- НАЛОГ Все цены указаны в канадских долларах.
ЦП (процессор) - ценовой диапазон - 75 - 3 200 долларов
Корпус компьютера - диапазон цен - 40-680 долларов США.
Оптический привод - (DVD RW и SATA) - Ценовой диапазон - 35-60 долларов
RAM (Память) - Диапазон цен - 45 - 200 долларов
Блок питания - диапазон цен - 37-190 долларов США.
Материнская плата - ценовой диапазон - 50 - 405 долларов
Вентилятор процессора - диапазон цен - 10-130 долларов США.
Корпусный вентилятор - Ценовой диапазон - 7-220 долларов
Жесткий диск - диапазон цен - 55-230 долларов США
Шаг 5: Запуск сборки

При сборке компьютера очень важно начинать снизу, а затем полностью вверх. Компонент, который начинается снизу, и компонент, с которого вы должны начать, - это материнская плата. Чтобы компьютер работал эффективно и правильно, необходимо установить все компоненты. Некоторые из этих компонентов - радиатор, микропроцессор, которым является ЦП, и оперативная память. ОЗУ необходимо аккуратно вставить в предназначенные для него слоты, после чего убедитесь, что вы заблокировали обе стороны. Затем сразу после этого аккуратно устанавливают ЦП, также не забудьте продуть ЦП перед тем, как ставить его, потому что пыль может попасть в него. Для вашей последней задачи на этом шаге вам нужно будет поставить радиатор поверх процессора и прикрутить обратно в 4 соответствующих отверстия.
Шаг 6: Установка жесткого диска, блока питания и вентилятора корпуса

Пришло время установить жесткий диск. Чтобы установить жесткий диск, вставьте 3,5-дюймовый жесткий диск в отсек для дисковода. После того, как вы поместили жесткий диск в отсек, затяните винты, чтобы убедиться, что жесткий диск не шатается и стоит на месте.
Установка блока питания аналогична установке жесткого диска, совместите отверстия для блока питания с самим блоком питания. Затем вставьте винты в отверстия и затяните, чтобы убедиться, что они на месте. Установка вентилятора корпуса аналогична установке жесткого диска и блока питания. Найдите крепление для вентилятора корпуса, совместите вентилятор корпуса с креплением и затяните винты.
Шаг 7: Установка ЦП, ОЗУ и радиатора

Мы приближаемся к завершению нашего процесса сборки нашего ПК, теперь нам нужно будет разместить некоторые аппаратные компоненты на материнской плате, чтобы все части могли работать. Чтобы установить оперативную память, поместите ее в предназначенные для нее слоты, а также убедитесь, что обе стороны заблокированы, чтобы оперативная память была подключена к материнской плате. После этого аккуратно ставится ЦП. (перед установкой убедитесь, что в ЦП нет пыли) Для радиатора поместите его над четырьмя соответствующими отверстиями и поместите радиатор.
Шаг 8: Размещение материнской платы

Когда все компоненты будут полностью на месте, пора снова установить материнскую плату в компьютер. Перед тем, как поместить его в компьютер, убедитесь, что жесткий диск, оптический привод, крышка вентилятора охлаждения и все, что преграждает путь материнской плате (зеленая стрелка вверх), поднято вверх.
Шаг 9: привинчивание материнской платы

Молодец! Пока вы добиваетесь хороших результатов, теперь пора снова прикрутить материнскую плату к компьютеру! (Обязательно используйте отвертку при выполнении этого шага) На материнской плате есть 8 отверстий, в которые вам нужно вкрутить винты, чтобы вкрутить материнскую плату. На изображении ниже показано, где находятся 8 отверстий, отверстия обведены кружками, чтобы их было хорошо видно. «Х» на изображении - это 4 отверстия для радиатора. Так что не запутайтесь и попробуйте вкрутить эти отверстия, потому что они предназначены специально для радиатора!
Шаг 10: Подключение

Теперь, когда вы прикрутили материнскую плату к компьютеру, вам нужно соединить все вместе! Эта часть может быть трудной для некоторых, потому что сложно все правильно подключить. Есть много похожих портов, поэтому люди запутаются, где на самом деле должны идти провода. Во-первых, вам нужно будет подключить SATA (толстый серый провод) к портам SATA, который является синим портом. Затем подключите провода блока питания к белому 6-проводному разъему, который вы найдете справа от портов SATA, которые являются зелеными. Теперь над портами SATA будет порт с 4 разъемами в форме квадрата, вам нужно будет подключить провода оптического привода к этому квадратному порту, цвет порта будет желтым. Рядом со слотами RAM вы найдете два разноцветных порта, теперь вы поместите два больших черных провода в синий и желтый порты, цвет порта будет фиолетовым. После этого вы найдете тонкий пучок плоских проводов. Вам нужно будет подключить их к белым контактам, которые находятся прямо справа от белого 6-проводного провода.
Шаг 11: проверьте все компоненты

Как только вы, наконец, закончите подключение, убедитесь, что материнская плата установлена идеально и стабильно (убедитесь, что ни один из винтов не ослаблен, а материнская плата является прочной). Кроме того, убедитесь, что все компоненты размещены в правильных местах, а также убедитесь, что ни один из компонентов не ослаблен и не поврежден. Поздравляю! Вы еще не собрали компьютер! Подключите клавиатуру, мышь, монитор, динамики, и ваш компьютер готов к работе!
Шаг 12: Вы сделали это

Теперь вы научились собирать компьютер! Теперь вы можете использовать свой компьютер для игр, видео, изображений, электронной почты и т. Д. Надеюсь, это руководство вам помогло!
Рекомендуемые:
Инструкции по сборке моего лазерного лучевого пистолета: 10 шагов

Мои инструкции по сборке лазерного лучевого пистолета: Приносим извинения за задержку, вот мои давно назревшие инструкции по сборке лазерного лучевого пистолета, вы можете купить планы векторного чертежа, чтобы он был изготовлен … на ЧПУ Лазерный резак! Https://cults3d.com/en/3d-model/gadget/ray-gunЭто как
MutantC_v2 - простой в сборке КПК / UMPC Raspberry Pi: 8 шагов (с изображениями)

MutantC_v2 - простой в сборке карманный компьютер Raspberry Pi / UMPC: портативная платформа Raspberry-pi с физической клавиатурой, дисплеем и заголовком расширения для пользовательских плат (например, Arduino Shield). MutantC_V2 является преемником mutantC_V1. Проверьте mutantC_V1 отсюда. Https://mutantc.gitlab.io/ https://gitlab.com/mutant
Руководство по сборке компьютера: 8 шагов

Руководство по сборке компьютера: это будет руководство по созданию собственного персонального компьютера. Хотя некоторые могут подумать, что просто дешевле и удобнее купить готовый ПК, большинство пользователей сочтут, что на самом деле собрать его дешевле и
Инструкция по сборке роботизированного автомобиля Veedooo: 7 шагов
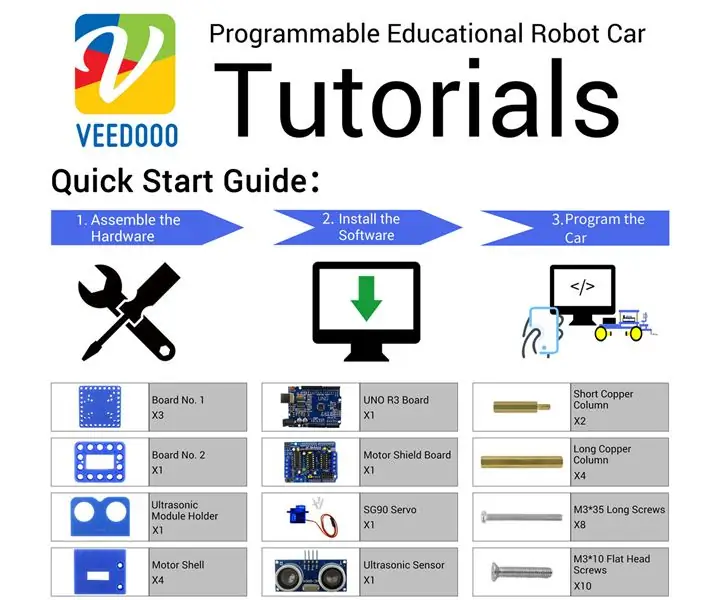
Инструкция по сборке роботизированного автомобиля Veedooo: список пакетов
Coilgun SGP33 - Полная инструкция по сборке и тестированию: 12 шагов

Coilgun SGP33 - Полная инструкция по сборке и тестированию: В этом руководстве описывается, как собрать электронику ружья, показанного в этом видео: Сборка SGP-33 Youtube На последней странице этого руководства также есть видео, где вы видите его в действии. Вот ссылка. Печатные платы для этой демонстрации, где вроде
