
Оглавление:
- Автор John Day [email protected].
- Public 2024-01-30 11:49.
- Последнее изменение 2025-01-23 15:04.

Это будет инструкция по созданию собственного персонального компьютера. Хотя некоторые могут подумать, что просто дешевле и удобнее купить готовый ПК, большинство пользователей сочтут, что на самом деле дешевле собрать свой собственный, если они знают, как это сделать. Лучше потратить больше денег на детали, которые вам нужны, и сэкономить на деталях, которые вам не нужны. Знание того, как собрать свой собственный компьютер, - ценный навык, особенно если вы ищете его для выполнения определенной задачи.
Для того, чтобы правильно собрать компьютер, вам понадобятся следующие компоненты.
Кейс: Куда ты будешь все складывать. Естественно, это немножко важно. Убедитесь, что он подходит для других ваших компонентов.
Материнская плата: самая важная часть ПК, где будет размещено большинство ваших внутренних компонентов. Должен соответствовать материнской плате и иметь подходящие стойки и пластину ввода-вывода.
ЦП и теплоотвод: ЦП, желательно новый, с неповрежденными контактами, а также радиатор для его охлаждения и термопаста, которая должна быть помещена между двумя частями.
Источник питания: также установите правильное напряжение. Включая все необходимые кабели.
Жесткий диск: желательно новый. Должен быть совместим с материнской платой.
Оперативная память: неповрежденная и работоспособная.
Набор инструментов: должен включать такие предметы, как немагнитные отвертки, винты, антистатический браслет и т. Д.
Вентиляторы: Должны поместиться в футляре и полностью исправны для предотвращения перегрева.
Динамик: для проверки работоспособности компьютера при проверке мощности.
Управление кабелями: стяжки, липучки или что-нибудь еще, чтобы удерживать кабели вместе внутри корпуса.
Шаг 1. Имейте все необходимое



Материнская плата, важные инструменты и компоненты, с которыми вы будете работать. В частности, следует отложить блок питания, важные кабели и корпус, чтобы материнская плата, видеоадаптер, оперативная память, жесткий диск, радиатор и соответствующие инструменты были под рукой. Я также рекомендую вам использовать антистатический браслет и коврик. Если корпус рядом, можно к нему заземлить! Учтите, что материнской платы в футляре пока быть не должно. Наконец, если у вас не установлен ЦП, сделайте это сейчас.
На рисунке 1 показан порт ЦП и защелка. На рисунке 2 показан порт сверху вниз. Видите крошечный офорт в правом верхнем углу? Теперь на картинке 3 видите золотой угол? Просто выровняйте эти два, и ЦП не должен работать без проблем. После вставки защелкните его.
Шаг 2: Установите видеоадаптер

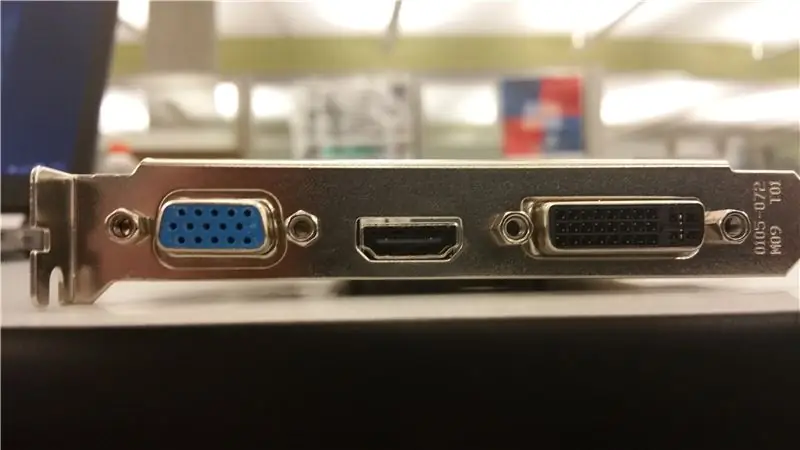


Первым делом необходимо установить видеоадаптер и оперативную память. Порядок, в котором вы это делаете, не имеет особого значения, хотя обычно сначала установить видеоадаптер. Убедитесь, что выемка на карте совпадает с выемкой в порту AGP, и сильно нажмите. Не бойтесь его сломать, он намного прочнее контактов процессора!
Боковое примечание: Видите выступ на третьем рисунке, который ставит адаптер под углом? Вот для подключения к корпусу. Однако во время установки это может быть немного головной болью, поскольку карта не может полностью подключиться к материнской плате. Просто поднимите материнскую плату или переместите ее край, чтобы она не лежала на плоской поверхности.
Шаг 3: Установите RAM


Шаг 3! Ну, больше похоже на шаг 2.5… В общем, с этим легко, просто найдите порты памяти! Их легко идентифицировать, обычно они расположены близко друг к другу и включают защелки с каждой стороны. Оттяните эти защелки, совместите эту маленькую выемку на штекере с портом и нажмите на него. Защелки должны автоматически защелкнуться, когда он установлен.
Шаг 4: радиатор и термопаста


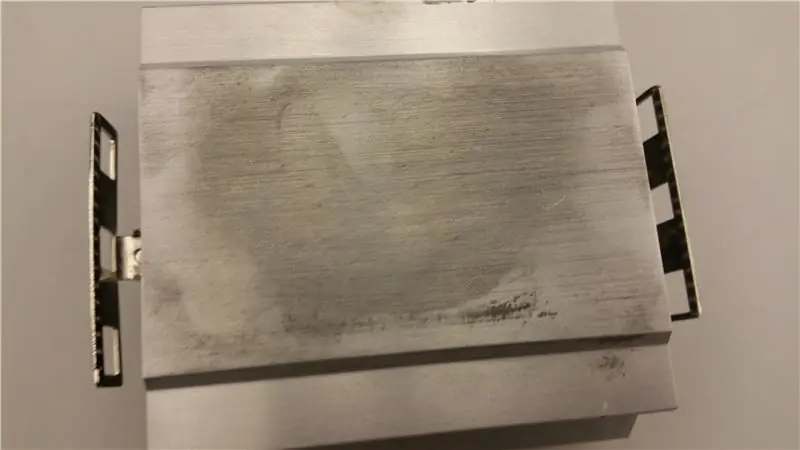

Видите компьютерный вентилятор, прикрепленный к крошечному радиатору? Это радиатор, его довольно легко заметить. Не устанавливайте его, не пытайтесь запустить компьютер без него. Что ж, вы можете попробовать заменить его, скажем, сухим льдом, но лучше не отказываться от проверенного метода для вашей первой сборки.
Ладно, вернемся к процессору. Вдобавок вам захочется взять трубку с термопастой и нанести на нее небольшое количество. Должно быть не больше горошины. Сюда вы будете ставить радиатор, но подождите. Вокруг процессора должна быть черная рамка с небольшими деталями, которые должны соответствовать защелкам на радиаторе. Перед установкой убедитесь, что он правильно выровнен.
Также не забудьте подключить его, где написано SYS_FAN.
Шаг 5: Проверка мощности

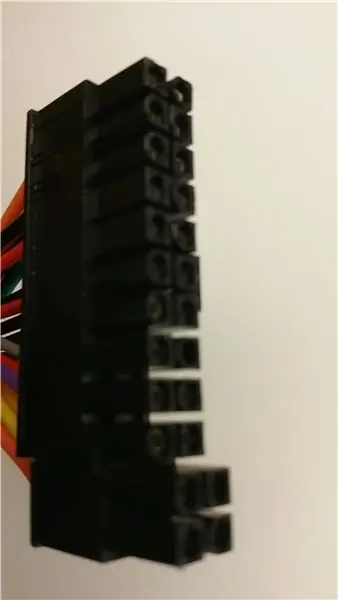

Хорошо, давайте проверим наш блок питания. Это немного большой шаг, поэтому я немного его разделю. Вместо того, чтобы ввинчивать все в корпус, а затем узнавать что-то не так, лучше делать это, пока материнская плата все еще находится на вашем столе.
Перво-наперво подключите динамик к материнской плате прямо к тем контактам, на которых написано «Speaker». Должен быть рядом с портами SATA. Спикер станет определяющим фактором для понимания того, что наш блок питания работает.
Затем проверьте свой блок питания. Убедитесь, что питание выключено («о» на переключателе) и что напряжение установлено на 115 В. Затем вы можете подключить шнур питания к розетке. Теперь на блоке питания много кабелей, но пусть это не пугает. Сначала возьмите 24-контактный разъем материнской платы. Как следует из названия, у него 24 контакта, это должен быть самый большой разъем. Просто подключите его к соответствующему порту рядом с оперативной памятью.
Затем подключите SATA. Это просто, они обычно помечены, а их порты выглядят как L. Прямо рядом с 24 контактом на картинке выше. Два SATA должны быть очень близко друг к другу в кабелях, поэтому подключите эти два. Наконец, подключите 4-контактный ATX 12 В в порт выше, а контакт 6/8 в соответствующий порт. Если у вас всего шесть контактов, вы все равно можете подключить к 8-контактному.
Шаг 6: Проверка мощности (продолжение)


Образ жесткого диска, к сожалению, не мой. Кредит для Myce. Com
Теперь возьмите жесткий диск, внизу должно быть три порта. Большой и маленький порт SATA и разъем питания PATA. В зависимости от вашего источника питания у вас могут быть оба разъема SATA, но с этим у нас есть только больший, поэтому подключите его. И, конечно же, подключите и разъем питания.
После выполнения всех подключений можно проверить мощность компьютера. Переведите переключатель в положение «I» с «O» на блоке питания и возьмите отвертку, желательно с плоской головкой. Рядом с портами SATA и местом, где вы подключили динамик, есть ряд контактов. Они помечены как F-Panel, SYS_FAN2 и т. Д. Есть также ряд контактов, помеченных как «PLED» и «PW», и все такое. Вы стремитесь к указанным PW.
Коснитесь отверткой между двумя контактами, и компьютер должен сразу же включиться, а вентилятор радиатора будет вращаться. Затем, через несколько секунд, вы должны услышать одиночный звуковой сигнал. Значит, все в порядке, и можно начинать укладывать все в дела! Вероятно, будет проще отключить материнскую плату от источника питания, но, тем не менее, с этого момента все будет немного проще.
Примечание. Если звуковой сигнал отсутствует, проверьте, правильно ли подключен динамик. Если раздается быстрый звуковой сигнал, возможно, проблема более серьезная. Проверьте, правильно ли вставлена оперативная память, подключен ли жесткий диск и работает ли радиатор.
Шаг 7. Поместите детали в корпус
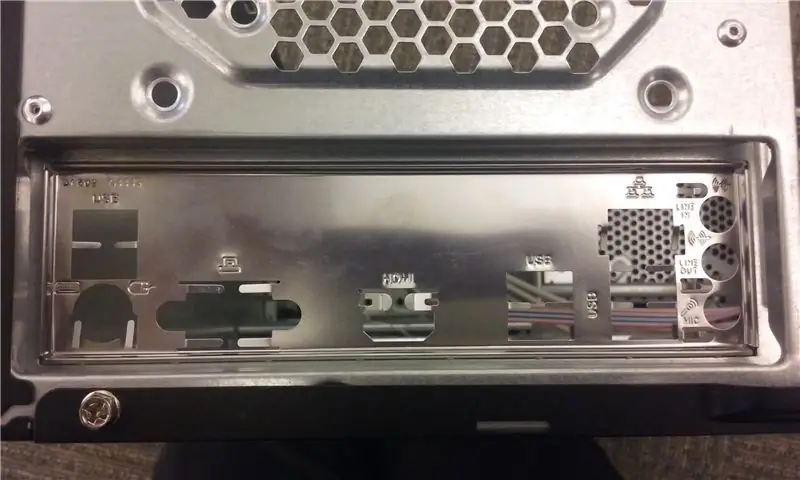


Теперь, когда все установлено на материнской плате и питание подтверждено, пора заканчивать. Поместите материнскую плату в корпус так, чтобы порты Ethernet, USB и т. Д. Были выровнены с пластиной ввода-вывода выше. Это также должно выровнять стойки. После того, как он будет надежно закреплен, вверните его.
То же и с блоком питания. Выровняйте его, убедитесь, что он как можно плотнее прилегает к корпусу, и закрутите.
В частности, в этом случае винт жесткого диска не требуется. В корпусе есть черные и красные пластиковые штифты для фиксации жесткого диска. Просто вставьте его, вставьте штифт и поверните, чтобы зафиксировать. Они немного хрупкие, поэтому будьте осторожны.
И не забывайте своих фанатов. Их должно быть два, которые нужно вкрутить: один рядом с материнской платой, в решетке, изображенной выше, и один в передней части, куда вы установили жесткий диск.
Шаг 8: Подключите все и закройте корпус

Все те соединения, которые вы сделали при тестировании питания? Если вы не смогли подключить материнскую плату, не отключив их, вам придется подключить их сейчас. Если у вас возникли проблемы, вернитесь к шагам 5 и 6. Остальное довольно просто, подключите вентиляторы (sys_fan2), жесткий диск (SATA) и т. Д. Более сложным является питание. К этим контактам, которые вы использовали для запуска компьютера, вы будете подключать кабели передней панели. Каждый должен быть обозначен как его функция. Например, «мощность» в PW, «сброс» в RES.
После этого закройте ваше дело. Закрывание панели корпуса на винтах в этом случае не является обязательным, так как вы можете просто сдвинуть ее. Я не запечатываю свой, потому что никогда не знаешь, придется ли тебе туда возвращаться.
Отсюда все готово! Соберите свои инструменты, подключите клавиатуру и мышь и наслаждайтесь своей первой кастомной сборкой!
Рекомендуемые:
Комплект осциллографа своими руками - руководство по сборке и устранению неисправностей: 10 шагов (с изображениями)

Комплект самостоятельного осциллографа - руководство по сборке и устранению неисправностей: при разработке какого-либо электронного устройства мне очень часто требуется осциллограф для наблюдения за наличием и формой электрических сигналов. До сих пор я использовал старый советский (1988 год) одноканальный аналоговый осциллограф на ЭЛТ. Он по-прежнему работает
Инструкции по сборке компьютера: 12 шагов

Инструкции по сборке компьютера: добро пожаловать, это как собрать компьютер за 12 шагов. Причина, по которой вы должны собрать свой собственный компьютер, - это узнать, как он работает, чтобы вы могли узнать, как его исправить
Руководство по сборке ПК: 9 шагов

Руководство по сборке ПК: Добро пожаловать в наше Руководство по сборке ПК. Вероятно, вы здесь, потому что хотите узнать, как собрать компьютер. Что ж, не волнуйтесь, мы вас прикрыли! В этом руководстве вы не только научитесь составлять руководство, но и узнаете: Основные компоненты o
IV-11 Руководство по сборке трубчатых часов с частотно-регулируемым приводом: 6 шагов

Руководство по сборке часов с частотно-регулируемым приводом IV-11: Вот функциональные ретро-часы, изготовленные из 6 комплектов для сборки трубок с частотно-регулируемым приводом IV-11, у него есть будильник и дисплей температуры, с пультом дистанционного управления для редактирования часов и изменения режима светодиода. Инструкции для печати: https: //drive.google.com/open?id=0B3w2uIW46VgQWW1B…~Need solderi
D2-1 Linefollowing Руководство по сборке роботов - Ультра дешевый комплект роботов: 17 шагов

D2-1 Linefollowing Robot Assembly Guide - Ультра дешевый робот-комплект: Технология потрясающая, как и цены на электронику из Китая! Вы можете получить эти следующие линейные комплекты роботов примерно по 4,50 доллара за штуку на eBay с бесплатной доставкой. Единственным недостатком является то, что они поставляются только с инструкциями на китайском языке. Мало пользы от м
