
Оглавление:
- Автор John Day [email protected].
- Public 2024-01-30 11:51.
- Последнее изменение 2025-01-23 15:05.

JW Library - это приложение Metro, что означает, что у него действительно упрощенный интерфейс. В большинстве случаев это хорошо, так как для большинства пользователей вы просто загружаете приложение и используете его так, как вам нужно. Проблема возникает, когда вы хотите сделать немного более сложные вещи, такие как изменение папки мультимедиа в JW Library.
Шаг 1. Нет диалога для изменения папок
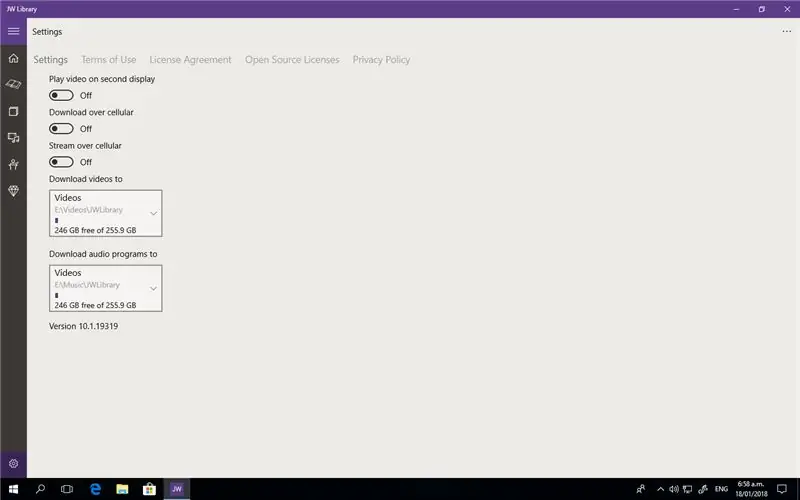
Если вы перейдете к значку шестеренки в JW Library и нажмете на расположение видео или аудио, вы увидите, что существует только один путь и нет возможности добавлять другие. Это потому, что это контролируется соответствующим интерфейсом Windows.
Шаг 2. Откройте папку Windows
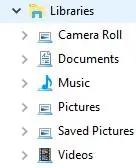
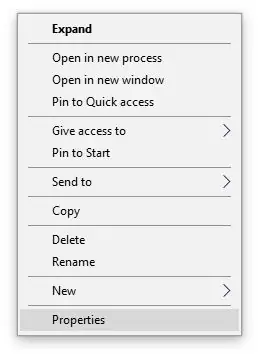
Просто удерживайте клавишу Windows на клавиатуре (обычно по обе стороны от пробела) и нажмите e.
В левой части окна вы увидите несколько дисков, сетевых расположений и т. Д., Но вы также должны увидеть раздел под названием «Библиотека», а в этом разделе вы увидите две папки - «Музыка» и «Видео». Для каждой папки необходимо выполнить следующее, но мы рассмотрим папку «Музыка» для этого руководства.
Щелкните правой кнопкой мыши на «Музыка», и вы увидите меню, поэтому выберите «Свойства».
Шаг 3: добавление пути
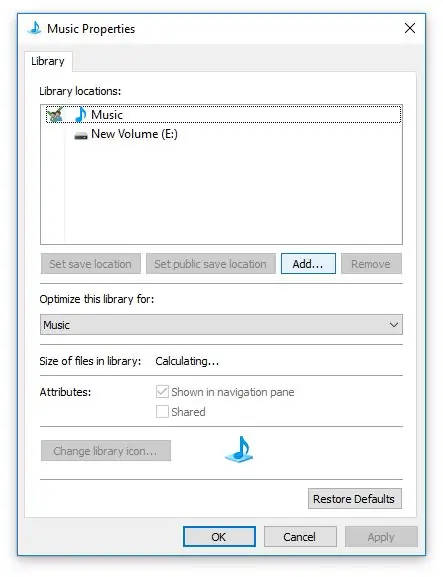
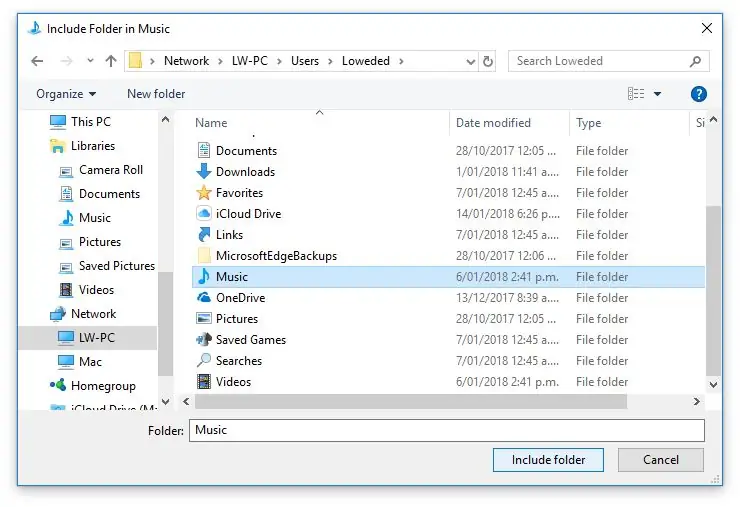
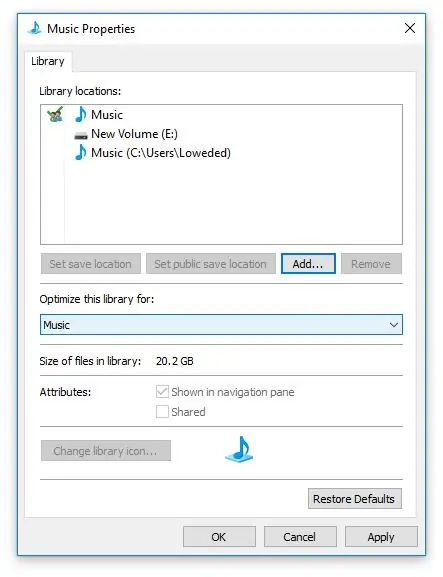
Появится новое диалоговое окно, и вы должны увидеть кнопку «Добавить»… щелкните ее.
Отсюда найдите место, в которое вы хотите сохранить музыкальные файлы, и нажмите «Включить папку».
Теперь вы увидите, что ваш новый путь включен.
Щелкните ОК.
Шаг 4: Установите в библиотеке JW
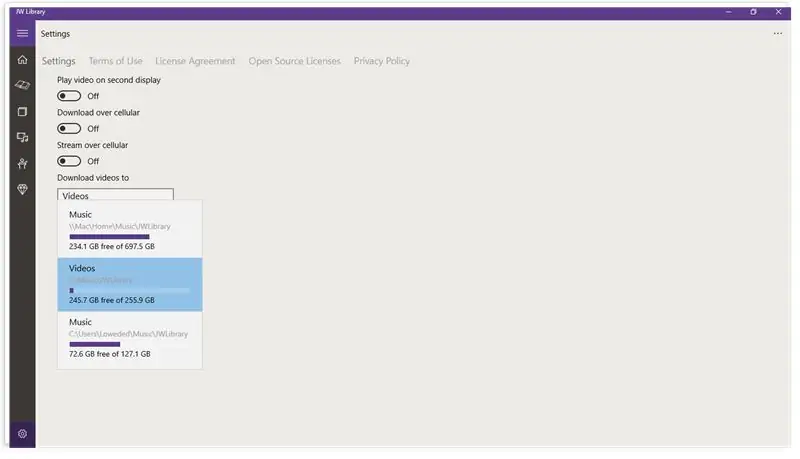
Снова откройте JW Library и щелкните значок шестеренки.
Теперь, когда вы перейдете к аудиотракту, вы должны увидеть свое новое местоположение в списке. Просто щелкните место, в которое вы хотите сохранить, и все аудиофайлы будут сохранены в этом месте.
Вы можете скопировать существующую папку JWLibrary в исходное расположение Music, и JW Library не потребуется повторно загружать файлы.
Рекомендуемые:
Как изменить веб-сайты, чтобы отображать все, что вы хотите: 3 шага

Как изменить веб-сайты, чтобы отображать все, что вы хотите: О, какое удовольствие вы можете получить … Это безумно простой и простой способ изменить веб-сайты в браузере, чтобы отображать все, что вы хотите. это не меняет веб-сайт где-либо, кроме вашего браузера, и если вы перезагрузите веб-страницу, она вернется к
Как легко изменить имя модуля Bluetooth с помощью Arduino: 4 шага

Как легко изменить имя модуля Bluetooth с помощью Arduino: в этом проекте вы узнаете, как назвать свой модуль Bluetooth и обнаруживать сбои в работе вашего bluetooth. Для этого проекта вы будете использовать следующие компоненты, представленные ниже
Как изменить свой голос с помощью простого модуля: 4 шага

Как изменить свой голос с помощью простого модуля: с помощью модуля смены голоса вы можете превратить свой голос в баритон или бас, а также он может превратить ваш голос в забавный детский голос. Он может полностью реализовать вывод в реальном времени. Из него можно сделать маску на Хэллоуин или сделать интересный голос
Как загрузить и переименовать документы в библиотеке Office 365 SharePoint: 8 шагов

Как отправлять и переименовывать документы в библиотеке Office 365 SharePoint: в этом руководстве вы узнаете, как отправлять и переименовывать документы в библиотеке Office 365 SharePoint. Это руководство создано специально для моего места работы, но его можно легко передать другим предприятиям для всех, кто использует
Как изменить 5-дюймовый монитор с 12 В на 5 В, USB-питание: 3 шага (с изображениями)

Как изменить 5-дюймовый монитор с 12 В на 5 В USB-питание: вам понадобится: USB-кабель внешнего блока питания (отрезать маленький конец), отвертка, ленточный источник видеосигнала (например, желтый кабель видеовыхода … Raspberry Pi, PlayStation, ТВ-приставка, что угодно)
