
Оглавление:
- Запасы
- Шаг 1. Соберите компоненты вместе
- Шаг 2. Решите, есть ли у вас выключатель питания
- Шаг 3. Получите необходимое оборудование и программное обеспечение
- Шаг 4: подготовьте корпус Commodore 64
- Шаг 5: подготовьте Raspberry Pi
- Шаг 6. Загрузите программное обеспечение для сопоставления клавиатуры в Arduino Micro
- Шаг 7. Соедините Commodore, Arduino Micro и Raspberry Pi вместе
- Шаг 8: соберите выключатель
- Шаг 9: Настройте программное обеспечение выключателя на Pi
- Шаг 10: создайте основы Lego
- Шаг 11: соберите порты USB
- Шаг 12: соберите порт Micro-USB
- Шаг 13: соберите порт HDMI
- Шаг 14: соберите сетевой порт
- Шаг 15: объедините все части и проверьте
- Шаг 16: настройка RetroPie
- Шаг 17: Поздравляем! Время играть
- Автор John Day [email protected].
- Public 2024-01-30 11:51.
- Последнее изменение 2025-01-23 15:05.




Этот проект позволяет вам заново открыть для себя игровую сцену 1980-х годов, воскресив старый домашний компьютер Commodore 64, используя новые компоненты и эти универсальные кубики Lego! Если у вас был один из этих компьютеров, эта сборка позволит вам воспроизводить забытые игры и побить старые рекорды. Если вы новичок в ретро-вычислениях, теперь у вас есть шанс понять, почему Commodore 64 был настолько популярен.
- Компьютер Raspberry Pi используется для замены материнской платы
- RetroPie предоставляет платформу эмуляции для Commodore (и других систем).
- Небольшой Arduino Micro позволяет использовать клавиатуру Commodore 64 в качестве полнофункциональной USB-клавиатуры.
- Детали Lego используются для постройки внутреннего корпуса.
- Разъемы Keystone обеспечивают Commodore USB, HDMI и сетевыми портами, которые внутренне подключаются к Pi.
Этот проект не требует навыков программирования или электроники. Производители, которые использовали платы Raspberry Pi или Arduino, сочтут эту сборку довольно простой, и она определенно поможет, если вы раньше использовали Lego - конечно, у всех ?!
Этот проект не будет физически изменять корпус или клавиатуру Commodore 64 на тот случай, если вы решите использовать их по-другому в будущем. Возможно, вам придется отремонтировать старую.
Запасы
Это объясняется в следующих шагах. Они включают компоненты, необходимые для основной сборки, и некоторые дополнительные детали, необходимые, если вы хотите включить выключатель питания.
Для сборки требуются инструменты и программное обеспечение, а некоторые элементы будут частью завершенной сборки, например USB-джойстики, с которыми можно играть в эти классические игры!
Шаг 1. Соберите компоненты вместе



Необходимые компоненты перечислены в этом разделе. Если у вас их нет, есть ссылки и предложения по их получению с примерным указанием цены в долларах США (по состоянию на август 2019 года). Стоит прочитать эту статью полностью, чтобы решить, какие кабели Lego и какие именно кабели вы будете использовать.
Как только у вас будет все, вы сможете легко завершить эту сборку за выходные.
Коммодор 64
- В идеале достаньте неработающую машину, но с работающей клавиатурой. Было бы обидно скрывать работающую машину или машину, которая требует небольшого внимания для ремонта! Если вы не можете получить Commodore 64, то вместо него должны работать Vic 20 или C16 с незначительными изменениями сборки, упомянутыми в этом руководстве.
- Commodore, вероятно, сложнее всего достать, но они доступны на eBay в США и Великобритании по цене примерно от 50 долларов. Лучше всего посмотреть на тот, который продается на запчасти и требует некоторого ухода. Вам просто понадобится чехол и клавиатура, чтобы вы могли приобретать эти детали отдельно.
Raspberry Pi
- Raspberry Pi 2 и 3B подойдут. Pi 4 - отличное новое дополнение к семейству Pi, но убедитесь, что вы можете получить для него чехол Lego. Также обратите внимание, что требования к кабелю разные, потому что он имеет порты micro-HDMI и USB-C.
- Pi 3B доступен по цене около 35 долларов. Используйте свою любимую поисковую систему, чтобы найти ее, или перейдите по ссылке и измените свое местоположение: Raspberry Pi 3B +
Корпус Lego Raspberry Pi
- Это лучший выбор для встраивания Pi во внутренний корпус Lego. Для Pi так много корпусов, что, возможно, удастся обойтись другими вариантами, поместив вокруг него части Lego.
- Для этой сборки использовался корпус Lego из Pi Hut. Он стоит около 10 долларов и доступен в различных цветах. Используйте эту ссылку, чтобы найти один: Кейс Lego Raspberry Pi
Карта Micro SD
- Вашему Pi потребуется карта micro SD для установки программного обеспечения RetroPie на
- RetroPie - идеальный выбор, если вы собираетесь использовать свой Commodore 64 в качестве игрового автомата.
- Карты Micro SD широко доступны и дешевы, около 5 долларов. Карта на 16 ГБ - идеальный выбор для большинства пользователей.
Блок питания Raspberry Pi
- Официальный блок питания Raspberry Pi - самый безопасный выбор
- У вас должна быть возможность получить официальный источник питания из того же места, где вы получаете Raspberry Pi.
Ардуино Микро
- Этот небольшой микропроцессор преобразует матричную клавиатуру Commodore 64 в совместимую с USB HID клавиатуру, которая подключается к Pi.
- Программное обеспечение, необходимое для перевода, доступно в этой статье и загружается в Micro с помощью Arduino IDE. Если вы выполняете сборку Vic 20 или C16, то это программное обеспечение потребует незначительных изменений в таблице сопоставления матриц, которые будут объяснены позже.
- Это одна из самых маленьких плат Arduino и стоит около 20 долларов. Используйте свою любимую поисковую систему, чтобы найти ее, или перейдите по этой ссылке и измените свое местоположение: Arduino Micro
Макет половинного размера
- Он используется для подключения Arduino Micro к 20-контактному разъему Commodore 64.
- Их можно приобрести в магазинах электроники и в Интернете по цене около 5 долларов. Эта ссылка для макета половинного размера от Adafruit: Макет половинного размера
Провода перемычки
- Эти перемычки папа-папа и папа-мама используются с макетной платой и для подключения светодиода Commodore 64 к контактам GPIO на Pi.
- Их можно приобрести в магазинах электроники и в Интернете по цене от 2 до 4 долларов за упаковку. Эта ссылка предназначена для 40 пакетов 75-миллиметровых перемычек между мужчинами и женщинами от Adafruit: 40 пакетов 75 мм между мужчинами и женщинами. Эта ссылка предназначена для 20 упаковок 75-миллиметровых перемычек между женщинами и мужчинами от Adafruit: 20 упаковок 75-миллиметровых перемычек между женщинами и мужчинами.
Вставки Keystone
-
Они обеспечивают подключение USB, HDMI и сетевых портов Commodore 64. Они включают:
- 2 USB-вставки Keystone
- 1 x вставка Keystone HDMI
- Сетевая вставка Keystone RJ45 - 1 шт.
- Детали Lego обычно хорошо сочетаются со вставками Keystone с небольшими изменениями (упомянутыми ниже в этапах сборки). Кабели от Pi подключаются к другому концу вставок Keystone.
- Их можно приобрести в магазинах электроники и в Интернете. Лучше всего начать поиск на eBay по запросу «keystone usb», «keystone hdmi» и «keystone rj45». Они стандартного размера, и каждая деталь стоит от 5 до 10 долларов.
Кабели
-
Необходимы кабели между вставками Pi и Keystone, указанными выше. Эти:
- 2 x штекерные USB-кабели
- 1 x удлинительный кабель micro-USB между мужчинами и женщинами
- Кабель HDMI-штекер-штекер-1 шт.
- 1 сетевой провод. Этот кабель будет разрезан на две части для подключения к сетевой вставке Keystone RJ45, поэтому по возможности используйте старый. Я нашел один со сломанным зажимом на одном конце, чтобы использовать его повторно.
- 1 штекерный кабель USB-штекер micro-USB
- Их легко найти в магазинах компьютеров, телевизоров и электроники, а также в Интернете по цене около 5 долларов.
- Поскольку все они поместятся внутри Commodore, постарайтесь использовать короткие кабели, по возможности около 20 см. Избегайте прокладки кабеля вроде моего полуметрового кабеля HDMI внутри корпуса!
Лего
- Необходим хороший ассортимент деталей Lego, особенно пластин и кирпичей разной длины с одной шириной гвоздика. Для сборки Vic 20 или C16 вам понадобятся немного другие детали, чтобы соответствовать их внешним портам, по сравнению с Commodore 64.
- Их можно приобрести в магазинах игрушек, на рынках и в Интернете. Большинство необходимых деталей я получил на воскресном рынке, но выбор кирпича на веб-сайте магазина Lego - хороший онлайн-выбор, чтобы получить именно то, что нужно: выберите кирпич
Шаг 2. Решите, есть ли у вас выключатель питания



Эта сборка включает в себя выключатель питания для безопасного выключения и повторного включения Pi. Приятно иметь выключатель, но это не обязательно, потому что вы всегда можете правильно выключить Pi с помощью RetroPie.
Требуются дополнительные компоненты и инструменты. Вы можете добавить выключатель в будущем, если хотите - мы все-таки используем Lego !. Игнорируйте компоненты ниже и шаги 8 и 9 в этой статье, если у вас не будет кнопки включения-выключения.
Мгновенная кнопка
- Кнопка мгновенного действия используется для включения и выключения Pi. Он подключен к контактам GPIO на Pi, и программное обеспечение, включенное в эту статью, обнаруживает, что кнопка была нажата, и безопасно выключает Pi.
- Их можно приобрести в магазинах электроники и в Интернете. Эта ссылка предназначена для 20 пакетов 6-миллиметровых кнопок по цене около 2,50 доллара от Adafruit: 20 пакетов 6-миллиметровых кнопок.
Провода перемычки
- Эти перемычки между гнездом и гнездом используются для подключения двухпозиционного переключателя к контактам GPIO на Pi.
- Их можно приобрести в магазинах электроники и в Интернете по цене от 2 до 4 долларов за упаковку. Для 20 упаковок 75-миллиметровых перемычек между гнездом и гнездом от Adafruit: 20 упаковок 75-миллиметровых перемычек между гнездом и гнездом.
Шаг 3. Получите необходимое оборудование и программное обеспечение
Основное необходимое оборудование и программное обеспечение перечислены ниже.
- ПК (Windows или Mac) для загрузки и установки программного обеспечения
- Программное обеспечение RetroPie, скачать с: RetroPie
- Программное обеспечение Arduino IDE, скачать с: Arduino IDE
- Программное обеспечение FTP для копирования файлов с вашего ПК на Pi. Если он вам нужен, FileZilla - достойный бесплатный вариант: FileZilla
- Монитор с кабелем HDMI для подключения к Commodore
- Сетевой кабель для подключения к домашней сети и Интернету
- USB-джойстик (в идеале два)
- Запасная USB-клавиатура для первоначальной настройки и, возможно, для устранения неполадок
- Отвертка для разборки и сборки Commodore
- Обрезной нож (нож Стэнли) для обрезки вставок Keystone, отрезания сетевого кабеля и выключателя Lego Brick.
- Наждачная бумага среднего размера для небольшого изменения вставок Keystone, чтобы детали Lego могли правильно поместиться вокруг них.
- Паяльник для двухпозиционного переключателя
- Суперклей для приклеивания тумблера к кирпичу Lego
Осторожность
В некоторых частях этой сборки используется острый обрезной нож. Кусочки, которые нужно обрезать и разрезать, довольно маленькие, и для правильной резки потребуется некоторое давление. Убедитесь, что детали надежно закреплены и не соскользнут во время работы с ними. Если вы собираете двухпозиционный переключатель, будет использоваться паяльник, убедитесь, что вы уверены, что используете его, прежде чем продолжить.
Никто не хочет пострадать, наслаждаясь своим хобби, поэтому, пожалуйста, обратитесь за помощью, если она вам понадобится.
Шаг 4: подготовьте корпус Commodore 64



Очистите корпус Commodore 64 и подготовьте его к следующим этапам.
- Отсоедините клавиатуру и светодиод от материнской платы, затем открутите материнскую плату от корпуса. Храните материнскую плату в надежном месте, так как она может пригодиться в будущем.
- В зависимости от состояния устройства снимите клавиатуру, тщательно промойте корпус мыльной водой и дайте ему высохнуть. Проверьте, нуждается ли корпус в ремонте, особенно штифты задней части корпуса и передние ввинчивающиеся опоры.
- При необходимости осторожно протрите клавиатуру слегка влажным кухонным полотенцем. Избегайте покрытия водой или использования химических чистящих средств. Когда закончите, соберите клавиатуру и корпус.
Шаг 5: подготовьте Raspberry Pi

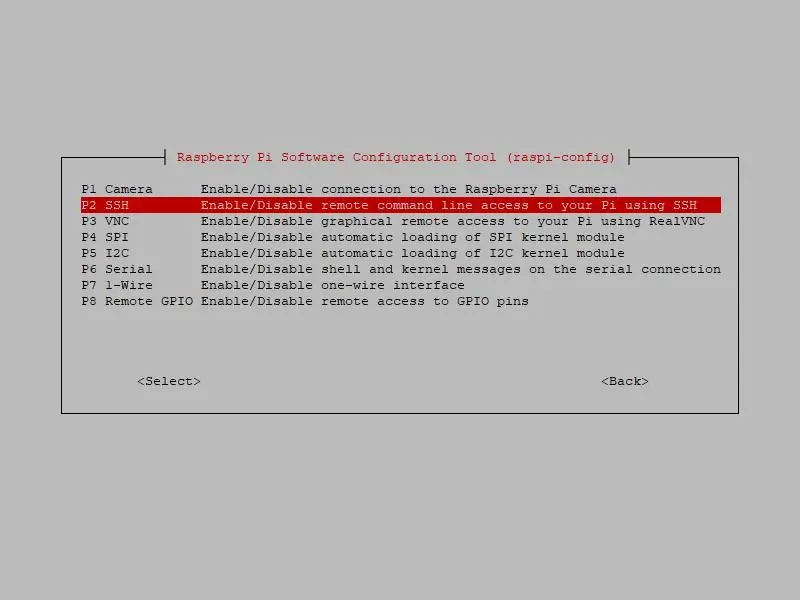
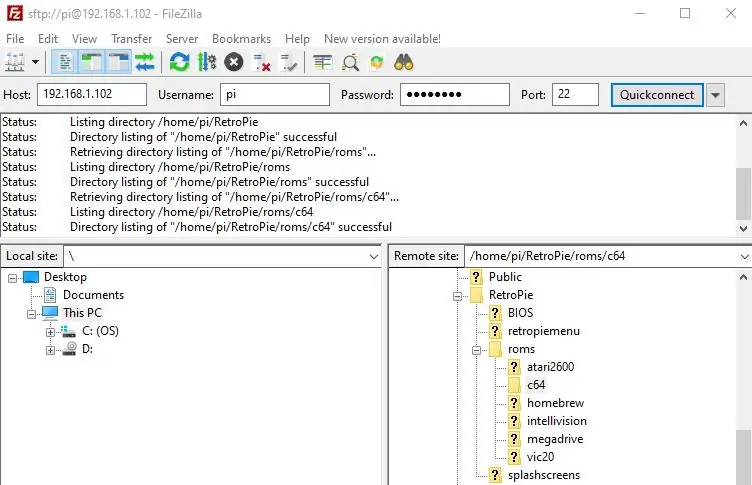
Настройте и установите Raspberry Pi с программным обеспечением RetroPie и выполните шаги, необходимые для копирования на него файлов.
- Вставьте Пи в основание кейса Лего. Не закрывайте корпус Lego на этом этапе, потому что контакты GPIO нужно будет подключить позже.
- Установите RetroPie на SD-карту и вставьте SD-карту в Pi. Ссылки, приведенные здесь, относятся к образу RetroPie: RetroPie и веб-сайт Raspberry Pi: Raspberry Pi Install SD Card
- Подключите монитор с помощью кабеля HDMI, подключите запасную клавиатуру USB и сетевой кабель к порту Pi Ethernet. Подключите блок питания к Pi, который должен загрузиться и запустить RetroPie. Нет необходимости входить в систему, хотя имя пользователя и пароль являются значениями по умолчанию для Pi: pi и raspberry.
- Когда RetroPie запускается в первый раз, он запрашивает сопоставления элементов управления вводом. Выйдите из этого, нажав F4, что приведет вас в командную строку.
- Включите SSH (безопасную оболочку) на Pi, чтобы вы могли получить к нему доступ с другого компьютера и копировать на него файлы. Введите sudo raspi-config и выберите Параметры взаимодействия> SSH> включить
- Найдите IP-адрес (интернет-протокол) для Pi, введя имя хоста -I (минус и верхний регистр i) в командной строке, и запишите его для следующих шагов.
- Если у вас нет программного обеспечения FTP, установите его на свой компьютер прямо сейчас. Рекомендуется использовать FTP-клиент FileZilla: FileZilla. Подключитесь к Pi с помощью программного обеспечения FTP-клиента, используя IP-адрес Pi, номер порта 22 вместе с именем пользователя и паролем, как показано
Шаг 6. Загрузите программное обеспечение для сопоставления клавиатуры в Arduino Micro

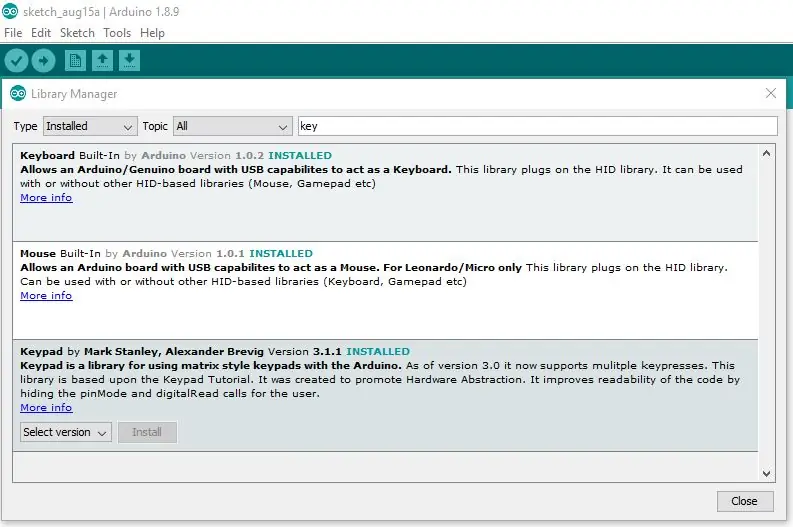
Настройте Arduino Micro с помощью программного обеспечения для сопоставления клавиатуры.
- Поместите Arduino Micro на небольшой макет и подключите его к ПК с помощью кабеля USB-micro-USB.
- Загрузите и установите Arduino IDE на свой компьютер: Arduino IDE
- Установите клавиатуру и библиотеки клавиатуры из меню: Инструменты> Управление библиотеками.
- Создайте новый скетч (программа Arduino) и скопируйте программный код клавиатуры из приложения на этой странице в скетч.
- В среде IDE используйте меню «Инструменты»> «Плата», установите для платы значение «Arduino / Genuino Micro» и назначьте порт, к которому она подключена, с помощью меню «Инструменты»> «Порт». Сохраните, скомпилируйте и загрузите эскиз
- Если вы используете Vic 20 или C16, скетч Arduino потребуется отрегулировать, потому что они имеют другую матрицу клавиатуры, чем Commodore 64. Измените массивы, в которых код определяет несмещенные и сдвинутые клавиши, используя ссылку, предоставленную для помощи в понимании матрицы клавиатуры. для этих компьютеров: Таблица матриц клавиатуры для Vic-20
uint8_t ключи [ROWS] [COLS]…
uint8_t shiftkeys [ROWS] [COLS]…
Шаг 7. Соедините Commodore, Arduino Micro и Raspberry Pi вместе
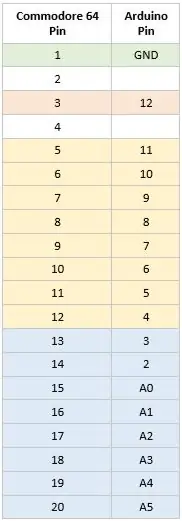



Подключите клавиатуру Commodore 64 к Arduino Micro с помощью перемычек и макета.
- Используя показанную таблицу сопоставления контактов, подключите Arduino Micro к 20-контактному разъему Commodore 64, используя перемычки и макетную плату.
- Чтобы отличить «верх» от «низа» 20-контактного разъема Commodore 64, на «верхнем» отсутствуют штыревые соединения для контактов 2 и 4. Штыри ряда (с 5 по 12) и контакты столбца (с 13 по 20) являются используется для матрицы клавиатуры Commodore, в то время как клавиша восстановления находится отдельно на контакте 3. Контакт заземления 1 должен быть подключен для работы клавиши восстановления.
- Отключите Arduino от ПК и подключите его к USB-порту на Pi.
- В командной строке Pi проверьте, что все клавиши клавиатуры Commodore 64 работают правильно. Если у вас возникли проблемы, внимательно проверьте этот и предыдущий этапы. Возможно, соединение плохое, или клавиатуре может потребоваться более тщательная очистка. Клавиатура Commodore соответствует современной клавиатуре, а клавиши, которых нет на Commodore, доступны с помощью клавиш Shift и Control, как показано на схемах.
Шаг 8: соберите выключатель

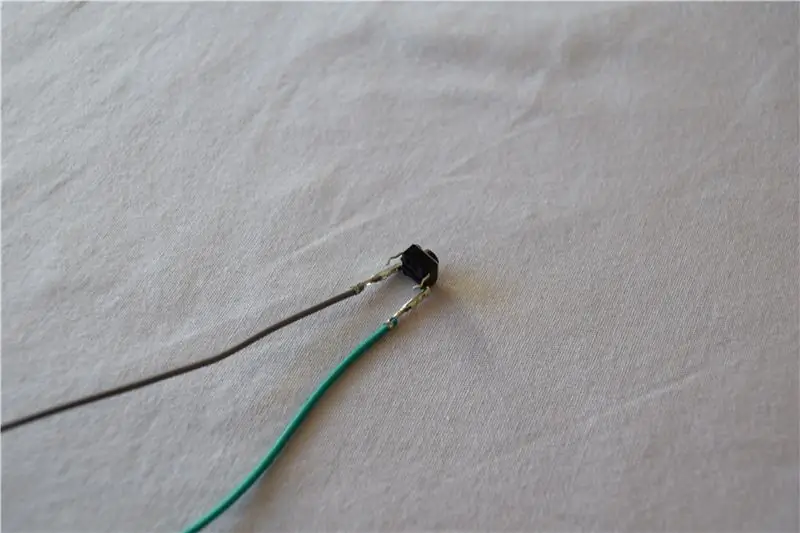
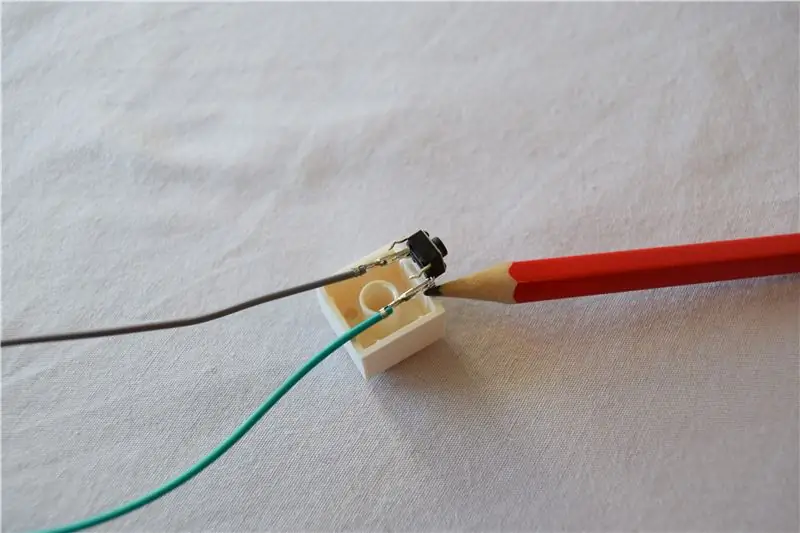
Выключатель создан из частей Lego, прикрепленных к кнопке мгновенного действия, которая подключена к двум контактам Raspberry Pi GPIO. Пропустите этот шаг, если у вас нет кнопки включения-выключения.
- Присоедините два конца перемычки к контактам кнопки без фиксации. Они будут подключены к контактам Pi GPIO позже. На кнопке без фиксации есть 4 контакта, которые идут попарно. Вам необходимо подключить перемычки к одному контакту каждой пары, как показано. Соединения должны быть безопасными. Если нет, используйте паяльник, чтобы припаять на место.
- Кнопка мгновенного действия будет размещена на модифицированном кубике Lego 2x2. Измерьте расстояние между штифтами кнопки (обычно около 6 мм) и отметьте край кирпича, где его нужно будет разрезать, как показано.
- Закрепите кирпичик Lego, чтобы он не соскользнул, и аккуратно врежьте его в кирпич. Lego - это круто, поэтому вам нужно будет немного надавить на него с помощью ножа. Можно использовать и другие инструменты, включая небольшую ножовку или дремель. Конечный результат должен выглядеть так, как показано
- Проденьте булавки кнопки мгновенного действия в деталь Lego, где сделаны вырезы. Если фитинг немного болтается, то суперклейте заднюю часть пуговицы к кирпичу.
- Соберите секцию корпуса переключателя, как показано. Обратите внимание на плоскую пластину Lego перед переключателем, которая используется для кнопки Lego, чтобы она могла плавно перемещаться по пластине.
- Соберите кнопку Lego и приклейте ее к верхней части кнопки мгновенного действия. Кнопка должна хорошо скользить внутри корпуса переключателя.
Шаг 9: Настройте программное обеспечение выключателя на Pi
Код необходим на Pi для обнаружения сигналов от контактов GPIO и инициирования безопасного отключения Pi. Пропустите этот шаг, если у вас нет кнопки включения-выключения.
- Скопируйте listen-for-shutdown.py и listen-for-shutdown.sh (переименуйте из.shx в.sh) из вложений на этой странице в домашнюю папку на Pi / home / pi.
- Приведенные ниже команды делают оба файла исполняемыми и перемещают их в папку назначения. Затем он обновляет основную программу запуска для вызова слушателя завершения работы и запускает его.
### сделать оба файла исполняемыми
sudo chmod + x listen-for-shutdown.py sudo chmod + x listen-for-shutdown.sh ### переместить их в папку назначения sudo mv listen-for-shutdown.py / usr / local / bin / sudo mv listen -for-shutdown.sh /etc/init.d/ ### обновить основную программу запуска, чтобы вызвать слушателя выключения и запустить его сейчас sudo update-rc.d listen-for-shutdown.sh по умолчанию sudo / etc / init.d / listen-for-shutdown.sh запуск
Проверьте кнопку, которая должна выключить Pi через обычный процесс выключения. Когда Pi выключен, нажмите кнопку еще раз, чтобы включить его
Шаг 10: создайте основы Lego


Пластины Lego вставлены в основание корпуса Commodore 64 для подключения других частей.
- Основа Lego состоит из двух секций: одна для правой стороны Commodore, где будут расположены порты USB, и задняя секция, где будут построены силовые, HDMI и сетевые порты.
- Пластины устанавливаются вокруг внутренних канавок корпуса. Когда обе сборки переворачиваются, они подходят с небольшим движением, обеспечивая прочную основу для следующих секций.
Шаг 11: соберите порты USB



Два порта USB на стороне Commodore 64 созданы из деталей Lego и Keystone и подключены к портам Pi USB.
- Вставки Keystone USB нуждаются в небольшой регулировке, чтобы детали Lego поместились вокруг них. Снимите зажимы, используя нож для обрезки и наждачную бумагу, чтобы удалить угловатые выступы, чтобы они выглядели, как показано. Оригинальные изделия показаны для справки.
- Постройте блоки Lego вокруг USB-вставок Keystone, убедившись, что внутренняя сторона USB-порта обращена к передней части Commodore 64. Кубики используются для поддержки задней части вставки, которая удерживает ее на месте при подключении USB-кабеля. вставки USB опирается на небольшую плоскую пластину, чтобы не было зазора на передней части порта.
- Завершите сборку. Позже USB-кабели штекер-штекер соединят USB-вставки Keystone и USB-порты Pi.
Шаг 12: соберите порт Micro-USB


Порт micro-USB для питания Pi построен из деталей Lego и установлен на задней панели Commodore 64.
- Соберите детали Lego вокруг женского конца удлинительного кабеля micro-USB. Этот конец может потребовать обрезки в зависимости от типа кабеля, который вам нужен, чтобы убедиться, что он плотно входит в окружающие части Lego, чтобы его нельзя было вытащить или протолкнуть при подключении кабеля.
- Завершите сборку. Позже штекерный конец micro-USB будет вставлен в порт питания micro-USB на Pi.
Шаг 13: соберите порт HDMI



Порт HDMI на задней панели Commodore 64 создан из деталей Lego и Keystone и подключен к порту Pi HDMI.
- Вставку Keystone HDMI необходимо отрегулировать, чтобы детали Lego поместились вокруг нее и чтобы она выступала из корпуса Commodore 64, обеспечивая простое подключение с помощью кабеля HDMI. Обрежьте зажим обрезочным ножом и закруглите нижние края вставки HDMI наждачной бумагой, чтобы он выглядел, как показано.
- Постройте Lego вокруг вставки Keystone HDMI, убедившись, что задняя часть зажима надежно удерживается на месте частью Lego. Это предотвращает вставку HDMI-вставки в корпус при подключении HDMI-кабеля.
- Завершите сборку. Позже кабель HDMI соединит вставку Keystone HDMI и порт Pi HDMI.
Шаг 14: соберите сетевой порт



Порт Ethernet на задней панели Commodore 64 создан из деталей Lego и Keystone и подключен к порту Pi Ethernet.
- Вставку Keystone RJ45 необходимо отрегулировать, чтобы детали Lego поместились вокруг нее и чтобы она выступала из корпуса Commodore 64, обеспечивая простое подключение с помощью сетевого кабеля. Снимите зажим и часть верхней части за ним с помощью обрезного ножа и закруглите нижние края вставки RJ45 с помощью наждачной бумаги, чтобы он выглядел, как показано.
- Используя нож для обрезки, отрежьте один конец сетевого кабеля и проденьте его через деталь Lego с отверстием. Это может быть довольно плотно, но помогает поддерживать заднюю часть вставки RJ45 при подключении сетевого кабеля.
- Разрежьте пластиковый экран, чтобы оголить провода внутри кабеля. Подключите отдельные цветные провода в соответствии с инструкциями, прилагаемыми к вставке Keystone, вставив провода в соответствующие металлические держатели. Вам не нужно заранее открывать внутреннюю металлическую часть проводов, поскольку металлические заглушки разрезают пластиковую оболочку проводов и обеспечивают необходимое соединение. Вам может понадобиться небольшой тупой пластиковый нож, чтобы надежно вставить провода в их заполнители.
- Создайте конструктор Lego на основе вставки Keystone RJ45
- Завершите сборку. Позже другой конец сетевого кабеля будет подключен к порту Ethernet на Pi.
Шаг 15: объедините все части и проверьте



Подключения Pi GPIO завершены, и все части собраны вместе.
- На этом этапе у вас должны быть секции клавиатуры и корпуса, готовые для подключения к Raspberry Pi.
- Добавьте корпус Lego с Raspberry Pi, затем подключите перемычки «папа-мама» к контактам Raspberry Pi GPIO для светодиода Commodore 64, как показано.
- Если вы сделали двухпозиционный переключатель, подключите женский конец перемычек к контактам Raspberry Pi GPIO, как показано.
- Закройте неиспользуемые порты Commodore 64 на задней панели корпуса кубиками Lego, как показано. Затем закройте корпус Raspberry Pi Lego и убедитесь, что все детали Lego надежно встали на свои места и правильно поместились в Commodore 64.
- Добавьте пластины Lego поверх деталей, чтобы укрепить их и удерживать сборку на месте, даже если Commodore удерживается вверх ногами.
- Вставьте кабели от клавиатуры и все вставки Keystone. Затем закройте клавиатуру Commodore 64, убедившись, что она установлена правильно и кабели не зажаты.
- Затяните передние винты, но не затягивайте их слишком сильно.
Шаг 16: настройка RetroPie
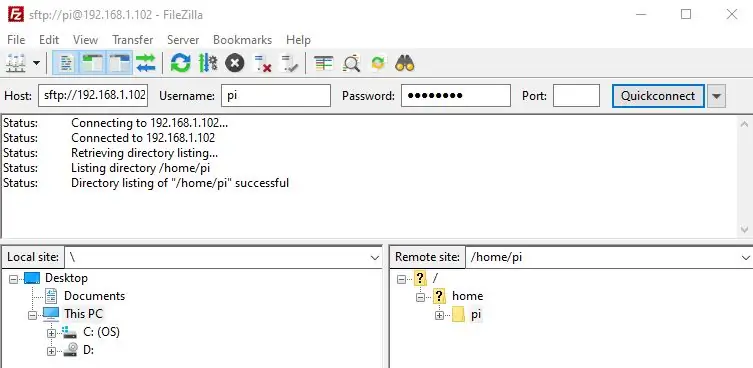

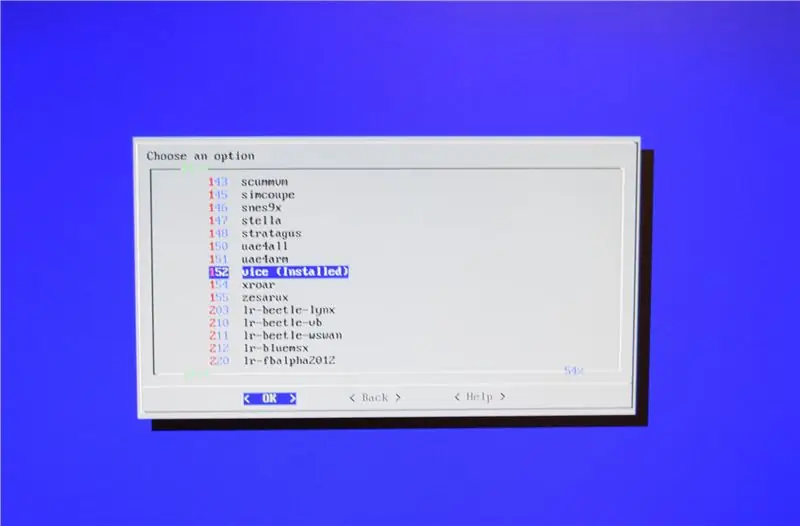
Наконец, настройте эмулятор Commodore 64 и игры в RetroPie.
- На веб-сайте RetroPie объясняется, как настраивать эмуляторы, устанавливать темы, очищать бокс-арты игр и куда помещать файлы игр (ромы). Настоятельно рекомендуется заглянуть на этот сайт, чтобы воспользоваться всеми его функциями: RetroPie
- Загрузите Commodore 64, который запускает RetroPie. Он запросит сопоставления элементов управления вводом при первом использовании. Начните с клавиатуры и удерживайте клавишу, чтобы начать процесс сопоставления.
- Если при сопоставлении выбрана неправильная клавиша или ввод джойстика, попробуйте использовать клавишу «вверх» на клавиатуре, чтобы вернуться и переназначить его. Если он полностью завис, нажмите F4 на клавиатуре, чтобы выйти из RetroPie в командную строку. Введите emulationstation, чтобы начать снова
- Чтобы настроить более одного устройства ввода (обычно джойстика) в RetroPie, выберите «Пуск»> «Настроить ввод» и при появлении запроса удерживайте клавишу или кнопку на устройстве. Это запустит диалог сопоставления элементов управления вводом для нового устройства. Используйте этот параметр, чтобы изменить сопоставление для уже настроенного устройства.
- Чтобы настроить эмулятор Commodore 64 под названием VICE, перейдите в RetroPie следующим образом: Настройка RetroPie> Управление пакетами> Управление дополнительными пакетами. Выберите эмулятор VICE и выберите Установить из двоичного файла. Установка занимает около 5 минут.
- Изучите, где можно законно получить файлы старых игр (ромов), и скопировать их или ftp по ftp в / home / pi / RetroPie / roms / c64
- Перезапустите станцию эмуляции, и ваши игры станут видны. Тебе должно быть хорошо!
Шаг 17: Поздравляем! Время играть

Теперь у вас есть игровая платформа Commodore 64, которая, надеюсь, будет служить вам долгие годы! Не забудьте изучить другие игровые платформы - например, вы можете с удовольствием запускать игры Sinclair Spectrum и Atari на своем новом Commodore 64!
В будущем я, вероятно, поищу плату для подключения 20-контактного разъема Commodore к Arduino Micro, заменив небольшую макетную плату.
А пока оставляйте какие-либо комментарии и желаю счастья!


Финалист конкурса игр
Рекомендуемые:
(ОБНОВЛЕНИЕ - ЕСТЬ НЕБОЛЬШАЯ ПРОБЛЕМА) USB-КОНТРОЛЛЕР ИГРЫ ДЛЯ ПК: 10 шагов (с изображениями)

(ОБНОВЛЕНИЕ - ЕСТЬ НЕБОЛЬШАЯ ПРОБЛЕМА) USB-КОНТРОЛЛЕР ИГРЫ ДЛЯ ПК: ИГРОВОЙ КОНТРОЛЛЕР ДЛЯ ЛЮБОЙ ИГРЫ (ПОЧТИ)
Программа MicroPython: обновление данных о коронавирусной болезни (COVID-19) в режиме реального времени: 10 шагов (с изображениями)

Программа MicroPython: обновление данных о коронавирусной болезни (COVID-19) в режиме реального времени: за последние несколько недель количество подтвержденных случаев коронавирусной болезни (COVID 19) во всем мире превысило 100000, и Всемирная организация здравоохранения (ВОЗ) объявила Новая вспышка коронавирусной пневмонии станет глобальной пандемией. Я был очень
Сортировщик карточек для торгового автомата (обновление 2019-01-10): 12 шагов (с изображениями)

Сортировщик карточек для автомата для коллекционных карточек (обновление 2019-01-10): сортировщик карточек для автомата для коллекционных карточек Журнал изменений можно найти на последнем шаге. Предыстория Я уже объяснил мотивацию моего проекта в статье "Устройство подачи карточек". Но короче говоря, мы с детьми накопили большое количество Коллекционных карточек
Закройте фотографию дикой природы без высокотехнологичного оборудования. Обновление .: 7 шагов (с изображениями)

Закройте фотографию дикой природы без высокотехнологичного оборудования. Обновление .: Еще в 60-е годы & 70-е годы, когда я был маленьким мальчиком, в наши дни мы вели другой образ жизни, чем большинство детей. Когда мне было четыре года, мы переехали из нашего мезонета над Бродвеем, оживленной главной улицы в Лоутон-Эссексе, в Стивенедж, новый город в Хартфордшире
Обновление батареи старого фонарика / фонарика: 5 шагов (с изображениями)

Обновление старого фонарика / аккумулятора: - = Идея = - В этом старом фонарике Uniross используется одна свинцово-кислотная батарея на 4 В. Почему бы не заменить ее литий-ионной батареей, она имеет такое же напряжение. Она меньше, легче и имеет большую емкость. Горелка имеет 3 режима: - попеременное переключение между - 20 светодиодов
