
Оглавление:
- Автор John Day [email protected].
- Public 2024-01-30 11:50.
- Последнее изменение 2025-01-23 15:04.

Изображения повсюду. Они доминируют в социальных сетях, на веб-страницах, печатных работах, рекламе и т.д. Возможно, вам нужно было сделать PowerPoint или флаер или что-то совсем другое, и вы хотели украсить его некоторыми вспомогательными изображениями. Вы, вероятно, поняли, что изображения бывают всех форм и размеров, и что в подавляющем большинстве случаев изображение, которое вам нужно, не имеет ни формы, ни размера, которые вам нужны. Но, имея доступ к Adobe Photoshop, вы можете получить любое изображение, которое вы хотите хотите в форме и размере, которые вы хотите, очень просто.
Шаг 1: поиск подходящего изображения




Если вы когда-либо раньше искали определенные изображения в Интернете, вы, вероятно, использовали Google Images. Доминирующая в мире поисковая система также доминировала в поиске изображений для большинства людей в Интернете на протяжении многих лет. В таком случае лучше всего знать, как правильно использовать его как источник изображений, чтобы избежать проблем с законом об авторском праве.
1) Правильное использование изображений Google
Для начала откройте любой веб-браузер и перейдите на страницу images.google.com. Вы попадете на домашнюю страницу поисковой системы и предложите ввести текст. Введите одно или два ключевых слова, связанных с предметом, изображение которого вы хотите найти, и нажмите Enter.
** Важно ** По умолчанию в Google Картинках нет сортировки по лицензии. Это означает, что он найдет любое старое изображение, связанное с вашими поисковыми запросами, независимо от того, принадлежит ли это изображение кому-то другому. Тот факт, что изображение появляется в результатах поиска, не дает вам права использовать его
Чтобы найти изображения, которые вам разрешено использовать бесплатно, нажмите вкладку «Настройки» под строкой поиска, затем нажмите «Расширенный поиск». Оказавшись на странице расширенного поиска изображений, прокрутите вниз и внизу вы увидите раскрывающееся меню с надписью «права использования». Щелкните меню и выберите вариант, который лучше всего подходит для ваших целей. В большинстве случаев можно выбрать вариант «бесплатно для использования или совместного использования». Наконец, нажмите синюю кнопку «Расширенный поиск» прямо под ней и выберите один из результатов. Все показанные изображения будут отмечены автором как «Бесплатные для использования»
Важно отметить, что это не абсолютная гарантия защиты от неправильного использования, но это огромный шаг вперед по сравнению со случайным поиском. Если вы хотите быть абсолютно уверены, что можете использовать изображение, которое хотите использовать, свяжитесь с владельцем интеллектуальной собственности и очистите его вместе с ним
2) Использование платных услуг
Есть много веб-сайтов, которые хранят огромные базы данных, полные изображений, которые они продают вам права на использование, в зависимости от того, для чего вы их используете. Некоторые из этих достопримечательностей включают: gettyimages.com, pexels.com и собственную базу данных Adobe Adobe Stock (доступ к которой можно получить из Photoshop). Эти услуги обычно предоставляют очень высококачественные бесплатные (то есть вы не будете платить регулярную плату за использование мультимедиа) фотографии, видео и звуковые фрагменты. Независимо от того, выберете ли вы лицензионную компанию, подобную одной из этих, во многом будет зависеть цена. Для целей PowerPoint или флаера цена, скорее всего, является непомерно высоким и ненужным фактором. Но для профессиональных или коммерческих целей, вероятно, стоит пойти по этому пути, если вы вообще не можете создавать СМИ с нуля самостоятельно.
Шаг 2: Сохранение вашего изображения



Это простой, но часто упускаемый из виду шаг, который может легко вызвать головную боль, если вы пропустите его. Эти инструкции предназначены для пользователей Windows 10, хотя процесс очень похож для пользователей Mac, а также для более ранних версий Windows. После того, как вы нашли изображение, которое хотите использовать в Картинках Google, нажмите кнопку «Посетить» с глобусом на нем. Вы попадете на веб-страницу, на которой размещено изображение. Оказавшись на этой веб-странице, найдите изображение и щелкните его правой кнопкой мыши. в раскрывающемся меню выберите «Сохранить как…». Щелкните по нему, и откроется проводник Windows. В окне проводника перейдите к папке, в которой вы хотите сохранить изображение.
Обратите внимание, что важно сохранить его в каком-нибудь незабываемом месте, чтобы вы не потеряли изображение, когда захотите его использовать, и вам придется начинать процесс заново.
После того, как вы перейдете к папке, в которой хотите сохранить изображение (я рекомендую рабочий стол для большинства случаев использования, так как его будет легко получить, даже если вы забудете, где вы его сохранили), дайте файлу запоминающееся имя и нажмите «Сохранить». Теперь изображение хранится локально на вашем компьютере, и его можно импортировать в Photoshop.
1) Определение основных характеристик изображения
В зависимости от окончательного варианта использования выбранного вами изображения, возможно, стоит узнать некоторые важные вещи об изображении, прежде чем вы начнете им манипулировать. Чтобы узнать о формате файла изображения, размере, разрешении и размерах. Чтобы найти эту информацию для своего файла, снова найдите его в проводнике Windows, щелкните файл правой кнопкой мыши и выберите «Свойства» в нижней части раскрывающегося меню. Во всплывающем окне «Свойства» выберите вкладку «Подробности». На этой вкладке находится вся информация, указанная выше. Возможно, вам будет полезно исправить эти вещи, или вы можете снова перейти к этому окну, когда информация станет важной.
Шаг 3. Импорт изображения в Photoshop


Здесь мы подходим к сути урока: собственно редактируем ваше изображение с помощью Adobe Photoshop. Выполнив предыдущие шаги, найдите и откройте Adobe Photoshop на своем компьютере. После открытия Photoshop вы должны получить примерно такой экран:
Внизу экрана находится кнопка «Открыть…». Щелкните по нему, и откроется окно проводника Windows. В этом окне перейдите к сохраненному файлу изображения и откройте его. Photoshop теперь откроет свое главное окно с вашим изображением на центральной панели.
Шаг 4: обрезка изображения



Перед изменением размера изображения или внесением других корректировок обычно лучше всего привести изображение в нужную форму и / или удалить ненужные области изображения. В подавляющем большинстве случаев желаемой формой является прямоугольник или квадрат., поэтому в этом руководстве основное внимание будет уделено кадрированию до этого форм-фактора.
1) Поиск инструмента обрезки
Чтобы начать обрезку, найдите инструмент обрезки на панели инструментов в левой части окна. Значок инструмента напоминает квадрат с перекрывающимися углами и выглядит так:
Нажмите на инструмент, и рамка должна перекрыть все или часть вашего изображения. Это поле является активной областью инструмента кадрирования. Все, что находится за пределами пунктирных краев, будет обрезано, когда все будет сказано и сделано.
2) Обрезка "Свободная рука"
В большинстве случаев вы, вероятно, захотите кадрировать, чтобы удалить из изображения что-то несущественное или постороннее. В этом случае часто лучше манипулировать рамкой кадрирования вручную - вверх / вниз, а также влево / вправо. для этого перейдите на панель инструментов инструмента кадрирования в верхней части окна и найдите кнопку с надписью «Очистить». Нажатие на нее снимет любые ограничения на изменение размера рамки обрезки.
Как только это будет завершено, вы можете просто щелкнуть и перетащить края или угол поля обрезки, чтобы придать ему нужные прямоугольные размеры.
3) Обрезка по соотношению сторон
Другой основной метод кадрирования - использование инструмента кадрирования для придания изображению определенного соотношения сторон. Три наиболее распространенных формата изображения - 16: 9, 4: 3 и 1: 1 (в случае квадрата). Для тех, кто не знает, что на самом деле означают эти числа, это довольно просто. Если использовать в качестве примера формат 16: 9, это означает, что на каждые 16 единиц измерения (обычно пикселей) на левой / правой оси приходится 9 единиц измерения на оси вверх / вниз - отсюда и термин «соотношение»
Чтобы кадрировать по соотношению сторон в Photoshop, откройте инструмент кадрирования, следуя приведенным выше инструкциям. Как только рамка кадрирования появится над изображением, найдите крайнее левое раскрывающееся меню на панели инструментов кадрирования в верхней части экрана. В раскрывающемся меню выберите соотношение сторон, до которого вы хотите обрезать изображение. После выбора рамка кадрирования будет заблокирована для этого соотношения сторон. Это означает, что когда вы щелкаете и перетаскиваете углы прямоугольника, прямоугольник останется той же «формы» и сохранит пропорции
После того, как вы получите рамку нужного размера с помощью любого метода кадрирования, вы можете щелкнуть и перетащить внутри рамки, чтобы перемещаться по всему изображению под ним. Щелчок за пределами поля кадрирования позволит вам повернуть основное изображение, если вы этого захотите. Выровняв поле так, как вам нужно, нажмите кнопку с галочкой на панели инструментов кадрирования в верхней части окна. После нажатия этой кнопки любая часть исходного изображения за пределами поля обрезки будет удалена
Шаг 5: изменение размера изображения



Теперь, когда у вас есть именно то изображение, которое вы хотите, пришло время сделать его нужного размера. Это не так просто, как увеличить изображение и попытаться сохранить его таким образом. В частности, речь идет об изменении размера изображения на уровне основного файла. К счастью, Adobe Photoshop позволяет сделать это очень быстро и легко. Для начала щелкните вкладку «Изображение» в самом верху окна, чтобы открыть раскрывающееся меню. В этом меню выберите опцию «Размер изображения», которая вызовет окно в центре экрана. В этом окне находится вся информация, которая нам понадобится для изменения размера изображения.
В большинстве случаев вам просто нужно изменить размер, используя размеры в пикселях по умолчанию. Другие параметры включают дюймы, сантиметры, миллиметры и т. Д. Обычно они используются только в печатных носителях, поскольку дюйм не имеет большого значения в цифровых форматах, которые постоянно увеличивают и сжимают изображения. Таким образом, мы сосредоточимся на пикселях, хотя процесс одинаков для всех устройств.
Важно сначала сделать одну вещь: щелкнуть маленький значок цепочки рядом с меню «Ширина» и «Высота». Это сохранит соотношение сторон заблокированным, а это означает, что к тому времени, когда вы закончите, он не будет растягиваться или деформироваться. Здесь может быть полезно записать исходное разрешение изображения, чтобы вы могли почувствовать, на сколько вы хотите его изменить.
Как только вы выберете подходящее число, просто выделите и перезапишите текущее количество пикселей в поле «Ширина» на любую новую ширину, которую вы хотите, чтобы изображение имело. Если вы заблокировали две оси с помощью этого маленького значка цепочки, значение «Высота» должно измениться автоматически, чтобы сохранить исходное соотношение сторон изображения.
Теперь изменение размера должно быть отражено в главном окне Photoshop.
Шаг 6: Завершение и сохранение изображения


Важно отметить, что размер изображения может быть изменен в Photoshop, но эти изменения еще не отразились на фактическом файле изображения, сохраненном на вашем компьютере. Чтобы завершить процедуру, вам необходимо сохранить изменения, щелкнув вкладку «Файл» вверху окна и выбрав «Сохранить». Поскольку вы изменили размер изображения, компьютеру нужно сделать несколько последних действий, чтобы получить готовое изображение. Для большинства типов файлов, включая широко распространенный формат JPG, компьютер должен пройти этап сжатия, чтобы получить фотографию до нового размера.
Вы можете думать об этом так: если бы у вас был ряд из 20 ведер с краской, каждое из которых было разного цвета, и вам была поставлена задача сократить количество ведер до 10, сохраняя при этом тот же спектр, вам пришлось бы сделать несколько предположения. Например, если у вас изначально было 3 оттенка зеленого, вы, вероятно, можете выбрать один или два из этих оттенков из последних 10, чтобы представить зеленый в целом.
Очень похожий процесс происходит со сжатием изображений в большинстве форматов файлов. Каждый раз, когда размер изображения изменяется, он должен пройти через этот процесс. После того, как вы нажмете «Сохранить», появится всплывающее окно, в котором вы сможете настроить, как работает сжатие изображения. На этом этапе наиболее важным фактором является желаемый размер файла. Это сильно отличается от размера изображения, которое связано лишь частично. Размер файла определяется тем, сколько информации требуется файлу для отображения изображения - в случае нашего предыдущего примера, сколько отдельных ведер с краской решено использовать для всего спектра цветов.
Всплывающее окно позволяет вам сделать этот выбор. В самом верхнем поле вы можете выбрать число от 1 до 12, 1 - это очень агрессивное сжатие, которое даст вам очень маленький размер файла и потеряет много деталей в изображении. 12 - это самое мягкое сжатие (сохраняет наибольшее количество «сегментов»), которое даст вам наиболее детальное изображение, но также будет занимать самый большой размер файла.
Это выбор, который полностью зависит от ваших индивидуальных предпочтений и ограничений, поэтому выберите то, что лучше всего подходит для вашей ситуации. После того, как вы определились с размером файла и соответствующим уровнем детализации, нажмите «ОК», и все ваши изменения изображения будут сохранены там, где вы изначально сохранили файл.
Рекомендуемые:
Робот телеприсутствия человеческого размера с захватной рукой: 5 шагов (с изображениями)
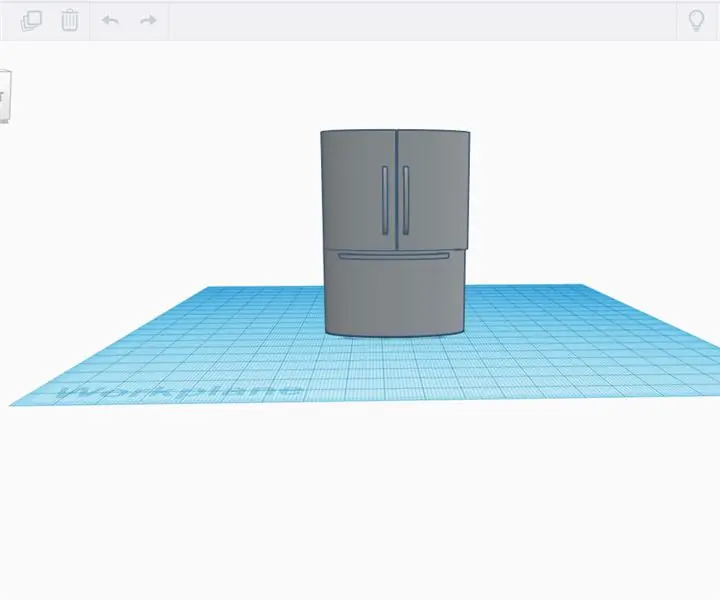
Робот телеприсутствия человеческих размеров с захватной рукой: МАНИФЕСТ Мой закадычный враг пригласил меня на вечеринку в честь Хэллоуина (более 30 человек) во время пандемии, поэтому я сказал ему, что буду присутствовать, и приступил к разработке робота телеприсутствия, чтобы вызвать хаос на вечеринке в моем доме. место. Если вы не знаете, что такое телеп
Обрезка радиатора с тепловой трубкой!: 4 шага
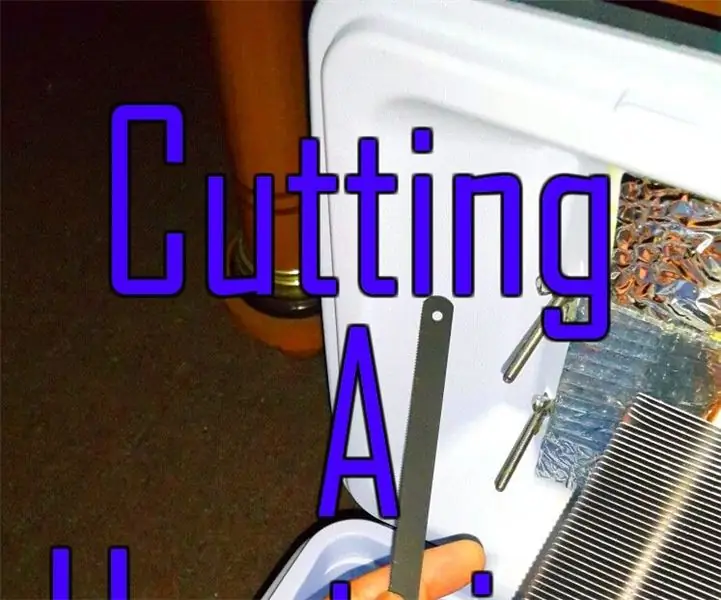
Обрезка радиатора с тепловыми трубками! Я сделал кулер на основе Пельтье для еды, чтобы использовать его в моей машине. Https://www.instructables.com/id/Making-a-Beefy-Pel… Он работает очень хорошо, но внутри холодно. радиатор слишком большой. Я хочу здесь хранить свою еду. Вот как я это сделал
Как сделать фотографии паспортного размера в Photoshop: 4 шага

Как сделать фотографии паспортного размера в Photoshop: Привет, друзья, сегодня я покажу, как сделать фотографию паспортного размера. Здесь мы можем использовать любую версию Photoshop, например 7.0, cs, cs1,2,3,4,5,6. Я уверен, что каждый должен легко понять этот урок. Будьте готовы со своим фотошопом и изображением. Требуется
Обрезка и повторное соединение световых полос Phillips Hue (для тех из нас, кто не слишком опытен в пайке): 6 шагов

Нарезка и повторное соединение световых полосок Phillips Hue (для тех из нас, кто не слишком опытен в пайке): если у вас есть опыт пайки, здесь есть хороший пост от «ruedli» о том, как это сделать, не разрезая паяльные площадки пополам. .Эти шаги предназначены для тех из нас, кто знаком, но не слишком опытен в пайке. Я сделал основные продажи
Обрезка и затухание с помощью LP Ripper (вместо Audacity и т. Д.): 6 шагов

Обрезка и затухание с помощью LP Ripper (вместо Audacity и т. Д.): Эта инструкция предназначена для домашних записывающих музыкантов, композиторов, авторов песен и т. Д., Которым нужен способ очистить основную часть своих записей и преобразовать файлы WAV в MP3. Некоторые потребительские системы перекодирования оставляют нежелательные щелчки счетчика / метронома или
